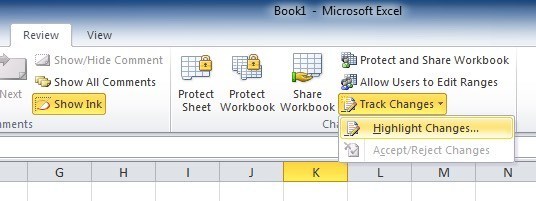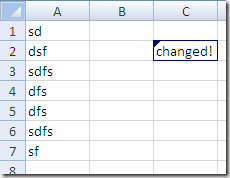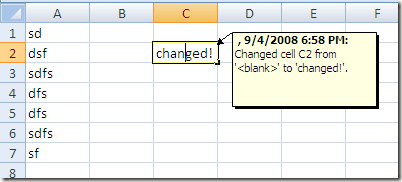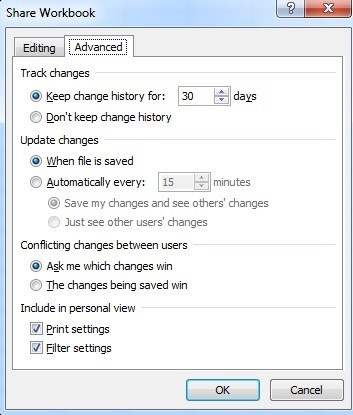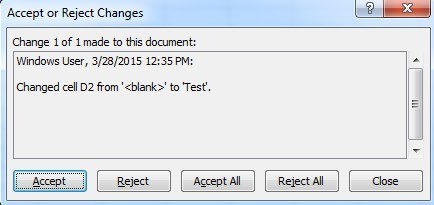Você está procurando uma maneira de rastrear as alterações feitas em uma planilha do Excel? Há muitos casos em que você precisa distribuir um arquivo para várias pessoas e acompanhar as alterações feitas. Você pode acompanhar quando a alteração foi feita, quem fez a alteração, em que célula a alteração ocorreu e quais dados foram alterados.
O Excel possui recursos de rastreamento integrados que podem lidar com todos os casos acima . Você pode revisar facilmente todas as alterações diretamente na planilha e também pode aceitar ou rejeitar cada alteração. Há alguns pontos a serem lembrados sobre os recursos de rastreamento do Excel:
1. Ativar o rastreamento não significa que você pode reverter a planilha de volta no tempo para um estado anterior, desfazendo as alterações. É basicamente um arquivo de registro que registra tudo e é isso. Você pode ver manualmente quais dados foram excluídos ou adicionados, mas você mesmo precisará fazer alterações na planilha.
2. Ativar o acompanhamento não significa que todas as alterações feitas serão registradas. Todos os dados armazenados em uma célula são rastreados, mas outras alterações, como a formatação, não são. Outras alterações que não são rastreadas incluem ocultar / exibir linhas e colunas, comentários e valores de células que são alterados devido a um recálculo da fórmula.
3. O histórico de alterações só é mantido por 30 dias por padrão. Se você fizer alterações em uma planilha do Excel e abrir a pasta de trabalho novamente 45 dias depois, poderá ver o histórico de alterações de todos os 45 dias até fechar a pasta de trabalho. Quando você fechá-lo, qualquer histórico de alterações com mais de 30 dias será eliminado. Isso significa que, na próxima vez que você abri-lo, você não poderá ver a alteração que você fez 45 dias antes.
4. Sempre que você ativar o rastreamento, a pasta de trabalho se tornará uma pasta de trabalho compartilhada. Isso significa que vários usuários farão alterações no documento.
Agora que você sabe algumas noções básicas de como o acompanhamento funciona no Excel, vamos falar sobre como ativá-lo, alterar configurações e acompanhar as alterações!
Ativando o rastreamento
Vamos seguir em frente e ativar o rastreamento primeiro. Abra o Excel e clique na guia Revisarna faixa de opções. No canto direito, você verá uma opção chamada Rastrear alteraçõesna seção Mudanças.
Clique no botão e escolha Realçar alterações. Você receberá uma caixa de diálogo na qual você precisa marcar a opção “Rastrear alterações durante a edição. Isso também compartilha sua pasta de trabalho ”.
Você tem várias opções aqui, incluindo Quando,
Se você marcar Quem, Você pode escolher acompanhar as alterações feitas por alguém ou as alterações feitas por todos, exceto você. A opção Ondepermite acompanhar as alterações apenas para uma parte específica da planilha. Basta clicar no botão à direita e selecionar o intervalo de células que você deseja acompanhar.
Por fim, você pode desmarcar a opção Realçar alterações na telase não quiser que outras pessoas saibam que você está acompanhando as alterações. Por padrão, quando você começa a rastrear e essa opção é selecionada, qualquer célula alterada mostrará uma pequena seta no canto superior esquerdo para indicar que ela foi alterada.
Além disso, se você clicar em uma célula alterada (com Realçar alterações na telaativada), você receberá uma pequena janela mostrando de onde o valor foi alterado e alterado para e em que Tempo. Se você desmarcar a opção Realçar alterações na tela, esse pequeno triângulo preto não será exibido.
Então, o que você pode fazer, por exemplo , é ocultar as alterações na tela, não marcando a caixa, enviar o arquivo para todos que precisam fazer alterações e, quando você recuperá-lo, vá para Rastrear alteraçõese verifique novamente o arquivo box.
Configurar o rastreamento
O próximo passo é dar uma olhada nas configurações de rastreamento e ajustá-las para atender às suas necessidades. Para fazer isso, clique no botão Compartilhar pasta de trabalhoque está diretamente à esquerda do botão Controlar alterações. Clique na guia Avançadoquando a caixa de diálogo Compartilhar pasta de trabalhoaparecer.
você pode alterar o número de dias para manter o histórico de alterações para algo diferente de 30 dias. Por padrão, as alterações são atualizadas quando o arquivo é salvo, mas você pode fazê-lo para que seja feito automaticamente a cada poucos minutos. Por fim, você pode escolher como deseja lidar com conflitos: seja perguntando ou simplesmente permitindo a última alteração ao salvar o arquivo.
Exibindo alterações
Depois de ativar o rastreamento e fez algumas alterações, você pode clicar no botão Controlar alterações novamente, clicar em Realçar alterações e perceberá que a caixa Lista muda em uma nova planilhanão está mais esmaecida.
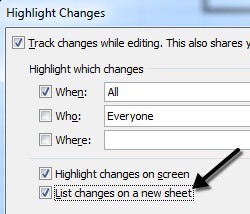
Verifique isso e clique em OK. Uma nova planilha chamada Históricoserá adicionada e permitirá que você visualize todas as alterações feitas na pasta de trabalho.
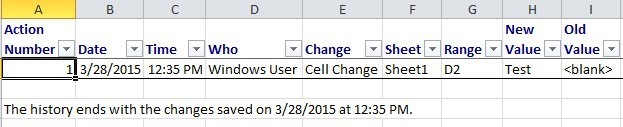
Em algum momento, você precisará aprovar ou rejeitar as alterações. Pode rever todas as alterações e, em seguida, escolher quais as que pretende manter ou rejeitar.
Simplesmente clique em Controlar alteraçõesnovamente e escolha Aceitar / rejeitar alterações Selecione as opções para escolher quais alterações você deseja aceitar ou rejeitar. Se você quiser revisar todas as alterações, apenas deixe Quandomarcar e verifique se está definido como Não avaliado.
Clique em OK e o Excel começará a mostre a você cada alteração realizada e ofereça a opção de Aceitarou Rejeitar. Você também pode Aceitar todasou Rejeitar todasas alterações, se desejar.
Se você rejeitar uma alteração, ela será imediatamente revertida para o que estava originalmente naquela célula. Vale a pena notar que, se outra célula fizer referência ao conteúdo da célula rejeitada, esse valor também será alterado quando o valor da célula referenciado for revertido. Isso pode causar quebra de fórmulas, etc., então seja cuidadoso.
É isso! Agora você pode rastrear facilmente as alterações feitas na sua planilha do Excel usando este recurso integrado. Se você tiver alguma dúvida, poste um comentário. Aproveite!