Quando você instala o Dropbox no seu computador, o Dropbox cria uma pasta padrão em um local específico para armazenar seus arquivos. Se quiser mudar sua estrutura de pastas ou usar um drive externo para seus arquivos do Dropbox, você pode mover sua pasta do Dropbox.
Você pode mover a pasta Dropbox para onde você quiser gostar. No entanto, você não pode fazer isso usando os métodos usuais que usa para mover pastas no Windows Explorer. Você precisará alterar uma opção nas configurações do Dropbox para alterar o local padrão da pasta do Dropbox.
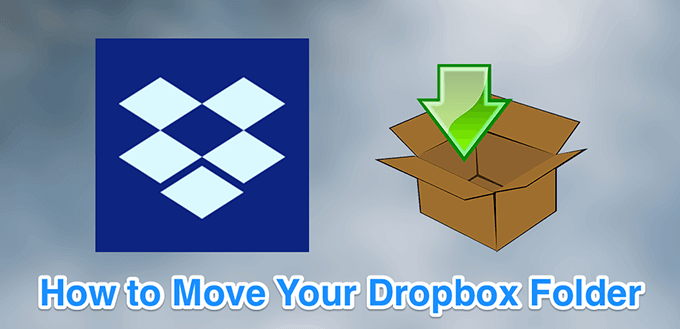
Antes de mover sua pasta Dropbox
Ao contrário das pastas normais, mover a pasta Dropbox para praticamente qualquer dispositivo de armazenamento pode causar problemas. O seguinte explica quais drives você deve e não deve usar com o aplicativo Dropbox.
Use drives internos
Sempre tente usar drives internos para armazenar seus Pasta Dropbox. Isso ocorre porque seu sistema operacional se conecta a essas unidades quando você inicializa o computador. Isso ajuda o Dropbox a encontrar sua pasta Dropbox assim que você inicia o aplicativo Dropbox (ou quando o aplicativo é iniciado automaticamente na inicialização).
Não use unidades externas
Tecnicamente, você pode mover sua pasta do Dropbox para uma unidade externa. No entanto, isso não é recomendado. Devido a vários motivos, as unidades externas às vezes podem ser desconectadas enquanto o Dropbox está tentando sincronizar seus arquivos.
Além disso, a pasta Dropbox deve estar disponível quando você iniciar o aplicativo Dropbox. Se suas unidades externas forem montadas após o lançamento do Dropbox, o Dropbox não será capaz de encontrar a pasta para armazenar seus arquivos. Isso pode causar problemas inesperados.
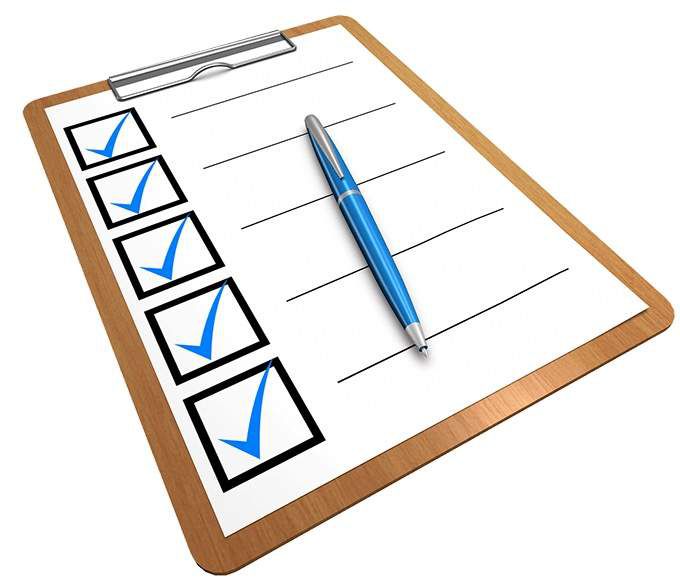
Não use unidades de rede
Unidades de rede não envie um “Evento de atualização de arquivo” para o sistema do computador quando você faz uma alteração em um arquivo armazenado neste tipo de unidade. O Dropbox requer esse evento para reconhecer as alterações do arquivo e sincronizar novamente os arquivos. Por isso, o Dropbox não oferece suporte a unidades de rede.
Não use mídia removível
Qualquer coisa que possa ser considerada uma mídia removível como um SD cartão ou um cartão microSD não pode ser usado para armazenar seus arquivos Dropbox. O Dropbox não oferece suporte a esses dispositivos de armazenamento.
O Dropbox precisa de acesso constante à pasta do Dropbox e a mídia removível deve ser removida do seu computador de tempos em tempos. Portanto, esses dispositivos não devem ser usados para armazenar sua pasta Dropbox.
Como mover sua pasta Dropbox
O Dropbox tem uma opção em seu aplicativo para desktop para permitir que você selecione uma nova pasta padrão do Dropbox. Você pode acessar esta opção da seguinte maneira.
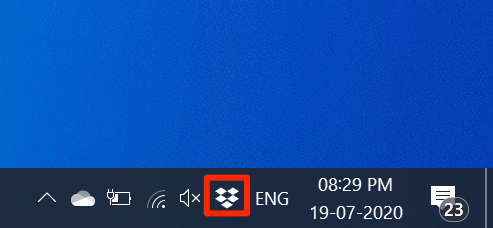
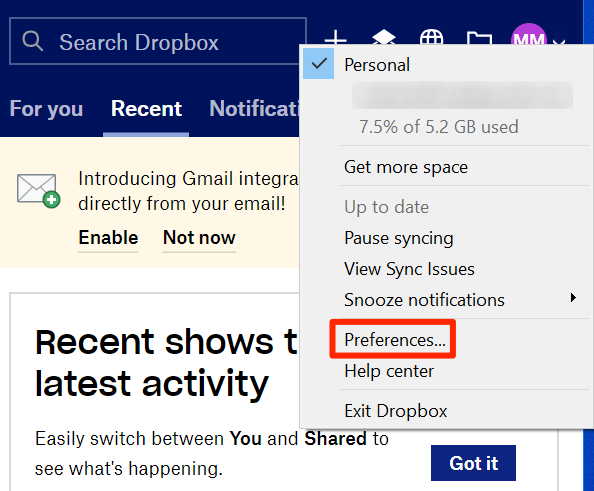
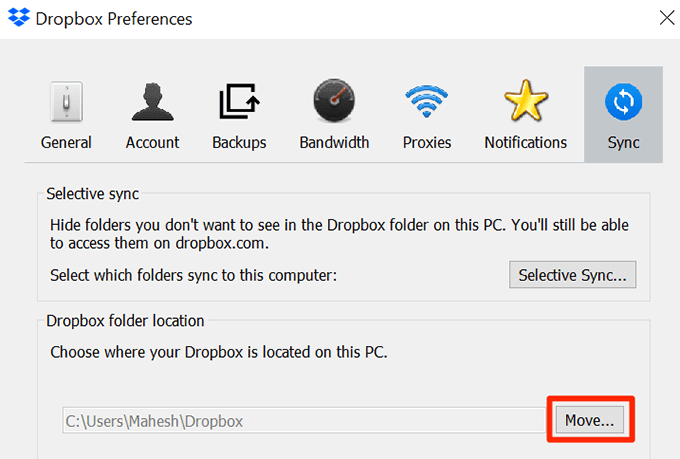
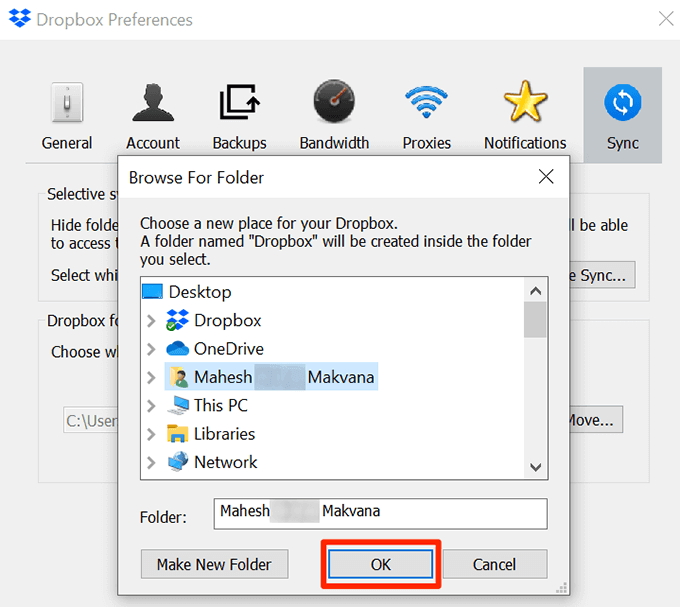
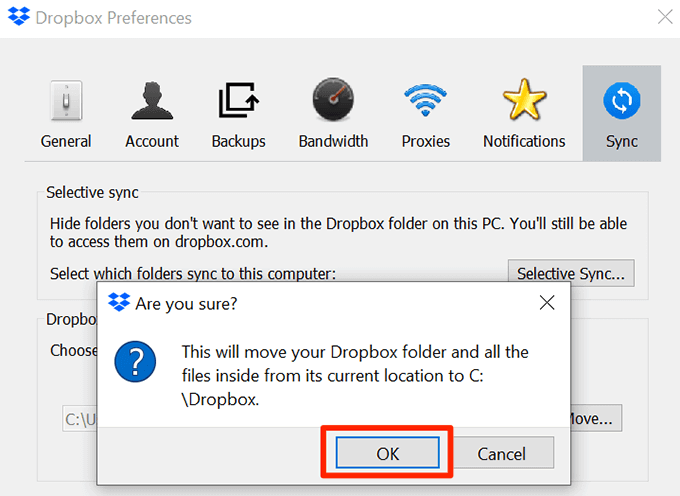
O que fazer se você não conseguir mover a pasta do Dropbox
Se você vir um erro ao mover sua pasta do Dropbox ou se o Dropbox não aceitar o local da nova pasta, você precisará corrigir os problemas subjacentes.
Arquivos ou pastas estão em uso
Se um programa estiver usando seus arquivos ou pastas do Dropbox, você não poderá mover a pasta do Dropbox. Você precisa primeiro feche o programa ou programas que está usando seus arquivos do Dropbox. Em seguida, repita o processo acima para mover sua pasta do Dropbox.
Use a sincronização seletiva
Se você tiver muitos arquivos na pasta do Dropbox atual, pode tentar reduzindo o número desses arquivos e, em seguida, mova sua pasta Dropbox. Assim que a pasta for movida, você pode ressincronizar os arquivos restantes.
Você pode reduzir seus arquivos do Dropbox usando a Sincronização seletiva. Este recurso permite sincronizar seletivamente seus arquivos e pastas. Você deve escolher apenas algumas pastas para serem sincronizadas primeiro.
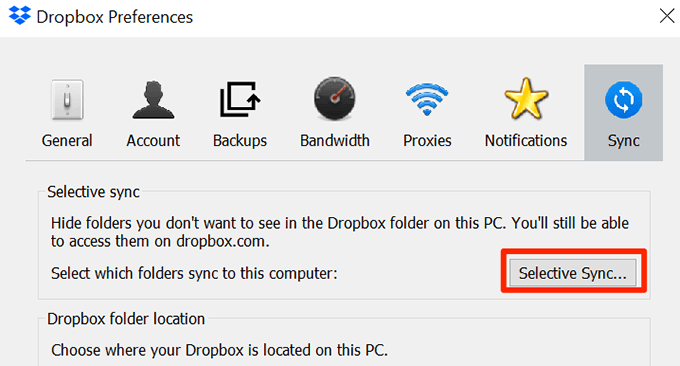
Não há espaço suficiente em sua nova unidade
Se você está movendo sua pasta do Dropbox para outra unidade, verifique se há espaço de armazenamento suficiente na unidade.
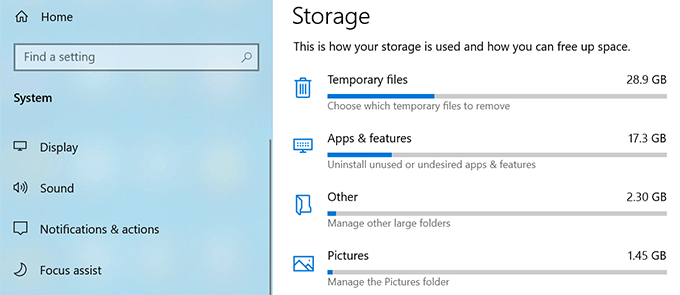
Remova arquivos desnecessários na unidade para liberar espaço para seus arquivos do Dropbox.
Não use links simbólicos
Um link simbólico é um atalho para um arquivo ou pasta em seu computador. Os usuários às vezes criam links simbólicos para apontar sua pasta do Dropbox para outro local em seus computadores.
No entanto, o Dropbox não sugere que você use links simbólicos para sua pasta do Dropbox. Esses links simbólicos podem causar problemas como alto uso de CPU, problemas de permissão, problemas de sincronização e assim por diante.
Se você configurou quaisquer links simbólicos para a pasta do Dropbox, descarte esses links simbólicos e tente mover seu Pasta Dropbox.
Problemas de permissão
Um motivo pelo qual você não pode mover sua pasta Dropbox é que você não tem as permissões necessárias para suas pastas Dropbox e arquivos. Você pode corrigir esse problema de permissão executando alguns comandos do Prompt de comando.
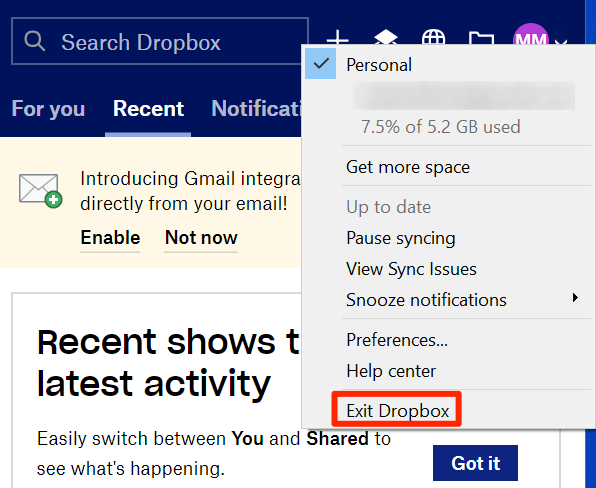
icacls “% HOMEPATH% \ Dropbox” / conceder “% USERNAME%” :( F) / T

icacls “% APPDATA% \ Dropbox” / conceder “% NOME DE USUÁRIO%” :( F) / T

Agora você pode mover sua pasta Dropbox para um novo local.
Como mover sua pasta Dropbox de volta para o local padrão
Se você deseja trazer sua pasta do Dropbox de volta ao local original, pode fazer isso inserindo uma única palavra no campo de caminho do Dropbox no aplicativo Dropbox.
$ HOME
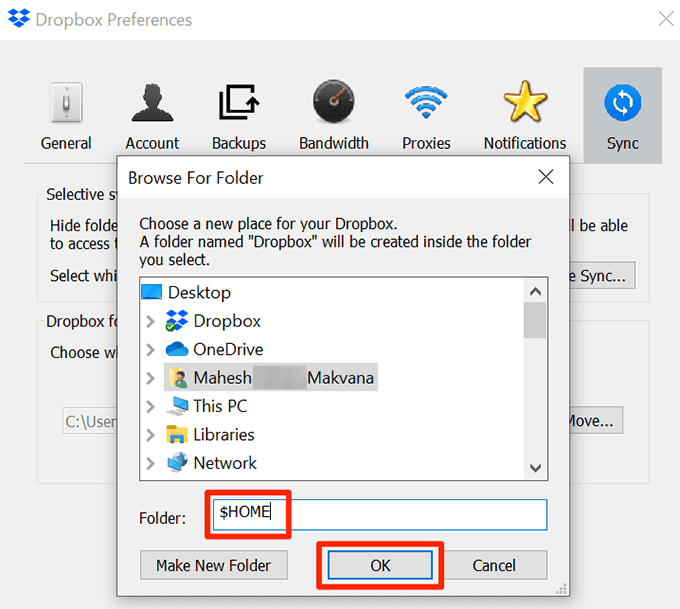
Se você moveu a pasta Dropbox para outra unidade, deve ter em mente que qualquer pessoa com acesso a essa unidade pode visualizar seus arquivos do Dropbox. Se a privacidade é sua principal preocupação, você deve mantenha a pasta onde somente você possa acessá-la.