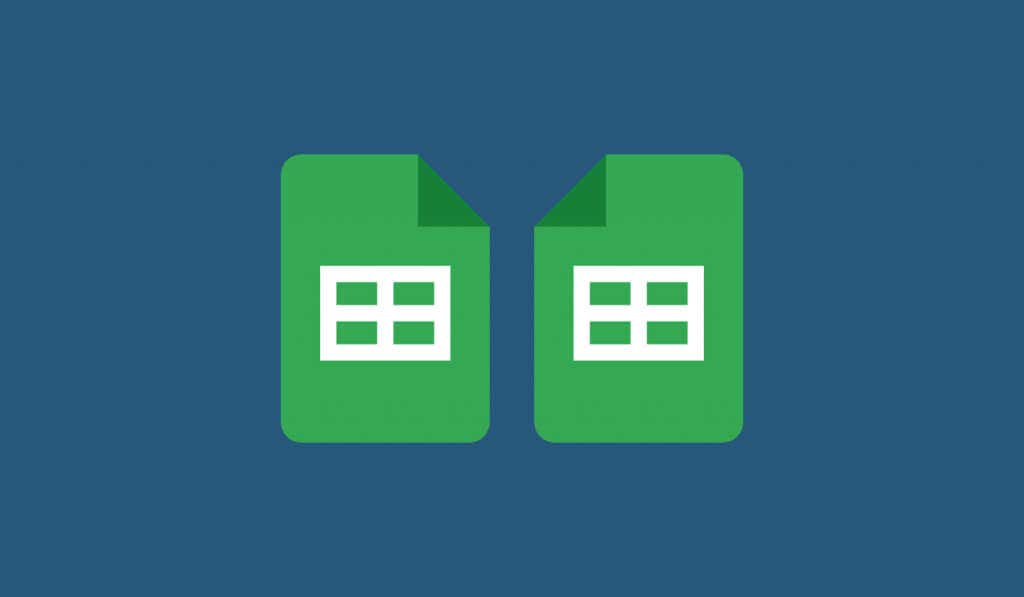
Se quiser inverter uma imagem em documentos Google, você está (quase) sem sorte. Não há nenhum botão que você possa pressionar para virar uma imagem, mas você pode usar algumas soluções alternativas.
Isso inclui editar suas imagens usando a ferramenta de desenho integrada e ferramentas de terceiros, como o Adobe Express on-line. Você também pode alterar uma imagem no Apresentações Google e importá-la de volta para o Google Docs.
Usando a ferramenta de desenho no Google Docs
A ferramenta de desenhodo Google Docs não foi projetada para ser a melhor ferramenta para manipulação de imagens, mas servirá se você precisar criar diagramas ou aprimorar imagens.
Tecnicamente, a ferramenta Desenho é uma extensão do Desenhos Google, um aplicativo básico e independente para criar diagramas e imagens básicas. A ferramenta Desenho permite fazer alterações adicionais em suas imagens, como girar, cortar e adicionar texto.
Mais importante ainda, um recurso que ele permite é inverter imagens, que você pode usar para editar suas imagens do Google Docs. Para virar uma imagem no Google Docs, siga estas etapas.
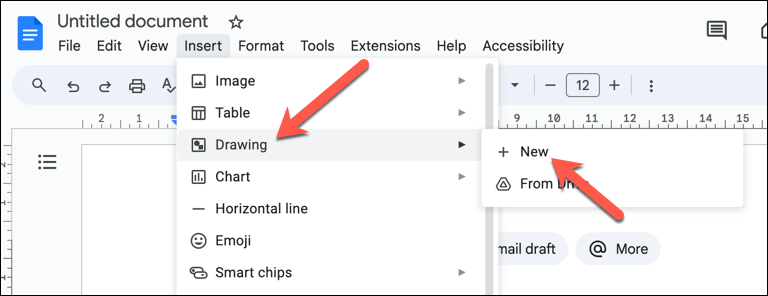
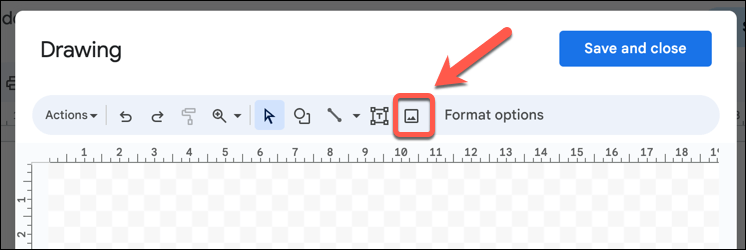
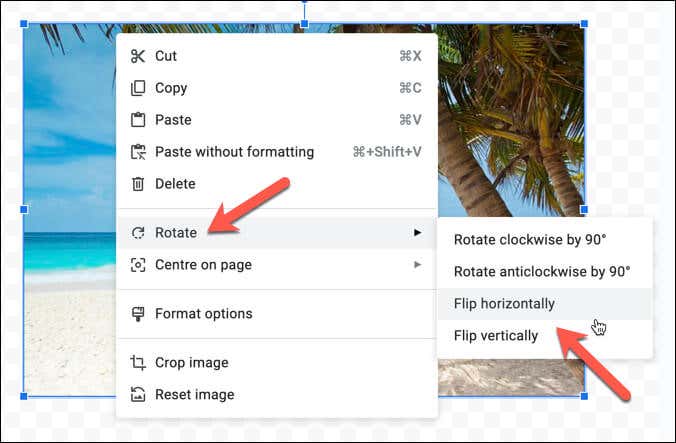
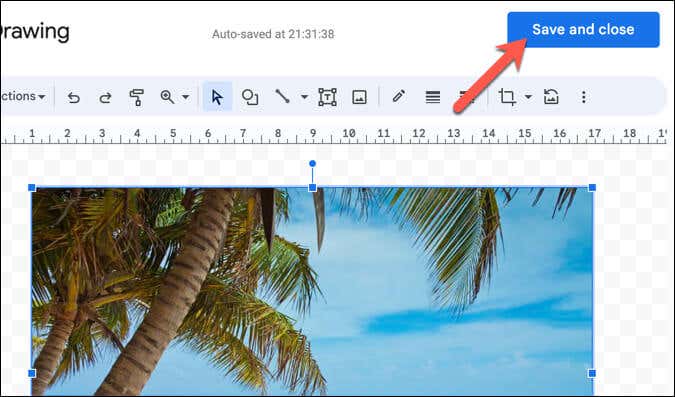
Depois de inserir a imagem modificada, ela substituirá a original no documento.
Uso da ferramenta gratuita de inversão de imagens no Adobe Express Online
Adobe Expressé uma ferramenta on-line paga que você pode usar para editar imagens em seu navegador da web. Embora muitas de suas funcionalidades exijam pagamento, você pode usar alguns de seus recursos mais básicos gratuitamente.
Isso inclui a capacidade de inverter imagens e o processo é simples. Para inverter uma imagem usando o Adobe Express, siga estas etapas.
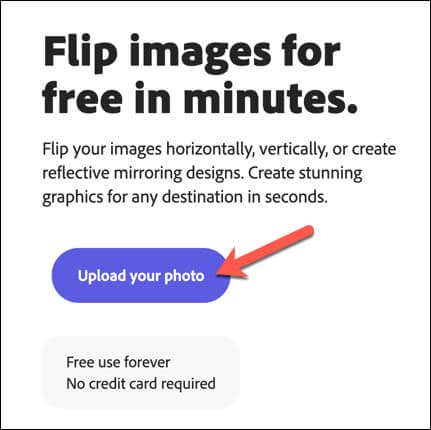
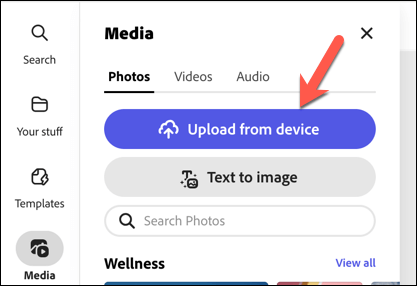
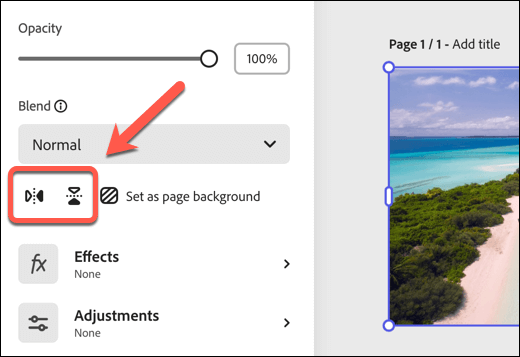
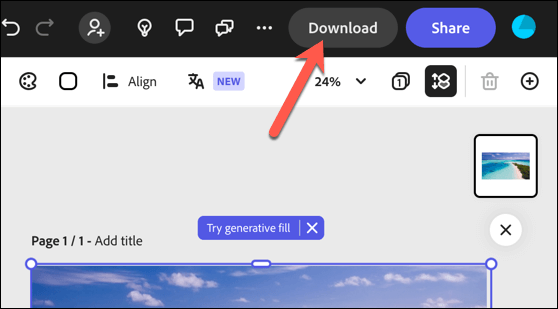
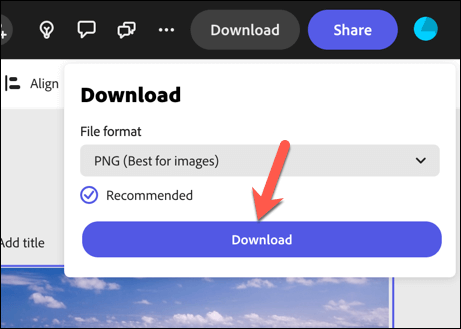
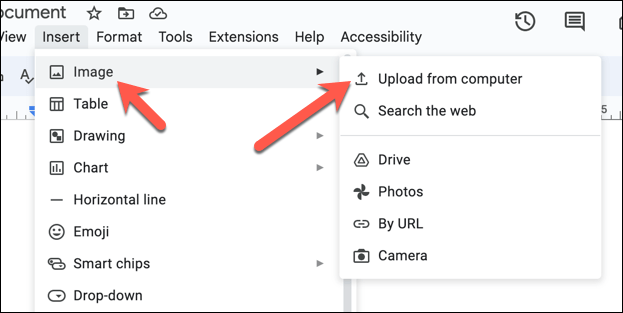
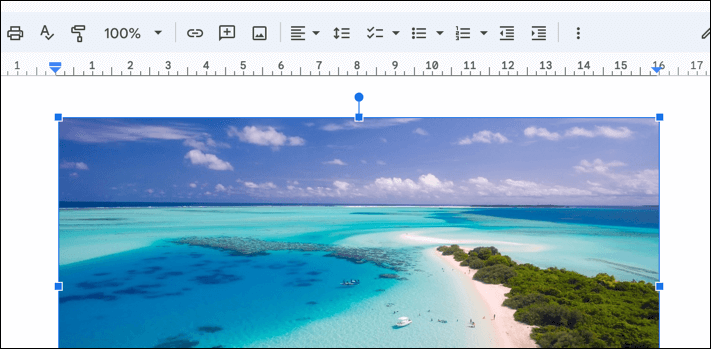
Usando as ferramentas Flip Image no Google Apresentações
Não consegue inverter suas imagens no Documentos Google? Mude para outro app do Google: Apresentações Google. Embora o Documentos não tenha um botão para pressionar para virar suas imagens, o Apresentações Google tem, e você pode usar esse recurso para ajudá-lo a virar suas imagens antes de movê-las de volta para o documento do Documentos.
Para virar uma imagem no Apresentações Google, siga estas etapas.
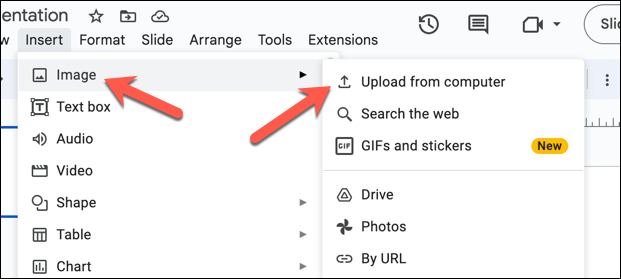
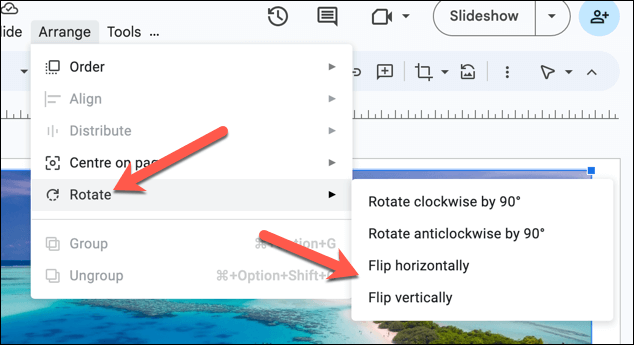
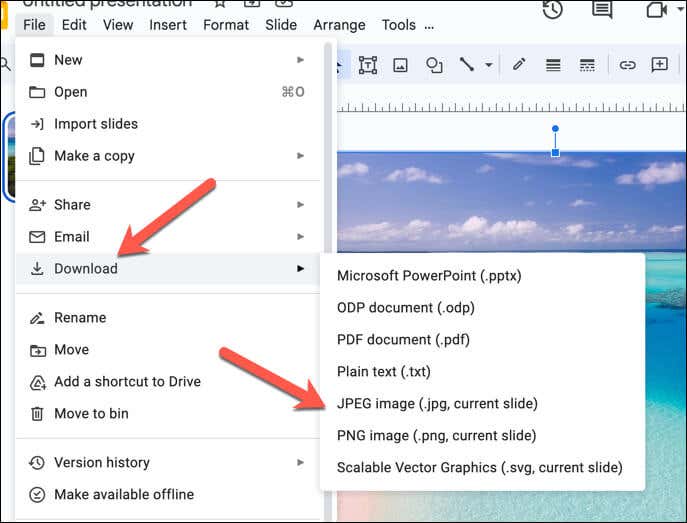
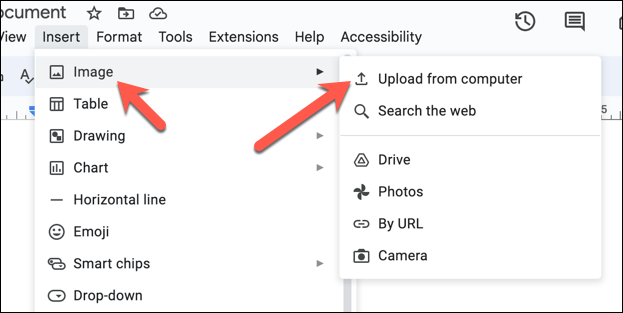
Neste ponto, sua imagem invertida deverá estar pronta para o Documentos Google, mantendo as alterações aplicadas no Apresentações Google.
Editando imagens no Google Docs
O Google Docs não foi projetado como uma ferramenta completa de edição de imagens, mas você pode inverter rapidamente uma imagem no seu documento do Google Docs seguindo as etapas acima.
Você tem o Microsoft Word? Você sempre pode virar uma imagem no Word antes de importar o documento (e sua imagem) para o Google Docs..