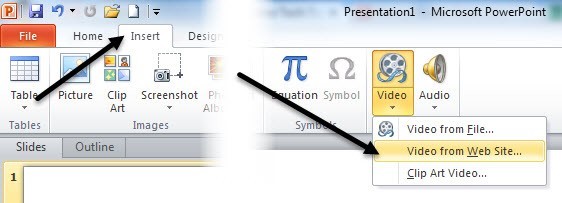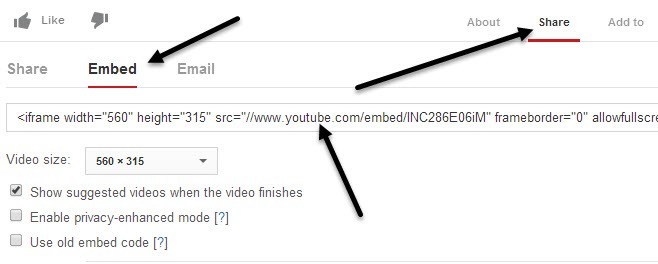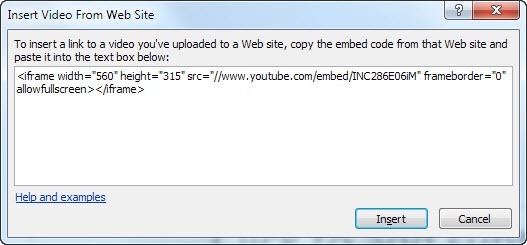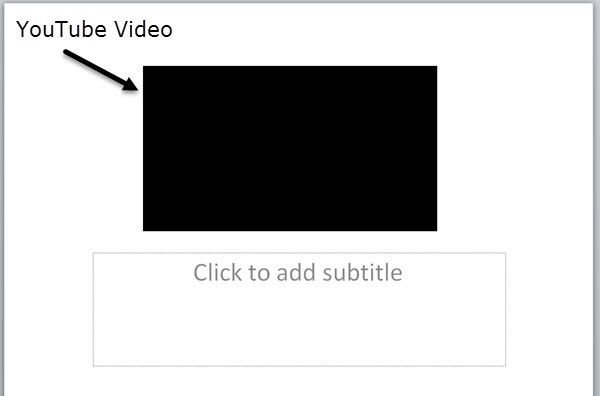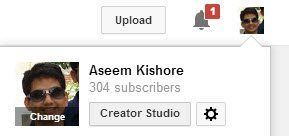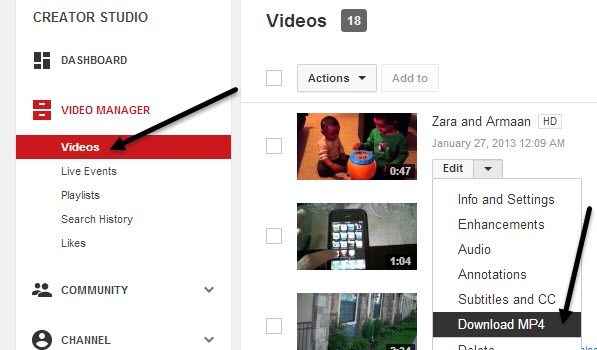Se você está tentando exibir um vídeo do YouTube em sua apresentação do PowerPoint, há algumas maneiras de fazer isso. O método mais fácil é simplesmente copiar o código de incorporação do vídeo do YouTube e colá-lo no PowerPoint. No entanto, essa opção exige que você tenha uma conexão ativa com a Internet durante a apresentação, pois o vídeo será transmitido da Internet.
A segunda opção é baixar o vídeo do YouTube e inseri-lo como um arquivo de filme Power Point. Esse processo é mais difícil porque você terá que encontrar um site ou uma ferramenta para fazer o download dos vídeos, algo que não é compatível com as autoridades do YouTube, exceto pelo download de seus próprios vídeos. Então você terá que converter os arquivos para AVI ou WMV, porque o PowerPoint não suporta o formato padrão em que os vídeos do YouTube são codificados.
Neste artigo, vou orientá-lo nas etapas para obter seu vídeo do YouTube no PowerPoint usando esses dois métodos, no entanto, você terá que procurar o Google e encontrar uma maneira de baixar o vídeo do YouTube você mesmo.
Método 1 - Use o código de incorporação
Se você estiver usando o PowerPoint 2010 ou superior, existe uma opção muito boa agora que permite inserir vídeos de sites de compartilhamento de vídeo, como o YouTube. Abra o PowerPoint e clique em Inserirna faixa de opções.
Você verá um Vídeo e se você clicar nele, verá a opção para Vídeo do site da Web. Aparecerá uma caixa que pede para você colar o código de incorporação. Agora você precisa obter o código de incorporação do YouTube. Para fazer isso, acesse o vídeo e clique em Compartilhare, em seguida, em Incorporar.
Copie o código da caixa que começa com & lt; iframe widthe cole-o na caixa no PowerPoint.
Clique em Inserir e seu vídeo deverá estar no slide do PowerPoint. Você pode movê-lo e até redimensioná-lo como qualquer outro objeto do PowerPoint. Quando você reproduz sua apresentação de slides, o vídeo começa a ser reproduzido quando o slide é exibido.
Observe que, nas versões do PowerPoint em ordem, você tem que seguir o método 2, o que significa que você terá que baixar o vídeo, convertê-lo e inseri-lo no PowerPoint. O segundo método também é para quem quer incluir um vídeo do YouTube, mas não tem uma conexão com a Internet quando a apresentação de slides é reproduzida. Sem Internet, o vídeo não será transmitido.
Método 2 - Baixar e converter
Como mencionei acima, é muito fácil fazer o download de seus próprios vídeos do YouTube. Faça login na sua conta do YouTube e clique na sua imagem no canto superior direito. Em seguida, clique no Estúdio de Criação.
Agora clique em Gerenciador de vídeosà esquerda menu e você verá uma lista de todos os seus vídeos. Clique na pequena seta para baixo ao lado de Editare clique em Baixar MP4.
Quando você voltar ao PowerPoint, desta vez, você clica em Inserir, Vídeo e depois em Vídeo do Arquivo. Encontre o seu filme baixado e ele será inserido na apresentação. Novamente, inserir o vídeo dessa maneira garante que você possa reproduzir o vídeo mesmo que você não tenha uma conexão com a Internet.
Se você quiser fazer o download de um YouTube que não é seu, terá que pesquisar no Google primeiro. Depois de ter baixado o vídeo, você pode verificar qualquer um desses dois sites gratuitos para converter o vídeo em Flash para MP4, AVI ou WMV.
http://www.online-convert.com/
http://convert-video-online.com/
Dependendo da versão do PowerPoint, os formatos de vídeo suportados podem diferir, portanto, aqui está um detalhamento de cada versão:
PowerPoint 2013 - AVI, MP4, M4V, MOV, MPG, MPEG, SWF ou WMV. Nada precisa ser instalado para inserir esses formatos.
PowerPoint 2010- SWF, AVI, MPG, MPEG, WMV. Se o Apple QuickTime estiver instalado no computador reproduzindo a apresentação, ele também poderá oferecer suporte aos formatos de arquivo MP4 e MOV.
PowerPoint 2007- AVI, MPG, MPEG, WMV
Vá em frente e converta seu vídeo no formato apropriado para sua versão do Office e insira-o usando o método que mostrei acima. É sobre isso! Se você tiver algum problema ao inserir vídeos em sua apresentação do PowerPoint, poste um comentário e tentaremos ajudar. Aproveite!