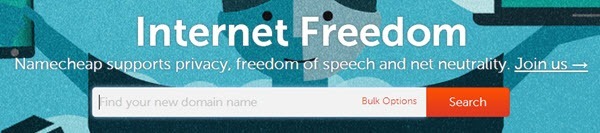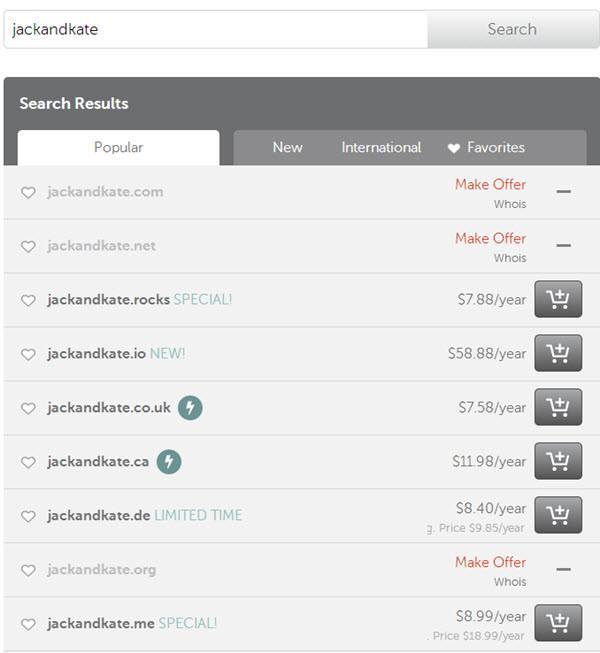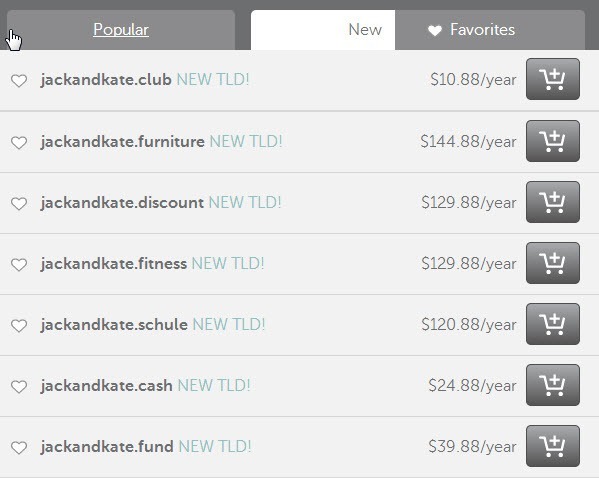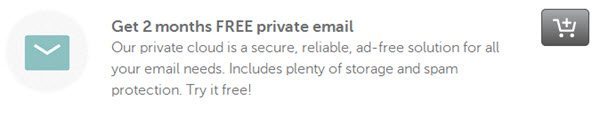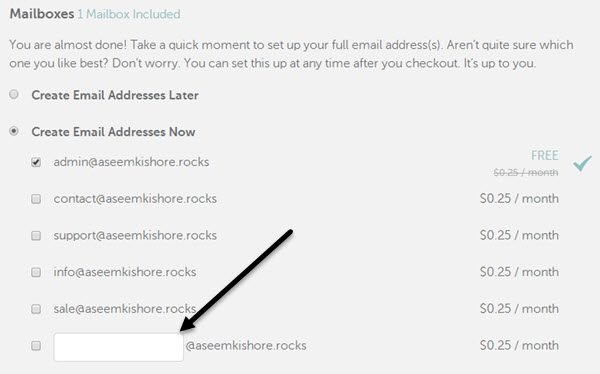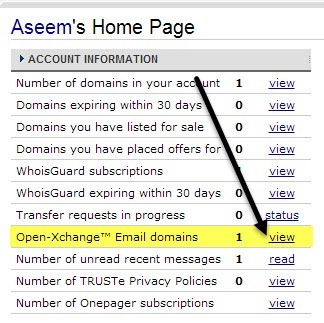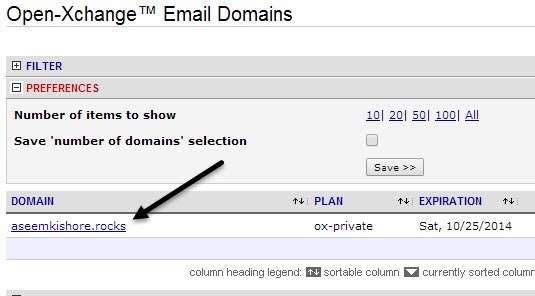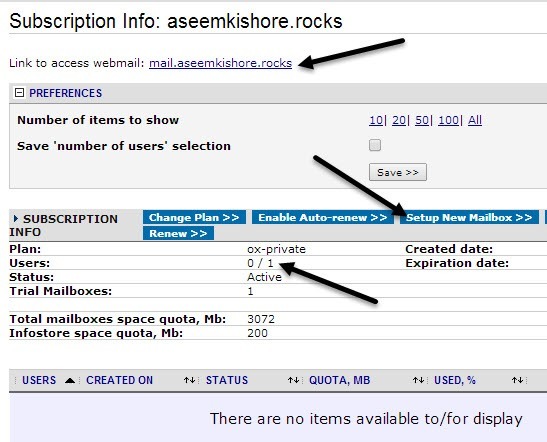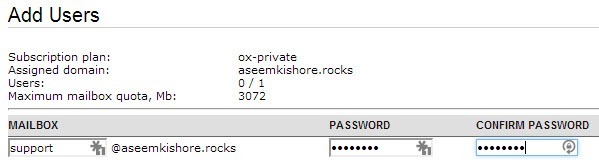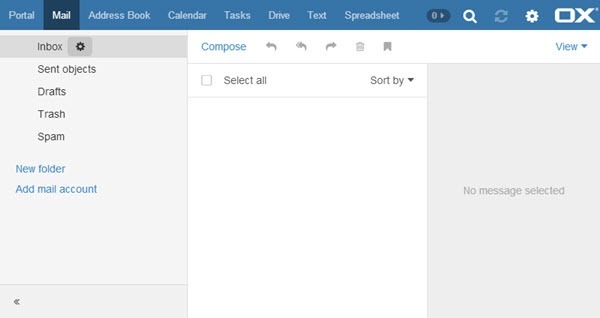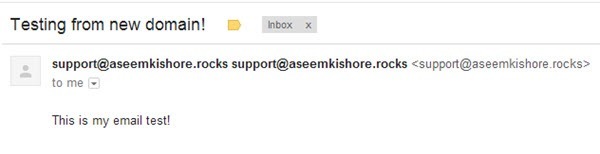De volta ao dia, a AOL tinha um serviço legal que permitia criar um endereço de e-mail de domínio personalizado gratuitamente e você podia usar qualquer nome de domínio que quisesse, mesmo que já estivesse registrado. Não tenho ideia de como isso funcionou, mas foi embora depois de um tempo e posso ver o porquê!
Você ainda pode criar um endereço de e-mail personalizado, mas não é possível sem pagar. A razão para isso é porque você precisa primeiro comprar um nome de domínio para configurar o email desse domínio. Portanto, para obter um endereço de e-mail de domínio personalizado, primeiro você precisa registrar um domínio. Isso também significa que você está limitado ao que seu endereço de e-mail “personalizado” pode ser. Se um domínio já estiver registrado, você não poderá comprá-lo e, portanto, não poderá enviar e-mails por meio desse nome de domínio.
É claro que, se você realmente quiser enviar um e-mail de qualquer endereço de e-mail, você poderia criar seu próprio servidor de e-mail e enviar e-mails falsos, mas então você seria um hacker / spammer certificado e não ensinaremos nada parecido neste artigo.
Vamos dividir o processo em partes e esperamos que você possa encontrar o domínio que está procurando. Você provavelmente conseguirá o que deseja se quiser enviar e-mails para um casamento ou algo semelhante e quiser criar um e-mail personalizado, como [email protected] ou [email protected]. Se você quiser enviar um e-mail para [email protected], você estará sem sorte porque o love.com já está registrado.
Encontre um domínio
Primeiro, vamos procurar um domínio que esteja disponível. Lembre-se de que o email não precisa sempre terminar em .COM. Recentemente, uma enorme quantidade de novos domínios de primeiro nível foi aberta, o que significa que você pode ter um domínio que termina em coisas como .fitness ou .investments ou .photography.
O melhor site que eu gosto de usar para procurar por domínios é NameCheap.com. Ele permite pesquisar uma palavra-chave e, em seguida, fornecerá todas as opções possíveis para essa palavra-chave.
Clique em Pesquisar e em você ' Você verá quatro guias na parte superior: Popular, Novo, Internacional e Favoritos. No exemplo abaixo, eu pesquiso por jackandkate para ver o que estava disponível. Unforunately, jackandkate.com e .net não estão disponíveis, mas outros como .rocks e .me são! jackandkate.rocks na verdade soa bem legal. Se você enviasse um email, seria algo como [email protected]. A parte antes do símbolo @ pode ser o que você quiser.
Você pode rolar para baixo e clicar em Ver outras opçõeslink para ver outras opções disponíveis para esse nome de domínio. Além disso, alguns deles têm um pequeno ícone de raio ao lado do nome e, se você passar o mouse sobre ele, ele informará a restrição desse nome de domínio. Por exemplo, se você quiser o jackandkate.ca, precisará ter uma residência no Canadá para obtê-lo.
Se nada disso agradar, clique no Novoe mostrará as opções disponíveis com todos os novos domínios de nível superior. Você perceberá imediatamente que eles também são muito mais caros que os tradicionais.
Assim que encontrar um domínio, compre-o e leia-o na próxima seção, que mostrará como configurar seu email usando NameCheap Além disso. Na verdade, leia a seção abaixo antes de comprar o domínio de NameCheap, pois você pode adicionar dois meses gratuitos de hospedagem de e-mail ao fazer o check-out.
Configurar hospedagem de e-mail
Quando você compra seu domínio, você verá a opção de adicionar hospedagem de e-mail no NameCheap e o que realmente adoro é que ele é gratuito por 2 meses! Para a maioria das pessoas, você pode precisar apenas do endereço de e-mail por algumas semanas enquanto envia convites, etc. Se você precisar dele por mais tempo, é uma hospedagem de e-mail muito barata.
Vá em frente e clique no botão Adicionar ao carrinho para o e-mail privado gratuito e ele o levará para outra página na qual você poderá escolher os endereços de e-mail que deseja. Por padrão, você tem um endereço de e-mail gratuito que começa com [email protected]. No entanto, você pode apenas desmarcar isso e verificar a caixa em branco personalizada na parte inferior e que se tornará seu livre. Se você quiser mais de um endereço de e-mail personalizado com esse domínio, ele será de US $ 0,25 por endereço de e-mail.
Agora siga a verificação processo, durante o qual você terá que criar uma conta. Quando terminar, clique no botão Gerenciar conta ou volte para a página inicial e clique em Fazer login. Quando você estiver logado, vá para o Painel de controlee verá vários links. Aquele em que você deseja clicar é Domínios de e-mail do Open-Xchange.
Agora você verá o nome de domínio listado e você tem que clicar sobre isso. Se você comprou mais de um domínio, precisa selecionar o domínio para o qual deseja gerenciar o e-mail.
Agora, para receber seu e-mail configuração, você primeiro precisa criar a caixa de correio. Eu pensei que ele faria isso sozinho desde que eu tinha digitado o nome de domínio personalizado que eu queria, mas aparentemente você tem que fazê-lo manualmente. Vá em frente e clique no botão Configurar nova caixa de correio.
Digite a parte local do endereço de e-mail que você gostaria, em seguida, dar sua caixa de correio uma senha e clique no botão Criar caixas de correio. Na próxima página, clique no botão Continuar. Por fim, clique no botão Gerenciamento da assinaturapara voltar à tela principal de e-mail.
Finalmente, você Você verá que ele fornece o URL para gerenciar seu e-mail. Por padrão, isso será apenas mail.domainname.whatever. Então, como meu domínio é aseemkishore.rocks, eu usaria mail.aseemkishore.rocks para gerenciar meu email. Vale a pena notar que, quando você clica nesse link, pode receber uma página de erro, porque se você acabou de registrar o domínio, as configurações de DNS precisam se propagar pela Internet e levar até 48 horas. No meu caso, levou apenas cerca de 30 minutos e depois redirecionava para o cliente de e-mail.
No entanto, se você quiser acesso imediato, o link deve estar no e-mail particular que você recebe de NameCheap. Este é o URL para o gerenciamento de e-mails, caso você não consiga encontrá-lo:
https://privateemail.com/appsuite/signin
Agora você precisa fazer o login usando o endereço de e-mail que você acabou de criar e a senha que você acabou de definir para aquela caixa de correio. Meu nome de usuário é [email protected] no meu exemplo. Não use as informações de login da sua conta do NameCheap, pois isso não funcionará.
Depois que você estiver, verá a interface do cliente de e-mail usado por NameCheap. Ele tem uma interface limpa e funciona perfeitamente para a maioria das finalidades.
Agora, para enviar seu primeiro e-mail, basta clicar no Compor link e manda embora! Enviei um e-mail para minha conta do GMail e ela ficou pronta em alguns segundos. A melhor coisa sobre o NameCheap é que ele também suporta IMAP, para que você possa usar o Outlook ou qualquer cliente de e-mail que queira gerenciar seu e-mail. Eles também têm a opção de encaminhar todos os e-mails dessa conta para outro, se você quiser.
Então, é só isso! É um pequeno processo e levará cerca de uma hora para fazer tudo isso, mas se você realmente quiser um endereço de e-mail personalizado, essa é a única maneira de fazer isso. É claro, você pode registrar seu domínio em qualquer lugar e existem centenas de empresas de hospedagem de e-mail, mas eu apenas recomendo NameCheap porque eu acho que ele oferece o melhor valor pelo preço e é muito fácil de usar. Se você tiver dúvidas ou comentários, avise-nos abaixo. Aproveite!