Você precisa de um calendário ao vivo com aparência profissional em seu site para informar os visitantes sobre os próximos eventos ou agendar um horário? Em vez de criar algo do zero ou usar algum aplicativo de calendário personalizado que pode não receber atualizações futuras, por que não usar algo que milhões de outras pessoas usam diariamente?
Seguindo esse caminho, você pode incorporar um calendário do Google ao seu site. Também é gratuito e fácil de usar. Tudo o que você precisa para começar é uma conta do Google.
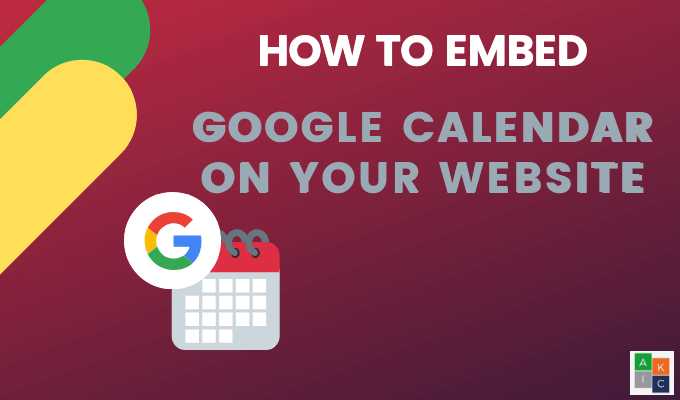
Comece fazendo login na sua conta do Google, clique na grade de aplicativos ao lado da foto do seu perfil e clique em Calendário.
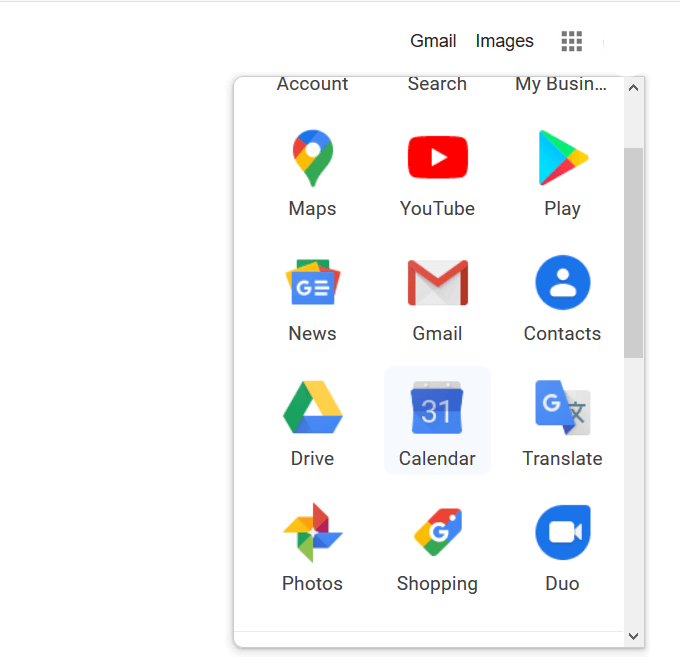
Obtenha o Código de incorporação
Abra Opções clicandonos três pontos adjacentes ao calendário que você deseja incorporar.

Clique em Configurações e compartilhamentono pop-up.
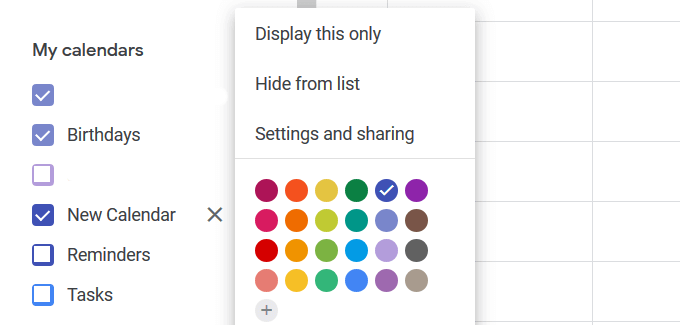
Role a página de configurações do Calendário até encontrar o
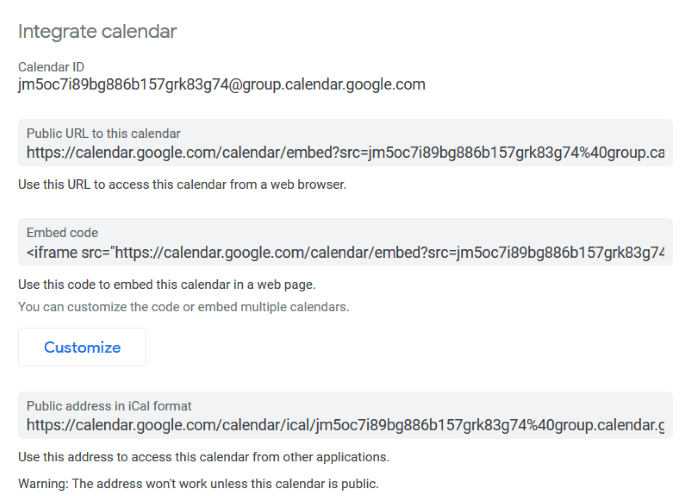
Para tornar seu calendário visível a todos e não apenas aos que você o compartilha, será necessário tornar público.
Para fazer isso, habilite a caixa ao lado de Disponibilizar ao públicoem Permissões de acesso.

Incorpore o código na seção HTML de uma página da web ou postagem. Por exemplo, se você estiver usando o WordPress, crie uma nova página.
Clique em Textopara mudar para o editor de HTML. Copie o código de incorporação do seu calendário do Google e cole-o na página.
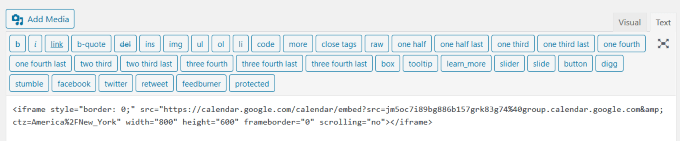
Clique na guia Visualpara ver como é o calendário na sua página. Você também pode selecionar Visualizar para vê-lo no front-end do seu site.
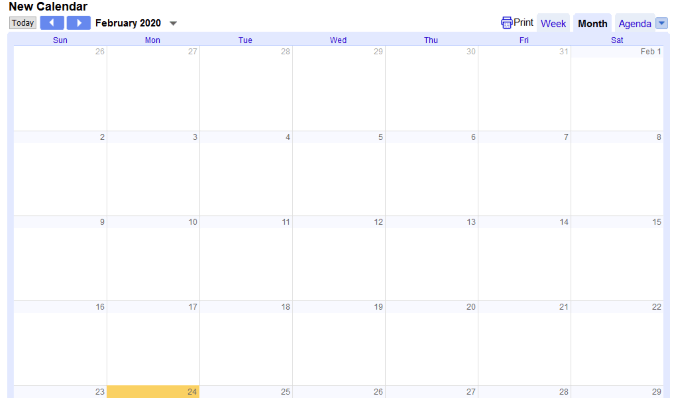
Cole o código HTML do Calendário em qualquer página da Web onde você possa incorporar objetos.
Se você gosta das configurações de formato padrão do Google para o calendário, está pronto. Para alterar a cor, o tamanho e outras opções do seu calendário, você pode personalizar as configurações.
Personalizar as configurações do Google Agenda
Clique no Personalize o botãolocalizado diretamente abaixo do código de incorporação. Isso abrirá uma nova janela.
Edite ou adicione um título ao seu calendário digitando-o em Título do calendário. Se você deseja que o título seja exibido, ative a caixa ao lado de Título.
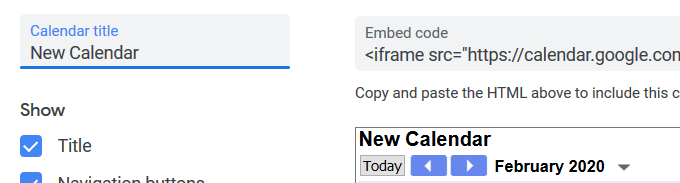
Especifique quais elementos você deseja mostrar no seu calendário, verificando as seguintes configurações em Mostrar:
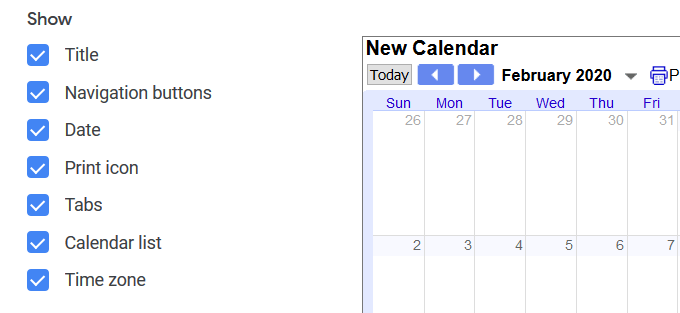
O tamanho padrão do Google Agenda é de 800 por 600. Altere o movendo as setas para cima e para baixo ao lado de Largurae Height.
Por exemplo, se você quiser incorporar um calendário em uma barra lateral, reduza a largura para um tamanho menor, como 300.
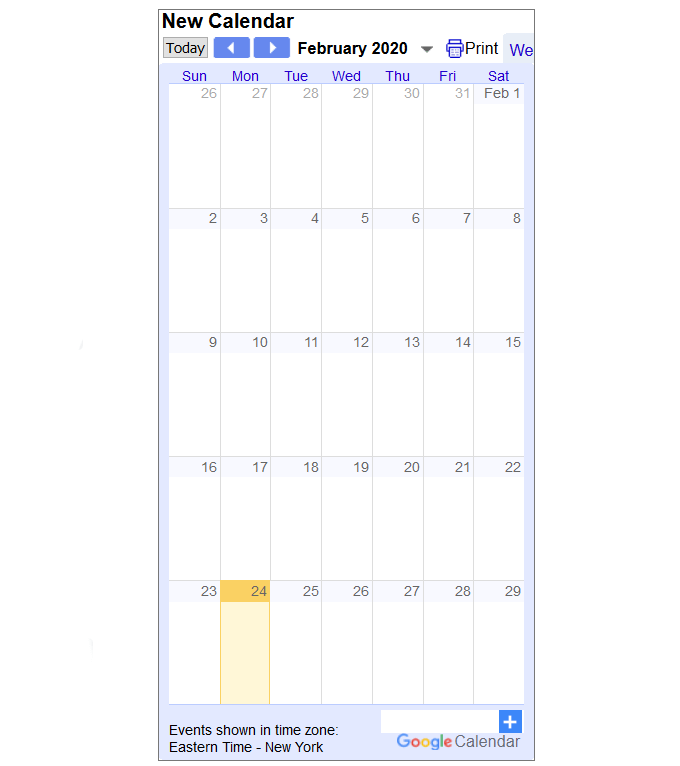
Outros as configurações que você pode personalizar incluem:
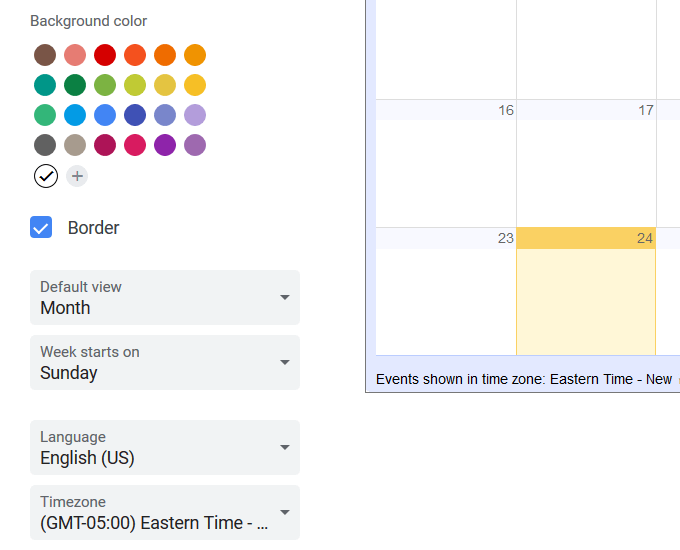
Depois de personalizar as opções, visualize seu calendário ao vivo final em sua página da web. Quando você altera um evento no seu calendário, ele é atualizado automaticamente.
Abaixo está uma captura de tela da visualização mensal.
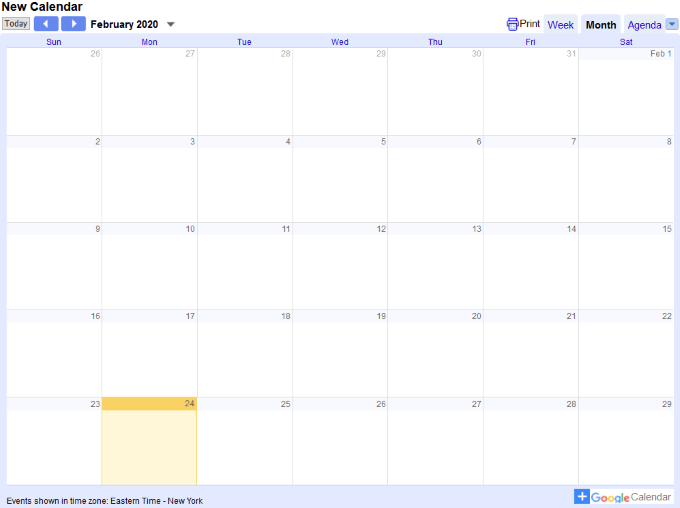
Você também pode visualizar seu calendário por semana.
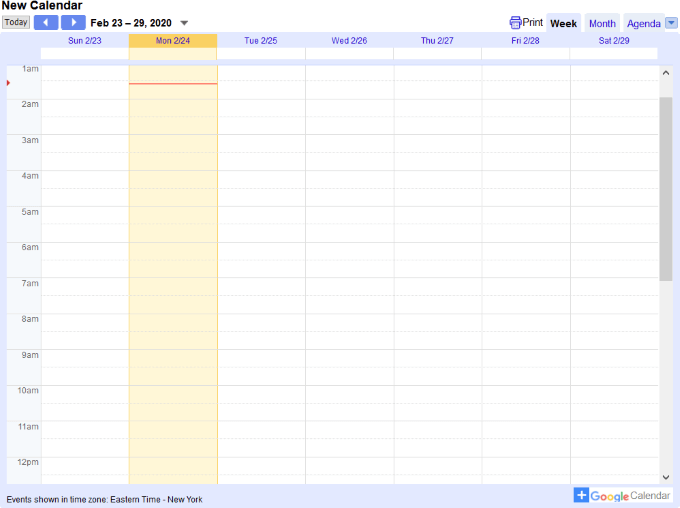
Se você quiser fazer alterações, sempre pode voltar às configurações do Google Agenda e ajustá-las.
Certifique-se de copiar e colar o novo HTML depois de fazer as atualizações de formatação para refletir as novas alterações.
Como permitir que os visitantes salvem um evento na agenda
Para permitir que os visitantes salvem seu evento em suas próprio Calendário Google, adicione um botão ao seu site. Verifique se o seu calendário é público.
Abra o seu Google Agenda. Observe que as alterações só podem ser feitas em um computador e não em um aplicativo móvel.
Para adicionar um evento, selecione o dia em que você deseja adicioná-lo e clique em Criarno canto superior esquerdo.
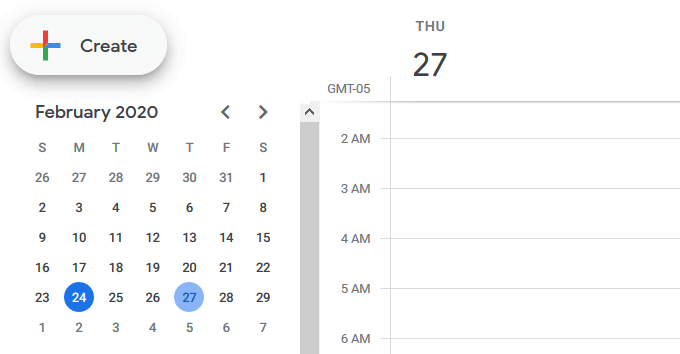
Preencha os detalhes do seu evento no pop-up e clique em Salvar.
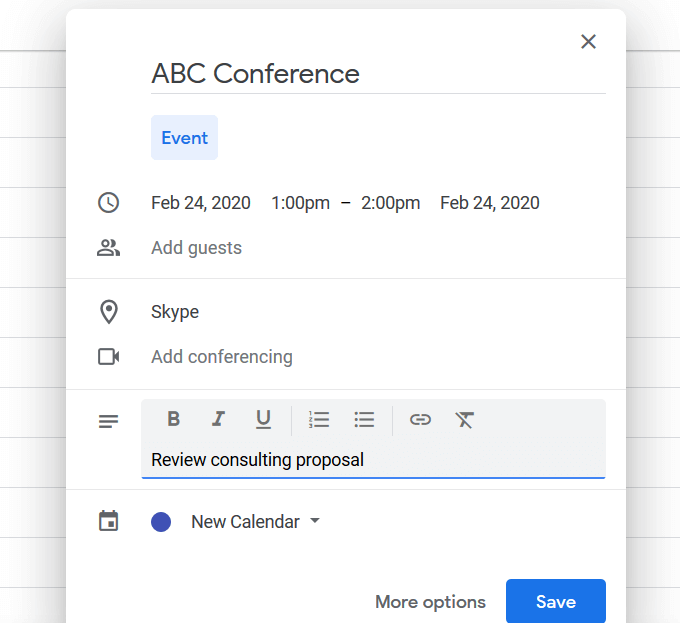
Para abra um evento no seu calendário, clique duas vezes nele. Em seguida, clique nos três pontos no canto superior direito para abrir Opções, e selecione Publicar evento.
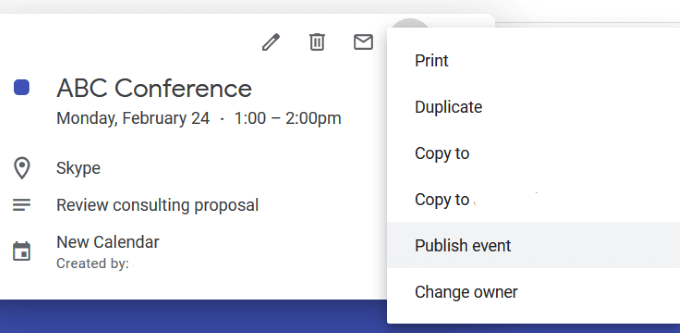
Incorpore o código HTML a partir da janela pop-up do seu site para permitir que os visitantes adicionem o evento ao seu próprio Google Agenda.
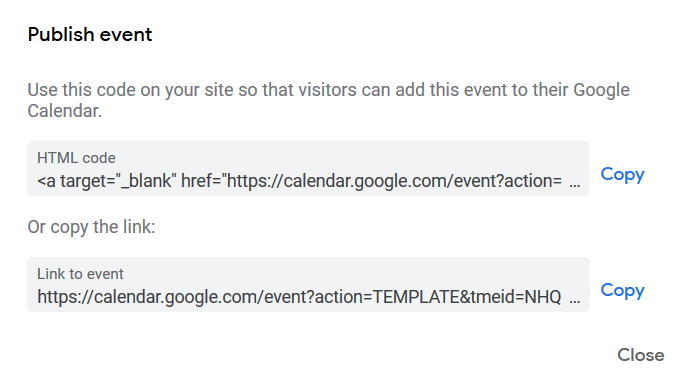
Volte ao seu site e cole o código da visualização de origem ou HTML em que você deseja exibir o botão de evento.
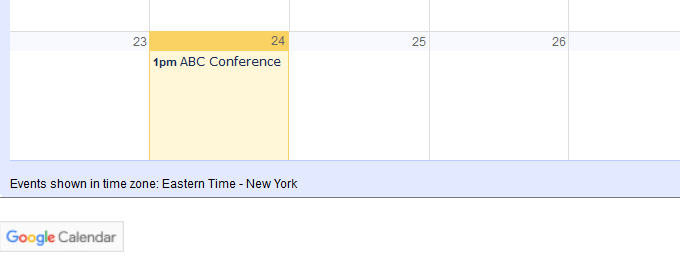
Quando um visitante clica no botão Google Agenda, ele abre o calendário e adiciona o evento a ele. Você também pode convidar pessoas para o seu evento usando o link exibido na mesma janela pop-up.
Incorpore o Google Agenda ao WordPress usando plug-ins
Como na maioria das funções no WordPress, existe um plugin para isso. A incorporação de um calendário do Google em um site WordPress não é exceção. Abaixo estão vários plugins do WordPress para você considerar o uso.
Simple Calendar PluginO Calendário Simples mostra seus eventos por semana, mês ou em uma lista. É fácil de configurar, responsivo a dispositivos móveis e personalizável de acordo com suas necessidades.
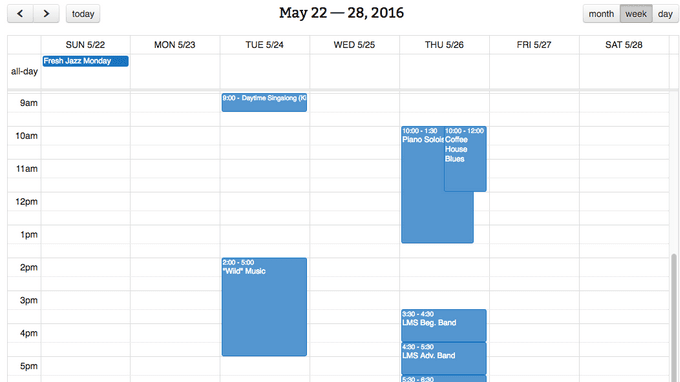
Outros recursos incluem:
Este plug-in é uma excelente opção para usuários avançados do Google Agenda. Um recurso exclusivo é a capacidade de transferir eventos codificados por cores.
Dan’s Embedder for calendário do GoogleExibir calendários do Google em uma lista ou exibição completa com o Dan's Embedder for Google Calendar .
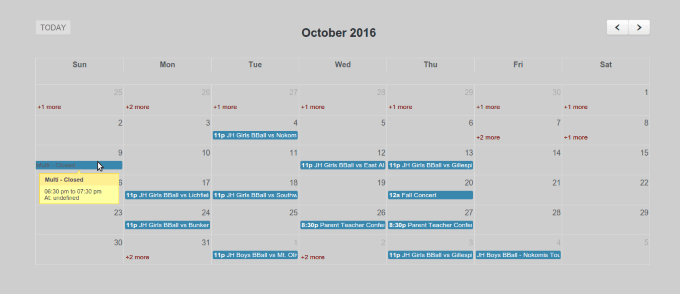
Não há necessidade de gerenciar ou importar eventos no WordPress. Você só precisa de um ou mais Calendários públicos do Google. Outros recursos incluem:
Este plugin requer uma chave de API. Siga as etapas abaixo para obter o seu:
Crie um promoção de eventos e gerencie ou adicione eventos ao seu blog WordPress com o Calendário de Eventos WD.
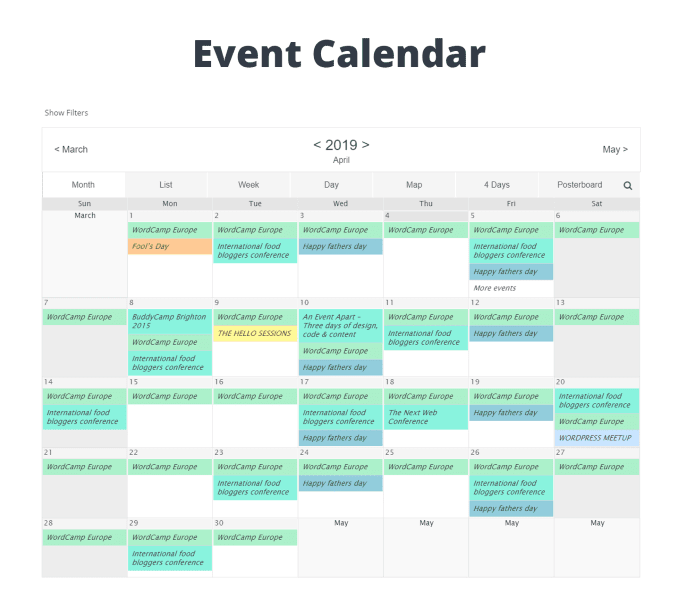
Forneça uma descrição detalhada de seus eventos usando o editor do WordPress, anexe tags e atribua categorias a cada um. Alguns outros recursos incluem:
Instale e incorpore rápida e facilmente calendários do Google em seu site.
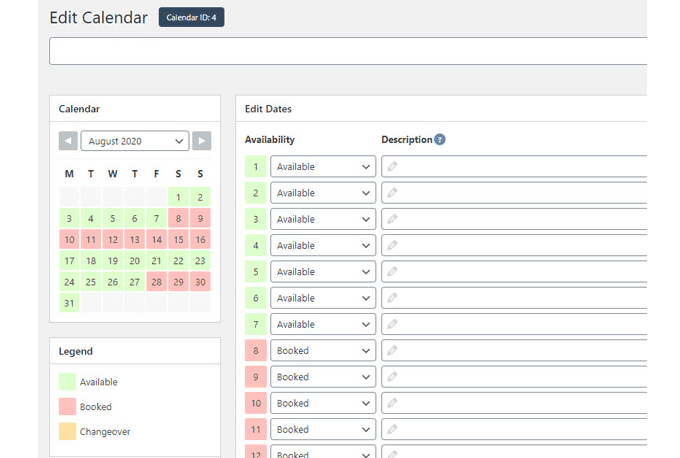
A versão gratuita do WP Simple Booking Calendar fornece acesso aos recursos básicos que você precisa, como acompanhar seus eventos. Os destaques da versão gratuita incluem:
Para funções mais avançadas de publicação e edição, você pode atualizar para a versão Premium.
Os usuários que desejam gerenciar e exibir sua disponibilidade para seus serviços em seu site ou anunciar os próximos eventos se beneficiarão muito da incorporação um calendário do Google no site deles.
A integração de um calendário diretamente no seu site manterá os visitantes no site e aumentará as chances de eles marcarem uma consulta ou se inscreverem em um evento.
Tudo o que você precisa é de uma conexão à Internet, um navegador da Web e uma conta do Google para criar e exibir um calendário com aparência profissional em seu site.