Você acabou de baixar um arquivo PDF contendo muitas páginas com conteúdo em branco ou de preenchimento? Você provavelmente deseja se livrar deles. Mas como?
Surpreendentemente, não é tão complicado excluir páginas individuais de um PDF. Portanto, a seguir, iremos guiá-lo por vários métodos convenientes para excluir páginas de um PDF em qualquer desktop ou dispositivo móvel.

Use Edge, Chrome ou Firefox (PC)
A maneira mais fácil de excluir páginas individuais de um arquivo PDF em seu PC envolve o uso de nada mais do que um navegador da web. O procedimento consiste em imprimir o conteúdo em um novo arquivo PDF e excluir a página ou páginas que você não deseja. Funciona da mesma forma no Microsoft Edge, Google Chrome e Mozilla Firefox.
Comece arrastando e soltando o arquivo PDF em seu navegador para começar a visualizá-lo. Em seguida, selecione o botão Imprimire especifique os intervalos de páginas. Certifique-se de omitir a página ou páginas que deseja excluir.
Por exemplo, se você deseja excluir as páginas 6, 7, 9 e 10 de um documento de 13 páginas, digite 1-5, 8, 11-13em o campo Páginas. Em seguida, defina a impressora para Microsoft Imprimir em PDFou Salvar como PDFe selecione Imprimirou Salvar.
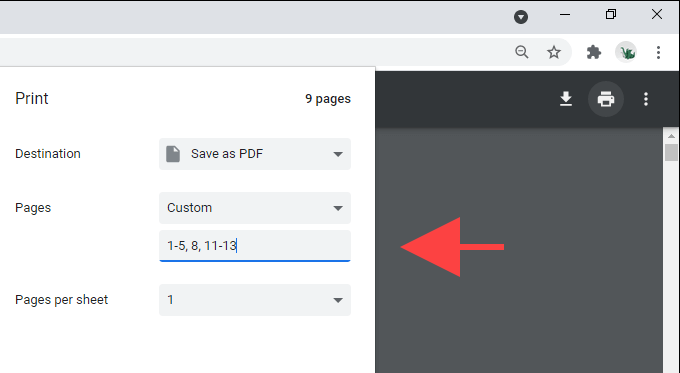
Use PDF X (PC)
PDF X é um leitor e editor de PDF gratuito que você pode baixar na Microsoft Store. Se você não gosta de usar o navegador da web para interagir com arquivos PDF, pode usar o PDF X para imprimir o conteúdo em novos arquivos sem as páginas que não deseja.
Ao visualizar um PDF em PDF X, selecione o ícone Imprimirna barra de ferramentas do aplicativo. Em seguida, escolha Microsoft Print to PDF(ou qualquer outra impressora relacionada a PDF) como a impressora, especifique as páginas que deseja imprimir e selecione o botão Imprimir.
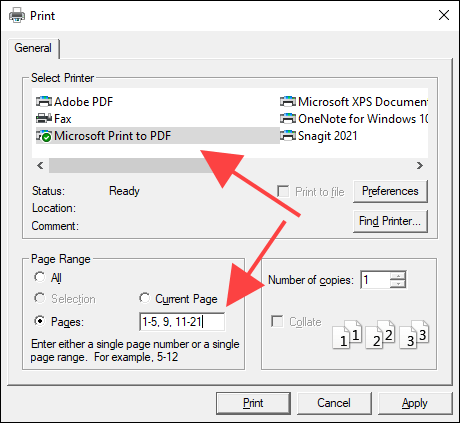
Use o aplicativo de visualização (Mac)
O aplicativo de visualização nativo do Mac torna incrivelmente conveniente excluir páginas individuais de arquivos PDF.
Comece abrindo o PDF na Visualização. Em seguida, selecione a página que deseja excluir da barra lateral e, em seguida, selecione Editar>Excluirpara se livrar dela. Você também pode selecionar várias páginas na barra lateral enquanto mantém pressionada a tecla Comandoe exclui-as simultaneamente.
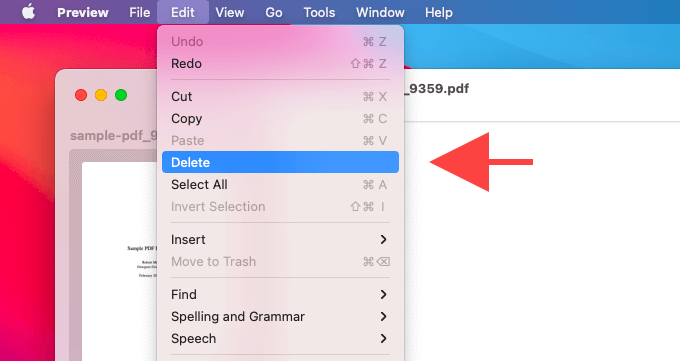
Para salvar as alterações, selecione Arquivo>Salvar. Se você deseja manter a cópia atual intacta, mantenha pressionada a tecla Opçãoe escolha Arquivo>Salvar comopara salvar o conteúdo em um novo arquivo .
Além de excluir páginas PDF, você também pode usar o aplicativo Preview para adicionar páginas a documentos, fazer anotações em arquivos e assim por diante. Aprenda como aproveite ao máximo a visualização no Mac.
Usar o aplicativo Arquivos (iPhone e iPad)
Se você tem um iPhone ou iPad, pode usar o integrado Aplicativo Arquivos para excluir páginas selecionadas de documentos PDF.
Comece tocando no PDF no aplicativo Arquivos para começar a visualizá-lo. Em seguida, toque no ícone Compartilhare selecione Imprimir. Em seguida, desmarque as páginas que deseja excluir da área de visualização na parte inferior da tela.
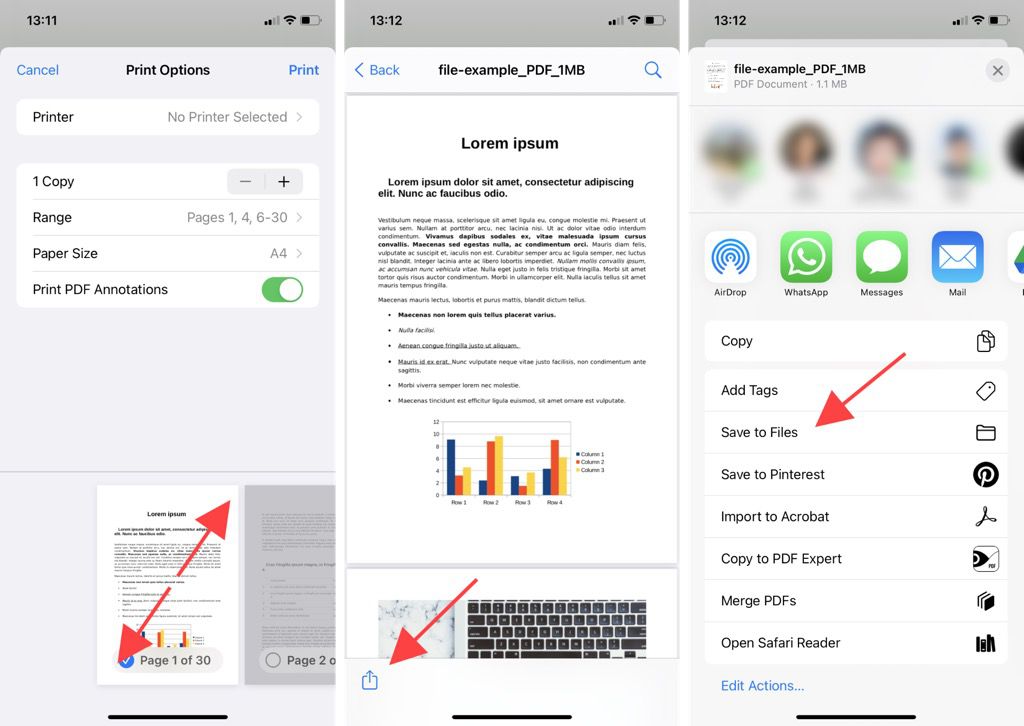
Em seguida, faça um gesto de pinça em uma página de miniatura de página para entrar em uma tela de visualização diferente. Finalmente, toque no ícone Compartilharnovamente e toque em Salvar em arquivospara salvar o conteúdo do arquivo PDF modificado em qualquer local dentro do aplicativo Arquivos.
Use o Google PDF Viewer (Android)
No Android, você pode usar o Google PDF Viewer padrão para excluir páginas de documentos PDF. Ao visualizar o arquivo, toque no ícone de três pontos no canto superior direito da tela e selecione Imprimir. Em seguida, desmarque as caixas nas páginas que deseja excluir, defina a impressora para Salvar como PDFe toque no ícone Salvar.
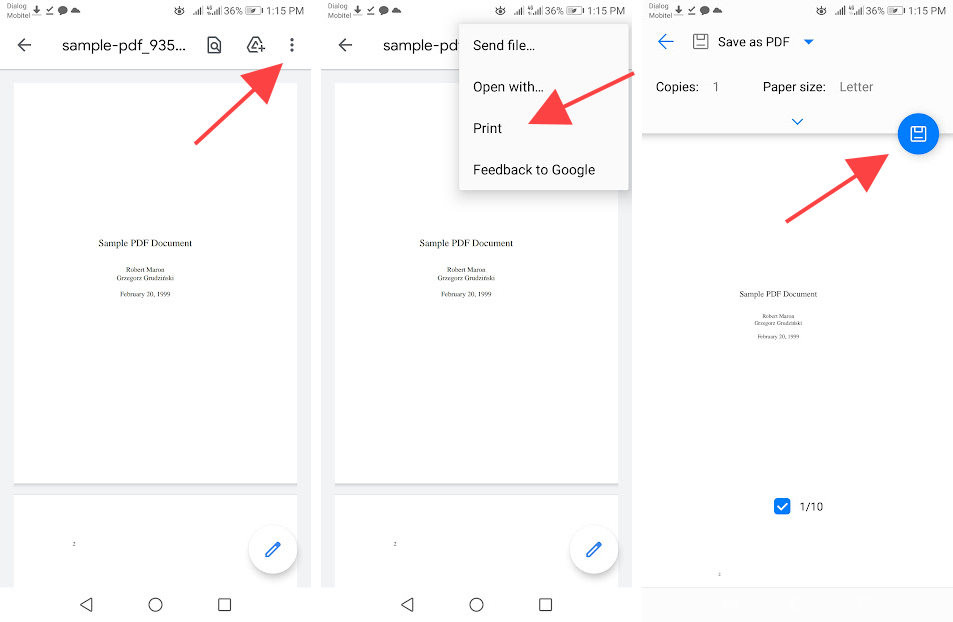
Observação:as instruções e os locais dos botões acima podem mudar entre os modelos de dispositivos Android e as versões do software do sistema.
Use Adobe Acrobat (Desktop e Mobile)
Se você tiver a versão paga do Adobe Acrobat instalada em seu desktop ou dispositivo móvel, poderá usá-la para remover qualquer página de um PDF rapidamente.
Adobe Acrobat - Desktop
Abra o PDF no Adobe Acrobat, alterne para a guia Ferramentase selecione a opção Organizar páginas. Em seguida, selecione o ícone Lixeiraenquanto passa o mouse sobre as páginas que deseja excluir.
Você pode então selecionar Arquivo>Salvar para salvar as alterações no mesmo arquivo ou Arquivo>Salvar comopara criar uma nova cópia do documento modificado.
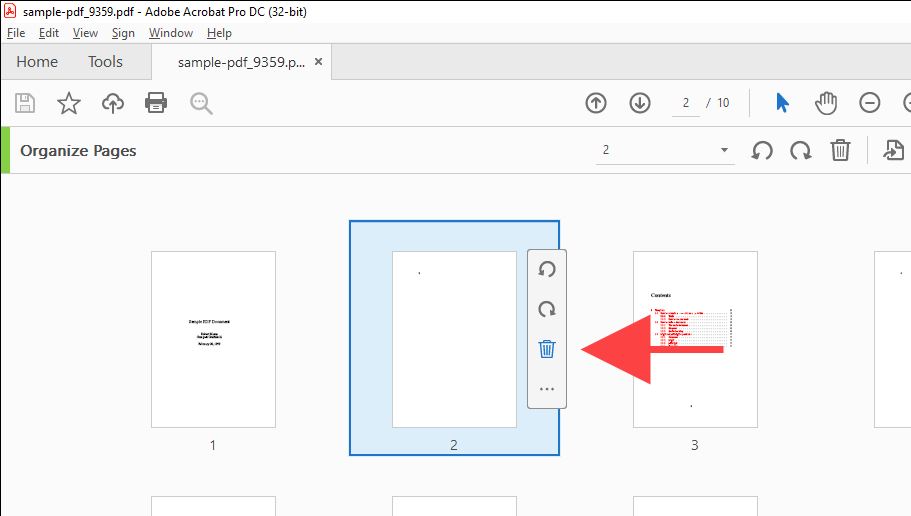
Adobe Acrobat - Celular
Abra o PDF no Adobe Acrobat. Em seguida, selecione o ícone de três pontos no canto superior direito da tela. No conjunto de ferramentas que aparecem, escolha Organizar páginas.
Em seguida, marque as páginas que deseja excluir e toque no ícone Lixeira. Por fim, toque em Concluídopara salvar suas alterações.
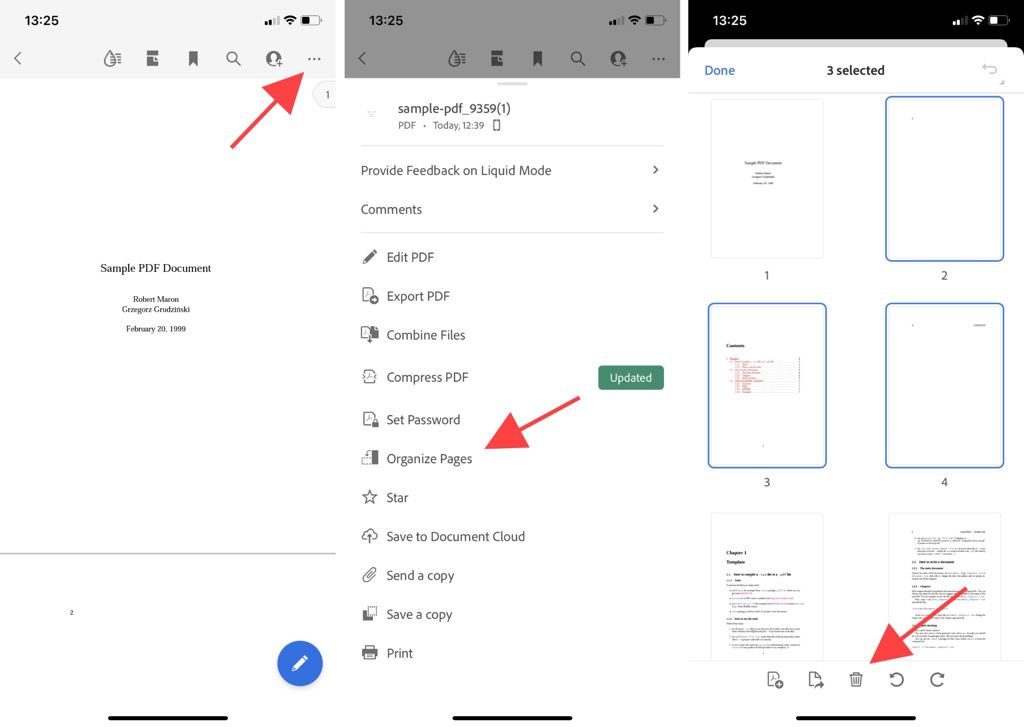
Use uma ferramenta PDF online (desktop e celular)
Se você estiver com pressa e não tiver tempo para mexer em menus, alternadores e opções de impressão, você pode recorrer ao uso de uma ferramenta de PDF online para excluir páginas de um documento PDF.
Smallpdf, por exemplo, permite que você carregue e remova páginas usando sua ferramenta Excluir páginas PDF. Você pode então baixar o arquivo PDF modificado para o armazenamento local. Outras ferramentas como Sejda e PDF2GO também funcionam da mesma forma.
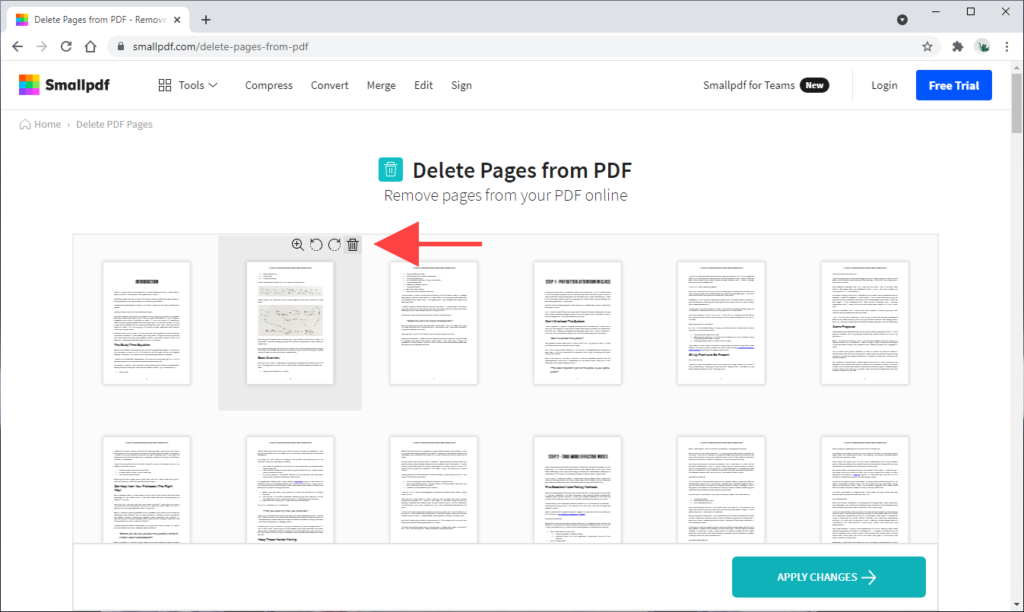
No entanto, quase todas as ferramentas online têm restrições que evita que você carregue ou processe vários arquivos, a menos que você atualize para um plano pago. Além disso, é melhor evitar o upload Arquivos PDF com informações confidenciais online.
PDFs leves e sem confusão
Excluir páginas indesejadas de PDFs ajuda a reduzir a confusão e melhora a legibilidade. Mas, a menos que você já pague por um editor de PDF dedicado, como o Adobe Acrobat, seguir os métodos nativos listados acima deve funcionar bem.