Quando você possui mais de um sistema operacional (SO) no seu computador, pode reinicializar de um para o outro. Isso permite que você use a melhor aplicação para o trabalho em questão. Quais são alguns dos motivos pelos quais você pode querer ter vários sistemas operacionais em um computador? Cada sistema operacional tem suas próprias vantagens e usos.
Se você usar qualquer um dos programas listados abaixo, desejará ter uma versão do Windows em execução no seu computador, mesmo se preferir e usar o Linux para outras funções. Este artigo ajudará você a inicializar o Linux Mint e o Windows com inicialização dupla em um PC.

Programas Windows vs Linux
Nem todos os Windows e aplicativos executados no Linux, como:
- Outlook
Em alguns casos, o Linux oferece uma solução alternativa chamada Wine (emulador do Windows). No entanto, muitas vezes não é confiável, é incorreto e nem sempre funciona.
Os desenvolvedores de jogos podem optar por usar Linux ou Windows. 90% dos compradores de jogos preferem usar o Windows porque há mais jogos desenvolvidos para o Windows.
Windows 7 x Windows 10
Por que você deseja ter duas versões do Windows disponíveis no seu computador?
In_content_1 all: [300x250] / dfp: [640x360]->Atualizando para a versão mais recente do sistema operacional Windows pode parecer óbvio. No entanto, existem muitas diferenças entre o Windows 7 e o Windows 10 que podem levar à instalação de ambos no computador.
Windows Media Center (WMC)
Os usuários do Windows 7 desfrutam do Windows Media Center. A Microsoft lançou uma versão atualizada do WMC, mas não está incluída no Windows 10.Jogos e compatibilidade
Aplicativos populares como Google Chrome, Stream, Photoshop , e outros aplicativos convencionais continuarão funcionando corretamente no Windows 10.
No entanto, existem alguns programas, software interno proprietário e aplicativos de terceiros que funcionam melhor no Windows 7, incluindo software para gerenciamento de vendas e impressão de etiquetas de endereçamento.
O Windows 10 não inclui jogos gratuitos da Microsoft, como Chess Titans, Minesweeper e Solitaire sem anúncios sendo exibidos. Se você gosta de jogar esses jogos sem ser interrompido pelos anúncios, precisará do Windows 7 e do Windows 10 no seu computador.
Vários sistemas operacionais no seu computador
Embora a maioria dos computadores possua um sistema operacional, você pode instalar mais de um sistema operacional em uma única máquina. Alterne entre diferentes sistemas operacionais quando você inicializa o computador e seleciona o que deseja usar no menu fornecido.
A única restrição que você tem em quantos sistemas você inicializa no computador é a quantidade de espaço de armazenamento disponível e o tempo necessário para configurá-lo.
Esse processo é chamado de inicialização múltipla. Quando você instala dois sistemas operacionais, chama-se inicialização dupla e isso é descrito abaixo.
Como configurar um sistema de inicialização dupla
Antes de você iniciado:
Instale o Windows primeiro
O Windows não possui um menu de inicialização e não procura outros sistemas operacionais no seu computador antes de carregá-lo. Quando instalado, o Windows substituirá qualquer sequência de inicialização que você já tenha instalado.
Por outro lado, o Linux Mint procurará primeiro verificar se há outros sistemas operacionais carregados no seu computador. Ele criará um menu onde você poderá escolher qual sistema deseja inicializar.
As etapas a seguir mostrarão como inicializar o Linux Mint com inicialização dupla, onde o Windows já foi instalado.
Crie uma unidade inicializável para Linux
Primeiro, faça o download da ISO do Linux (imagem de disco) no site. Escolha qualquer espelho, de preferência o mais próximo do seu país. Em seguida, faça o download do arquivo para uma ferramenta de instalação como Instalador Universal USB para criar um Live USB a partir da ISO que você acabou de baixar.
Agora você tem o ISO e o software para gravar o ISO no USB. Conecte seu USB e execute o Universal USB Installer. Selecione Linux Mint para a distribuição.
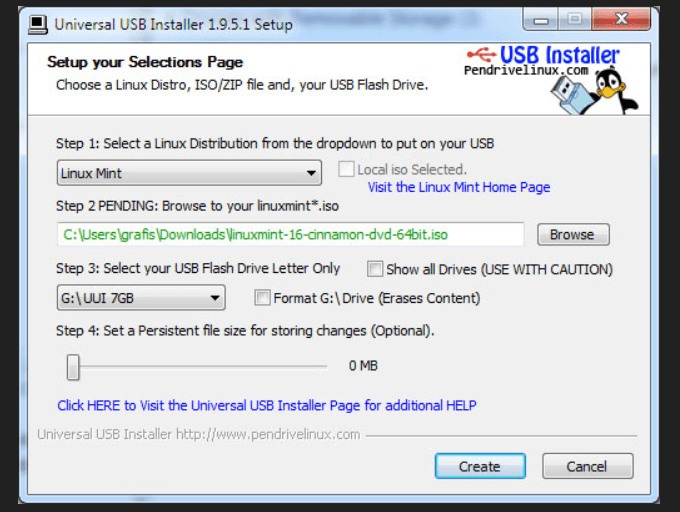
Navegue até o ISO. Geralmente, ele pode ser encontrado no seu arquivo de downloads. Depois escolha a unidade USB. Levará alguns minutos para gravar seu ISO no USB.
Crie um espaço para Linux Mint
Prepare seu disco criando uma nova partição. Você pode dividir uma partição existente ou criar uma nova.
Para criar uma nova partição, você pode usar um aplicativo de terceiros ou uma ferramenta de gerenciamento de disco como Paragon Partition Manager.
Inicializando no Windows 10
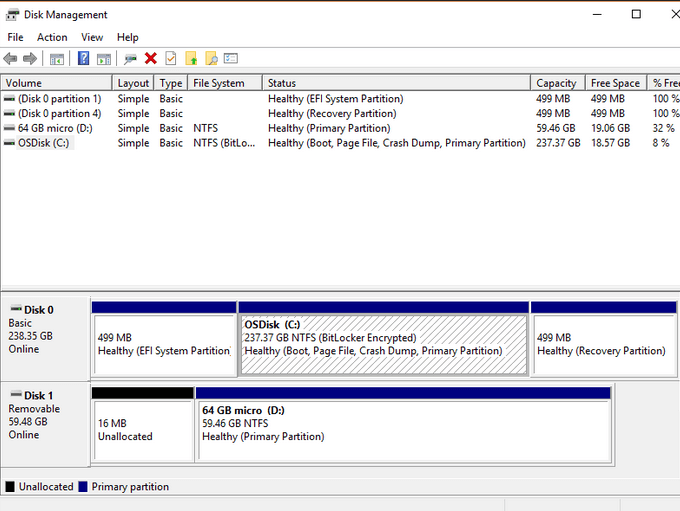
Reinicie o computador
Iniciar a instalação
Quando o sistema inicializar no Live USB, clique duas vezes no ícone Instale o Linux Mint na área de trabalho .
Você será solicitado a selecionar seu idioma, o layout do teclado e a instalação de software de terceiros.
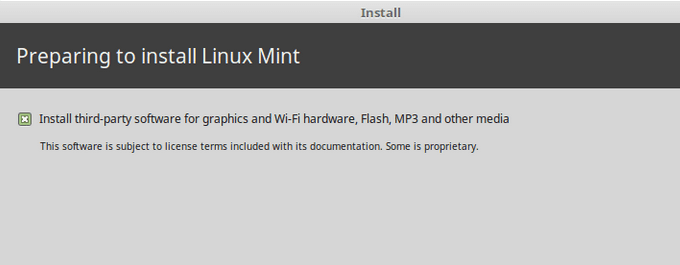
Isso garantirá que todo o software necessário para qualquer hardware proprietário que você possa ter, como codecs de multimídia, funcionará.
Escolha o tipo de instalação
Na próxima etapa, você será solicitado a escolher o tipo de instalação.
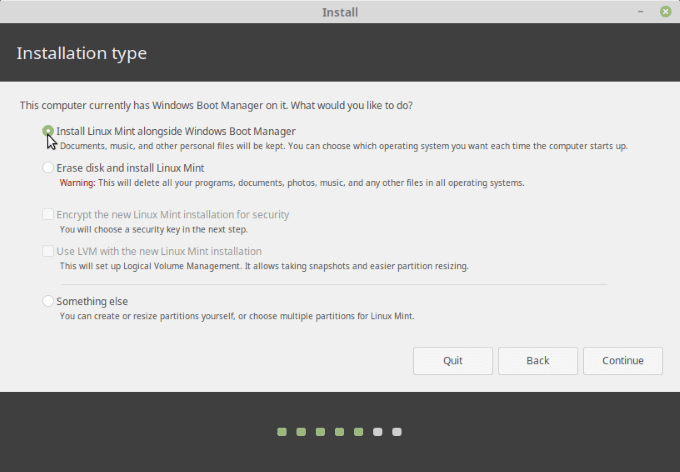
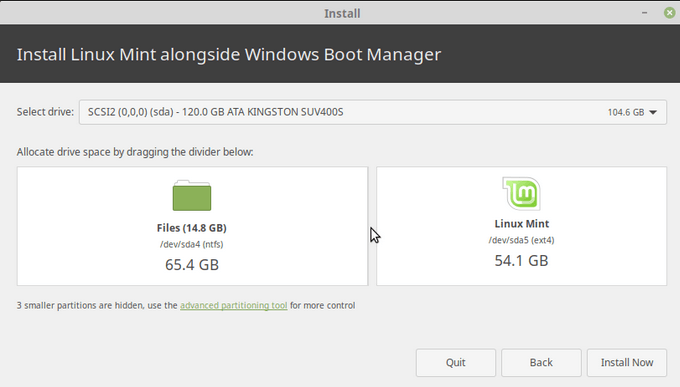
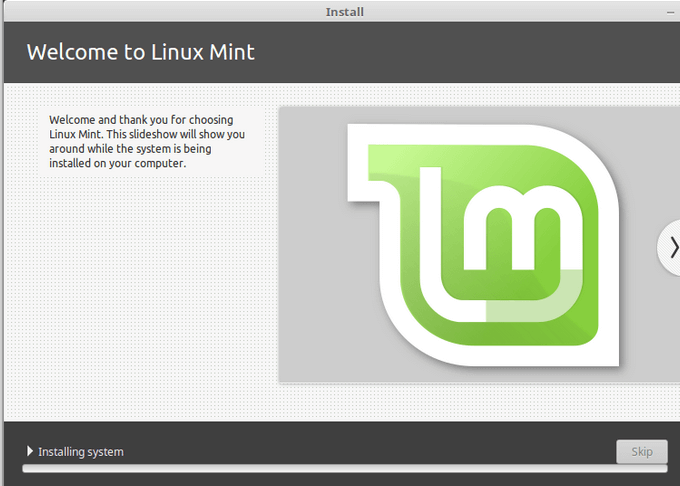
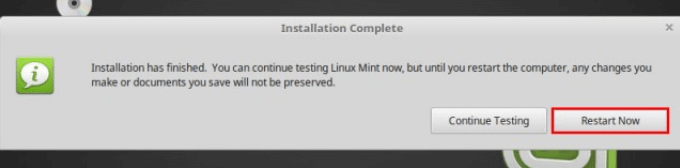
Teste para ver se a inicialização dupla é Trabalhando
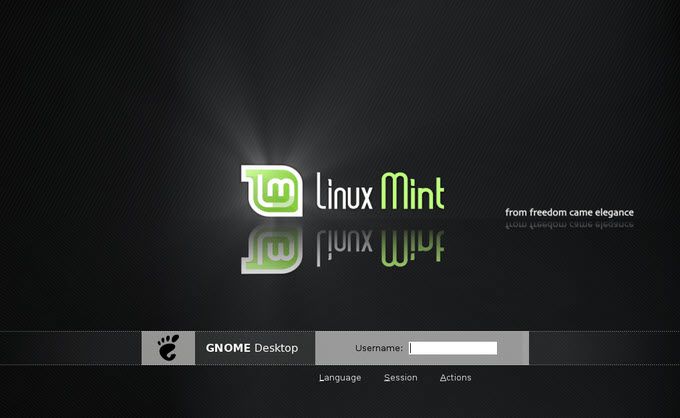
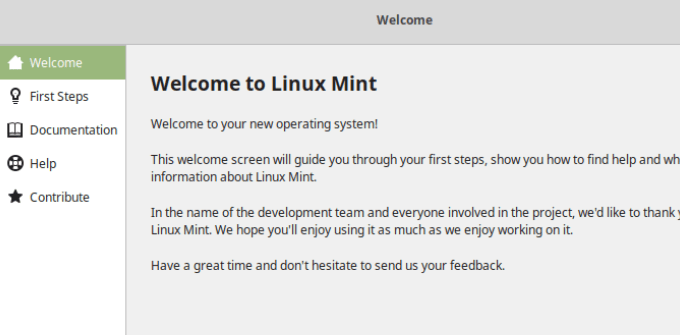
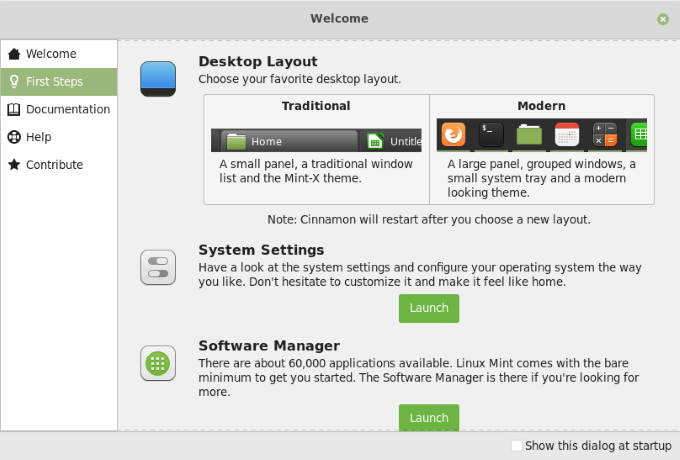
Para obter mais detalhes sobre como personalizar uma distribuição e outros aspectos, assista a Revisão do Linux Mint 19.1 “Tessa” Cinnamon Edition.
Testando o Windows
Desligue o computador e reinicie. Escolha Windows no menu de inicialização. Se a tela de login do Windows carregar, faça login para garantir que sua área de trabalho e dados ainda estejam lá.
A configuração de uma inicialização dupla com o Linux Mint e o Windows 10 é simples. Se você deseja adicionar o Ubuntu ou outra versão do Windows, use o mesmo processo descrito acima.
Instale o Windows primeiro e, em seguida, instale o Linux Mint. Se você não tiver espaço suficiente no disco rígido, use a opção para realocar espaço em uma direção ou outra.