Deseja mudar para o Linux, mas não quer perder seus aplicativos favoritos do Windows? Agora você pode ter o melhor dos dois mundos. O Linux sabe como lidar com a maioria das espécies de software Windows e, com alguns ajustes, pode executar praticamente qualquer coisa que você usar.
Se você não estiver interessado em inicialização dupla (com os dois sistemas no computador) ou você só deseja experimentar os tipos de recursos que o Linux possui para executar o software Windows, este artigo fornece uma boa visão geral do que você precisa saber.
Experimente o Wine
O Wine é uma camada de compatibilidade de código aberto que permite aos usuários executar aplicativos do Windows diretamente da área de trabalho do Linux.
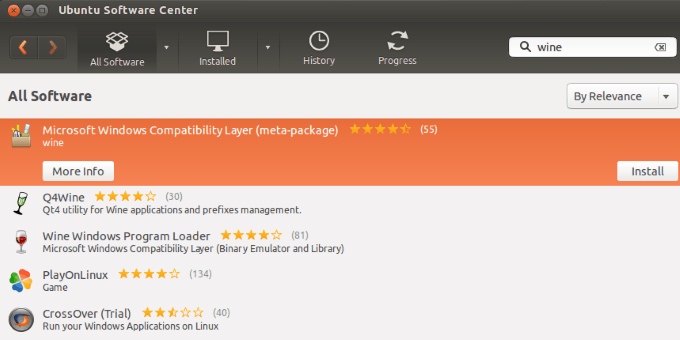
Atualmente, existem milhares de aplicativos totalmente suportados executados no Wine. O Wine é muito fácil de usar.
Observe que, se um programa exigir uma chave de licença para ser executado legalmente no Windows, você deverá ter uma chave de licença para que o programa ou aplicativo o execute legalmente no Wine.
Neste artigo, usaremos o Ubuntu. No entanto, a instalação para outras distribuições Linux deve ser muito semelhante.
In_content_1 all: [300x250] / dfp: [640x360]->Como instalar o Wine no Ubuntu Linux via GUI
Você pode encontrar o Wine no Ubuntu Software Center. No entanto, a versão disponível por padrão pode não ser a mais recente.
Para evitar a instalação de uma versão mais antiga do Wine, você deve adicionar o repositório oficial de vinhos. Você pode usar a linha de comando ou a Interface Gráfica do Usuário (GUI) para adicioná-la ao seu sistema. Abaixo estão os passos a seguir usando o método GUI.
Digite softwareno menu Aplicativos.
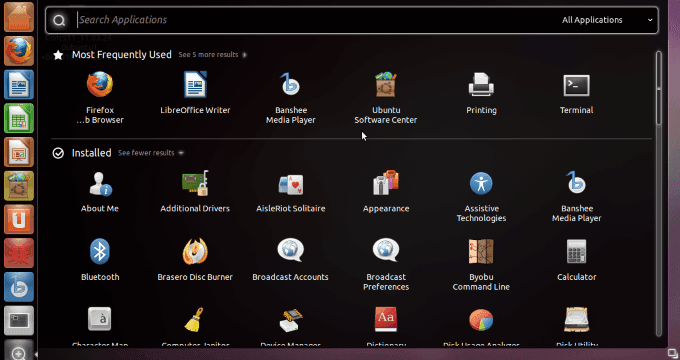
O próximo passo é clicar em Software & Atualizações, depois na guia Outro softwaree selecione Adicionar. Na seção de linha do APT, adicione o seguinte e clique em Adicionar fonte.
ppa: ubuntu-wine / ppa
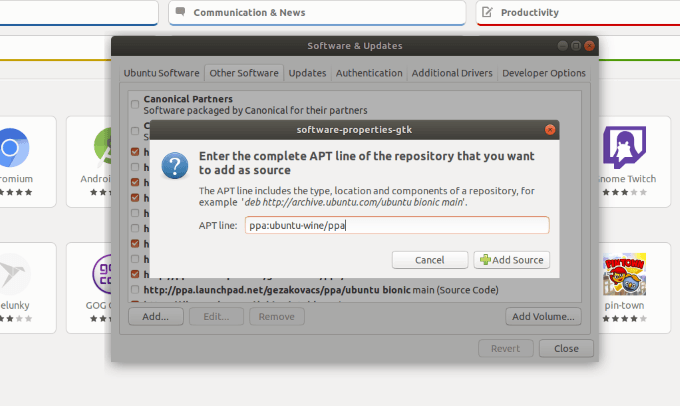
Digite sua senha do sudo, que é a mesma senha que você definido quando você instalou o Ubuntu. Geralmente é o mesmo que você usou para fazer login.
Clique em Autenticare, em seguida, Feche.
. solicitado a Recarregare abra o Software Center. Faça uma pesquisa por Winee clique em instalar. Aguarde a instalação ser concluída.
Instalação via linha de comando
A instalação via linha de comando pode ser realizada em apenas algumas etapas.
Primeiro, baixe a chave do repositório do wine e adicione-a ao seu sistema.
wget -nc3
sudo apt-key add winehq.key
Em seguida, adicione o PPA às suas listas de pacotes. O endereço PPA que você precisa usar pode diferir dependendo da versão do Linux que você está usando. No Ubuntu 18.04, você quer o biônico.
sudo apt-add-repository 'deb4bionic main'
sudo apt update
Em seguida, para instalar o win, execute o seguinte comando:
sudo apt install --install-recommends winehq-stable
Após a conclusão desse comando, a instalação é concluída. Você pode abrir o programa Wine.
Se a etapa final da instalação reclamar que não foi possível encontrar os pacotes de vinhos corretos ou sobre arquiteturas incorretas, ative as bibliotecas extras de 32 bits executando o seguinte comando. Em seguida, tente instalar novamente.
sudo dpkg --add-architecture i386
Selecione seu aplicativo do Windows
Como mencionado acima, o Wine possui um banco de dados de aproximadamente 24.000 aplicativos conhecidos. Você pode encontrar esse banco de dados no site WineHQ.
Eles são classificados ou classificados por quão bem funcionam ao rodar no Wine e são os seguintes:
Vamos mostrar como usar um aplicativo incluído na categoria Platinum.
Clique em Procurar apps na barra lateral esquerda no banco de dados de aplicativos.
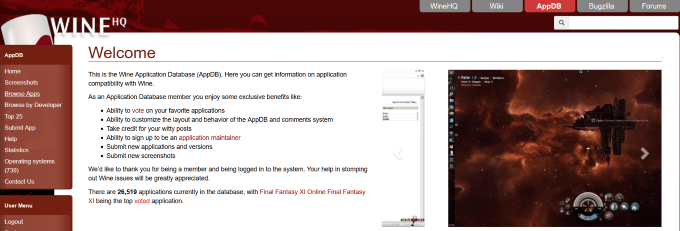
Digite o nome do aplicativo que você está procurando no campo Nome. Vamos escolher a classificação Platinum e procurar por Notepad ++.
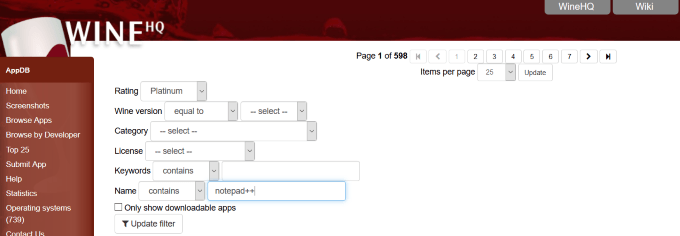
Veja a captura de tela abaixo, onde você verá os resultados da pesquisa.
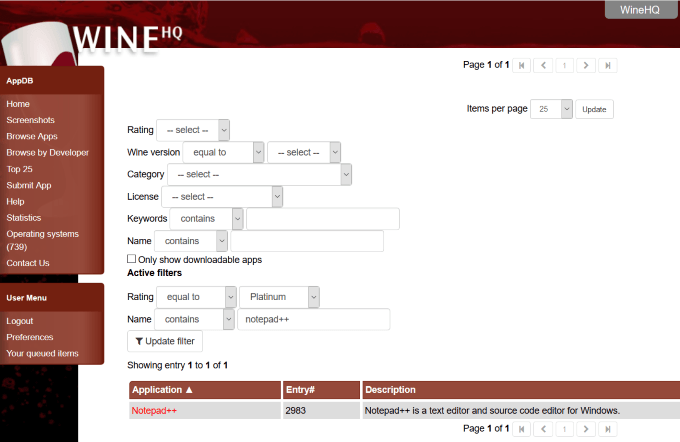
Quando você clica em Notepad ++, verá a descrição do aplicativo, uma lista de versões disponíveis (se mais de um) e quão compatível é com a versão do Wine.
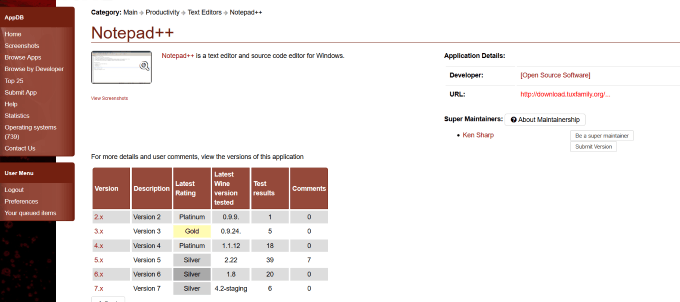
Depois de selecionar a versão do aplicativo que você deseja baixar, clique nela. Nesse caso, escolheremos a versão 7.x. Observe na captura de tela abaixo que você recebe um link de download clicável.
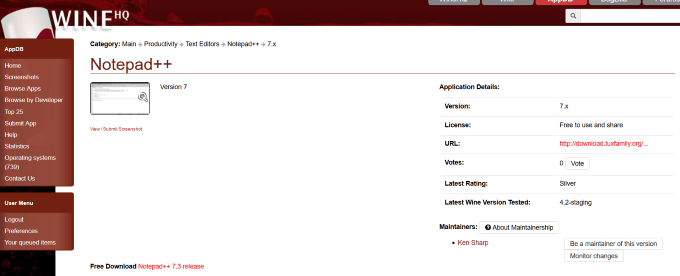
Como baixar e usar um aplicativo com o Wine
Selecione a versão que você deseja instalar. Esta é geralmente a versão mais recente. Nesse caso, é a versão 7.7.1. Depois de baixar o aplicativo, por padrão, ele será salvo na sua pasta de downloads.
Encontre o arquivo (será um arquivo compactado), clique com o botão direito do mouse e escolha Extrair aqui nas opções do menu.
Depois de extrair os arquivos, localize o arquivo notepad ++. exe. Clique com o botão direito do mouse e selecione Abrir com o Wine Windows Program Loader.
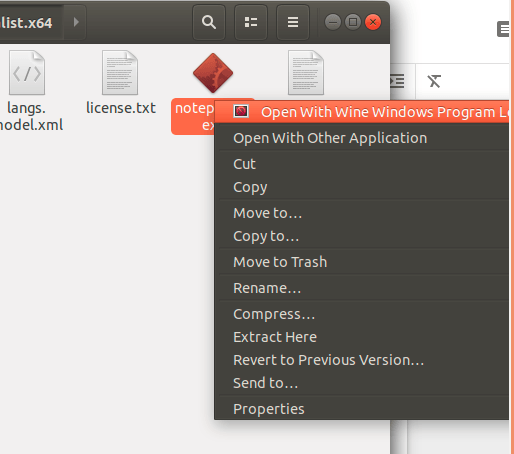
Depois de abrir o arquivo, você será capaz de usar o aplicativo Windows Notepad ++ em sua máquina Linux.
Como o Wine nem sempre executa a versão mais recente dos aplicativos do Windows e alguns rodam devagar, convém usar o CrossOver.
Use o CrossOver na distribuição Ubuntu
CrossOver é um produto comercial da CodeWeavers. Custa 41,97 dólares e possui uma avaliação gratuita de 14 dias totalmente funcional. É baseado no vinho, como explicado acima.
O CrossOver aprimorou a funcionalidade que:
Comparado ao Wine, o CrossOver é mais fácil de usar, automatizado e fornece suporte técnico.
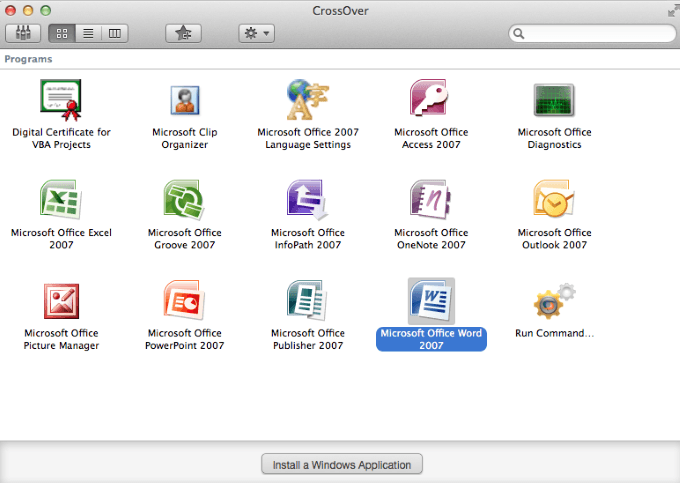
Para iniciar seu teste gratuito, vá para CodeWeavers, selecione sua distribuição Linux e digite seu nome e email.
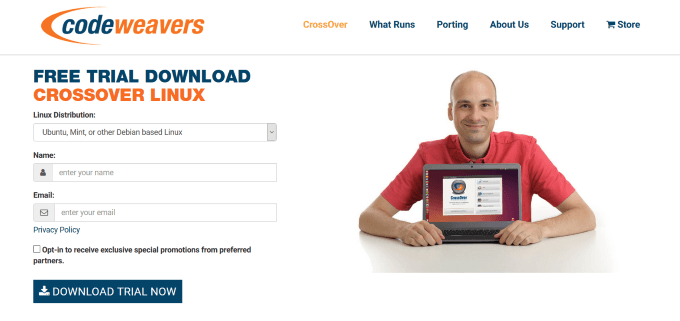
Existem muitas distribuições Linux acessível. O sistema de gerenciamento de pacotes padrão ou a ferramenta de software de instalação dependerão do tipo de Linux que você está usando.
Faça o download do CrossOver
Você deve instalar o CrossOver a partir do apropriado .DEBou .RPMusando o programa de instalação padrão do seu sistema. Para o Ubuntu, você deseja o formato. DEB.
Na maioria das vezes, tudo o que você precisa fazer é baixar o pacote do instalador do CrossOver e clicar duas vezes nele. Certifique-se de selecionar o pacote apropriado, 32 ou 64 bits.
Quando você clica duas vezes no arquivo baixado, ele inicia o centro de software Ubuntu (o gerenciador de pacotes padrão).
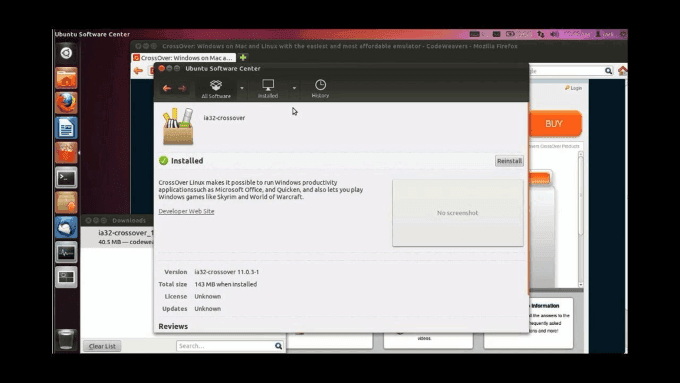
Clique em Instalare digite sua senha root ou sudo quando solicitado a se autenticar.
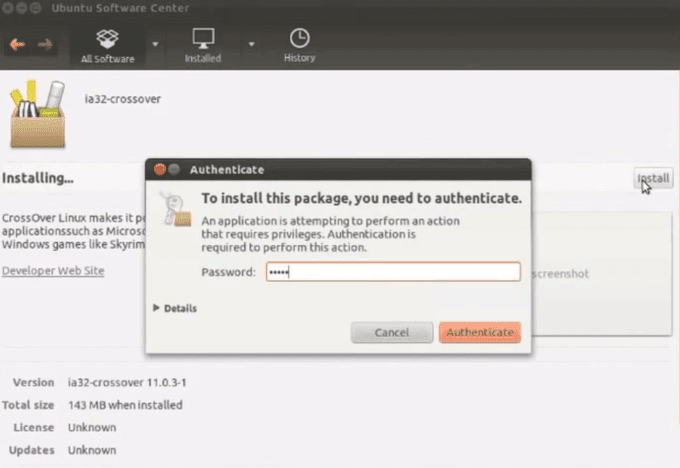
Quando a instalação estiver concluída, feche o Ubuntu Software Center.
Os itens de menu do CrossOver no Utility Desktop Manager do Ubuntu são organizados em ordem alfabética pelo primeiro nome. / strong>não vai ajudar. Você precisará abrir o menu do instalador. Digite instalarna caixa de pesquisa.
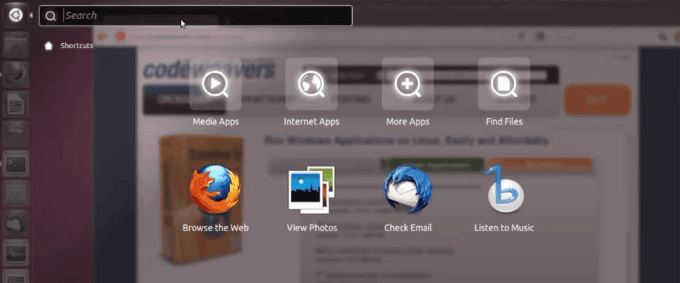
Você precisará pesquisar manualmente para itens de menu CrossOver. Para saber mais sobre os diferentes itens de menu do CrossOver, leia as perguntas frequentes.
Durante o processo de instalação, selecione Sempre atualizarpara garantir que o instalador do software seja atualizado. Agora você está pronto para instalar e usar aplicativos do Windows em sua máquina Ubuntu Linux.
Instale o software Windows usando o CrossOver
Depois de concluir a instalação, o CrossOver será iniciado automaticamente. Você verá apenas um botão. Ele diz Instalar o software Windows.
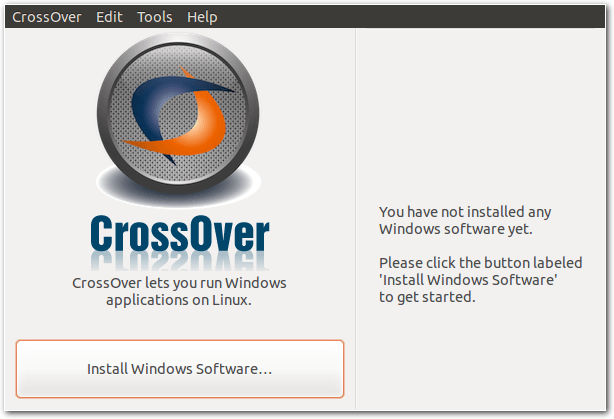
Quando você clica no botão, haverá três etapas a seguir. Na primeira etapa, procure o aplicativo desejado no banco de dados.
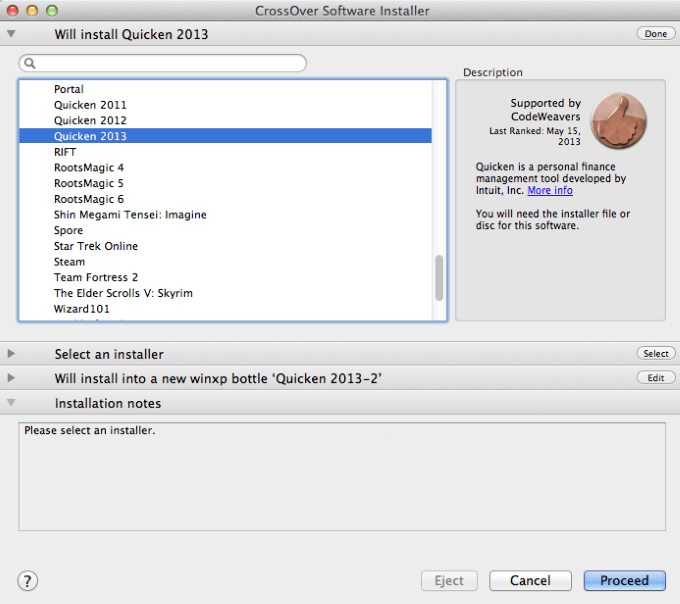
Se o aplicativo desejado estiver no banco de dados, você se beneficiará das configurações especiais já carregadas e testadas, e o aplicativo funcionará bem. Se o instalador não estiver no seu sistema, você poderá deixar o CrossOver fazer o download para você.
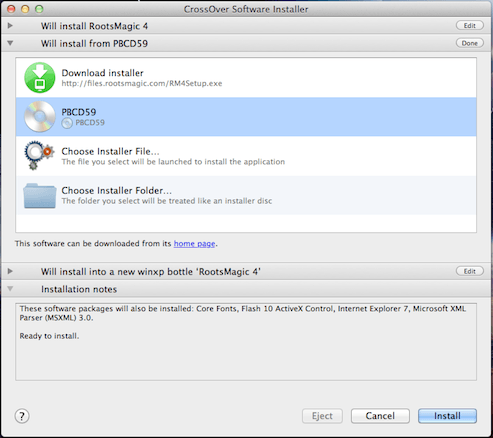
Se você deseja instalar e usar um aplicativo que não está incluído no banco de dados, digite-o na etapa um e escolha Selecionar instaladorcomo etapa dois.
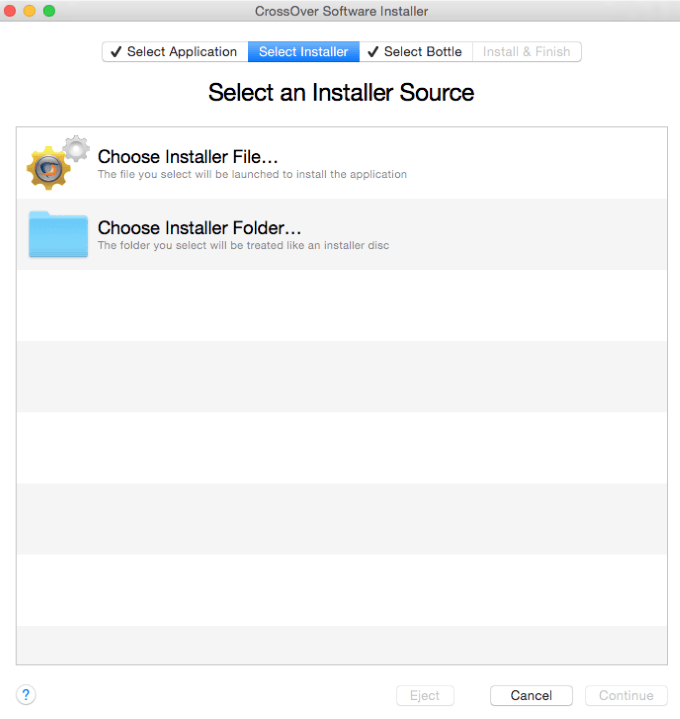
Etapa três envolve a seleção da garrafa. Garrafas são contêineres de aplicativos com configurações exclusivas. Os frascos diferentes em Crossover permitem diversidade de compatibilidade para diferentes versões do Windows.
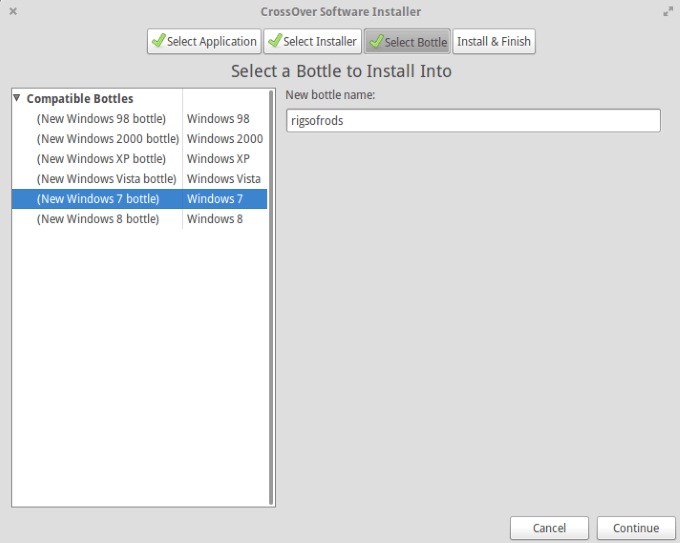
Você verá a seguir uma tela de resumo. Clique em Instalarpara iniciar a instalação do aplicativo que você escolheu.
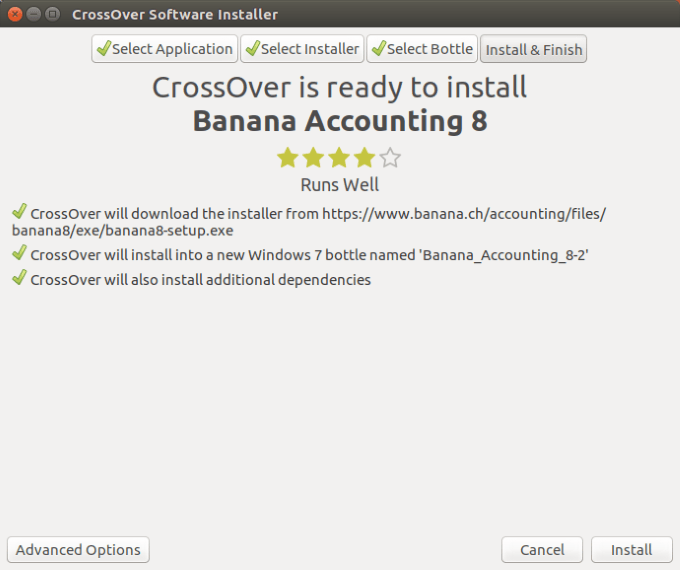
Depois de instalar os aplicativos do Windows que você deseja usar, um novo frasco é criado com o mesmo nome. Clique no botão garrafas. Em seguida, clique em Executar comando.
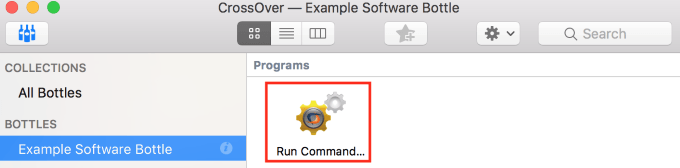
Agora você poderá localizar os arquivos executáveis nos aplicativos instalados na partição “c:”.
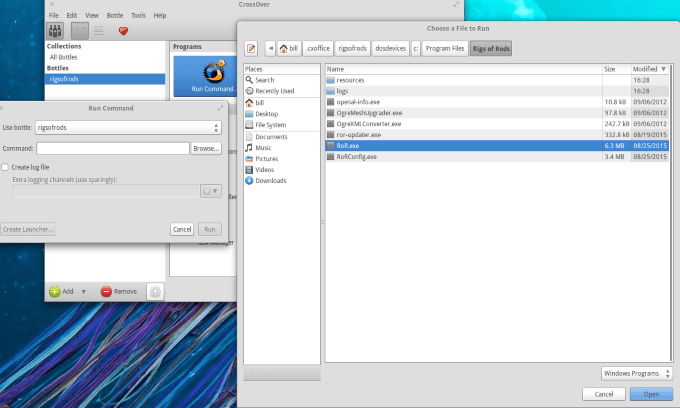
Depois de escolher o arquivo executável que deseja executar, você pode fazê-lo criando um Iniciador para ele ou executando-o diretamente.
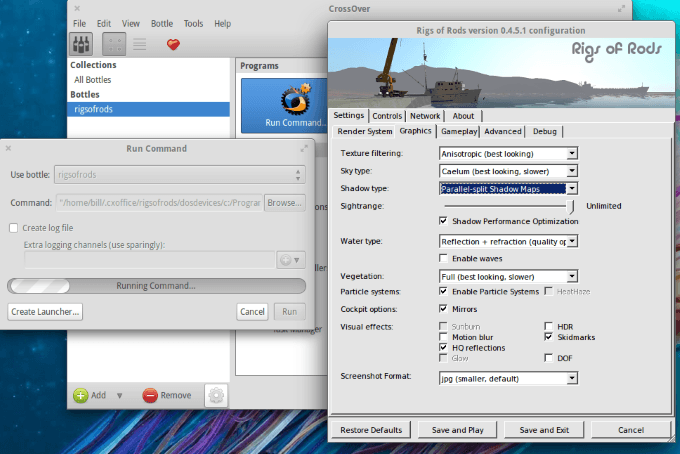
Você pode encontrar o iniciador em a seção Programasao lado de Executar comando.Você também pode ver na captura de tela abaixo a ferramenta de configuração de um frasco específico.
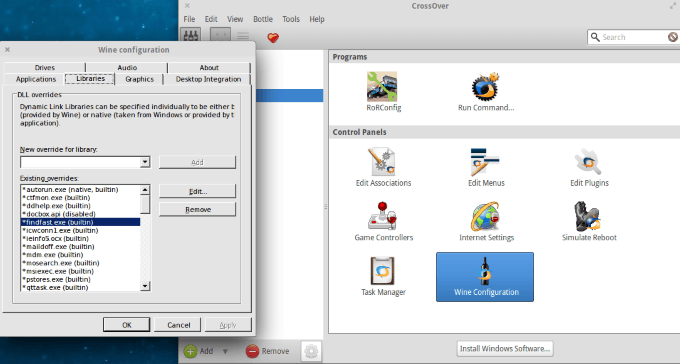
Se você clicar em Configuração do vinho, ele ativará você define novas configurações para qualquer garrafa escolhida. Isso pode ser útil se você quiser executar um aplicativo específico que não esteja funcionando bem.
Para obter mais informações sobre configurações e obter conselhos sobre substituições de bibliotecas, visite winehq.org.