Nesta parte final de uma série de três partes, agora veremos como criptografar o disco rígido do Windows usando o VeraCrypt. Na parte um, mostramos como criar uma pasta criptografada comum e na parte dois, como criar uma pasta oculta dentro de uma pasta criptografada.
Mas agora vamos aumentar a aposta e criptografar o disco rígido . Depois de alguns drinques para aumentar a coragem, é hora de começar o show na estrada.

Como criptografar o disco rígido do Windows para impedir invasores
Na verdade, isso não é muito difícil de fazer. Basta seguir estas etapas em ordem e, com sorte, seu computador não explodirá na sua cara. Suponho que você já tenha o VeraCrypt instalado, mas se não, você pode venha aqui.
Primeiro, abra o VeraCrypt e clique em "Criar volume".
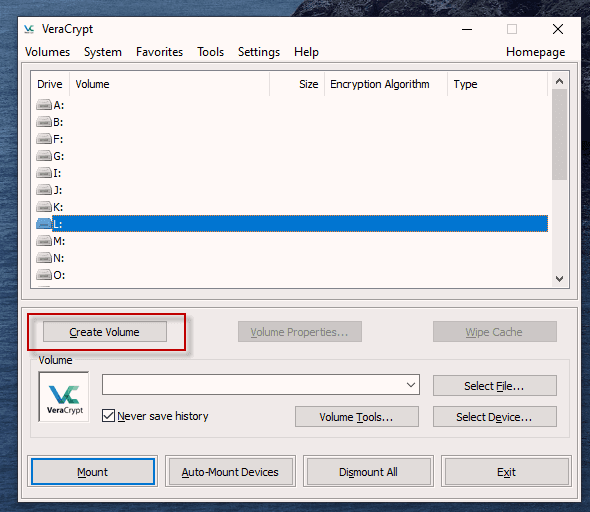
Você verá três opções. Já fizemos os dois primeiros em artigos anteriores. Hoje, vamos para a opção número três - "Criptografar a partição do sistema ou a unidade inteira do sistema."
Clique em "Próximo" para prosseguir.
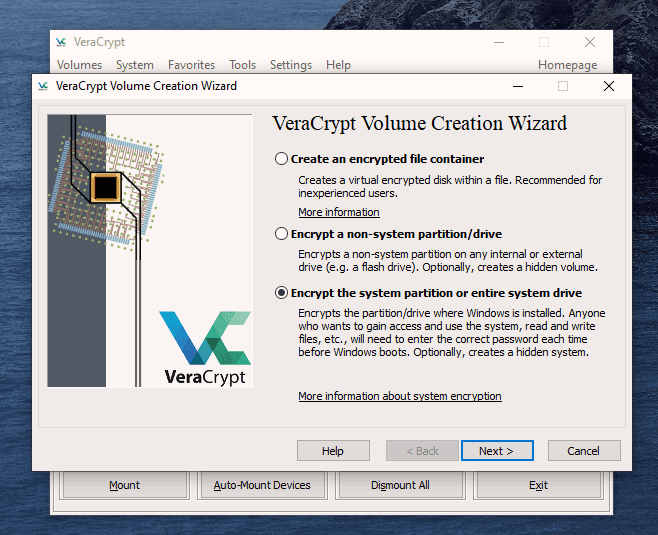
Nesse caso, vamos para uma criptografia normal, não um "sistema operacional oculto". Então escolha a primeira opção e clique em "Próximo" para seguir em frente.
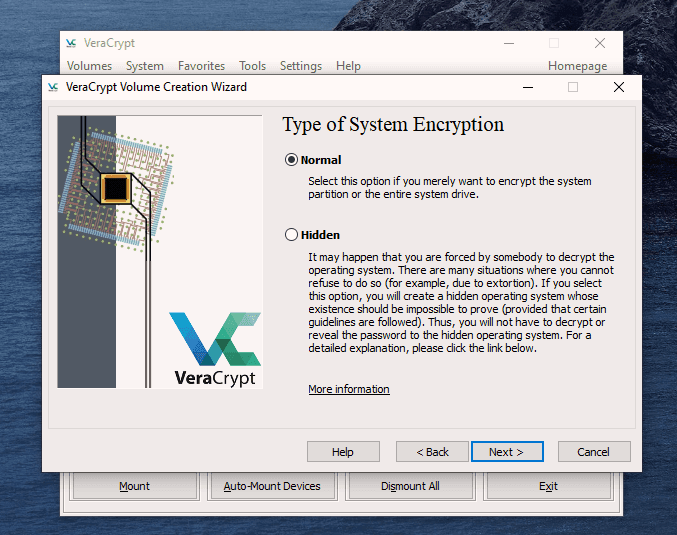
Pessoalmente, sinto (embora você possa discordar) que você só precisa criptografar a parte do disco rígido com o sistema operacional Windows nele.
Mantendo a simplicidade (que é sempre um mantra meu), optei pela opção um - "Criptografar a partição do sistema Windows". Você pode optar por escolher a segunda opção, mas se o fizer, obterá muitos de avisos sobre as consequências, se tudo der errado.
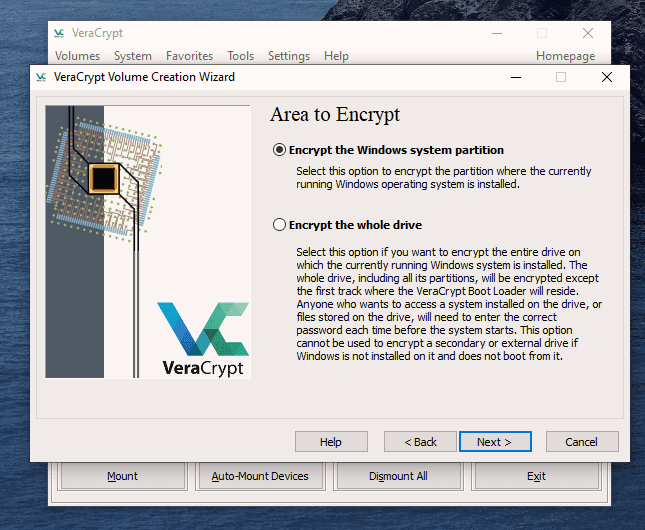
Se você possui apenas o Windows no seu computador, possui um sistema de inicialização única. Se você possui vários sistemas operacionais (como Windows e Linux, por exemplo) em seu computador, é um sistema de inicialização múltipla. Escolha qual você possui.
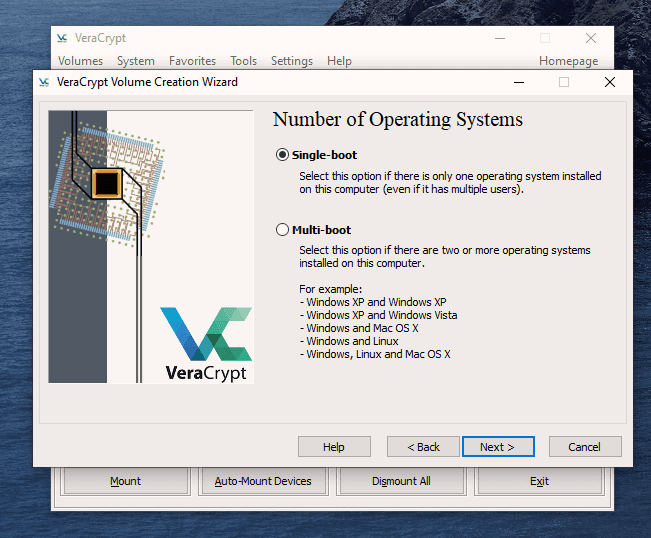
Agora ele perguntará qual opção de criptografia você deseja. Mas, como indiquei nos artigos anteriores, a menos que você tenha uma razão específica, deve deixar os protocolos de criptografia nos padrões. Esse é o padrão AES usado pelos governos para criptografar documentos secretos. Também deixe o algoritmo de hash como está.
Clique em "Avançar".
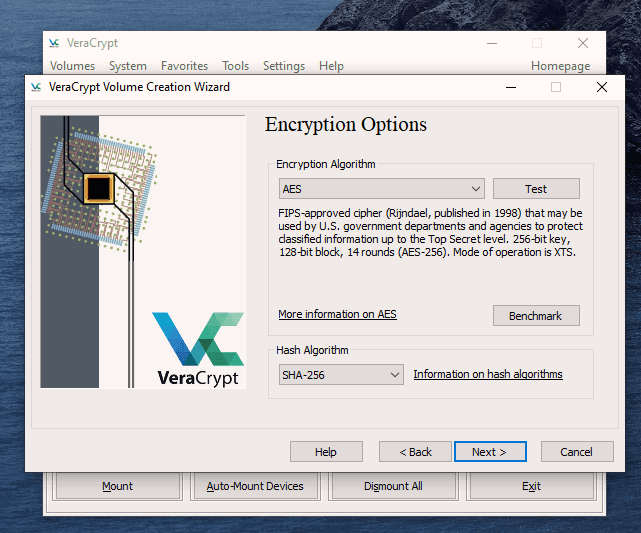
Depois de especificar sua senha desejada, é hora de gerar suas chaves de criptografia. Para torná-los o mais fortes possível, você precisa mover o mouse ou o trackpad pela janela do VeraCrypt em uma "ordem aleatória".
Ao fazer isso, a barra na parte inferior passará de vermelho para amarelo e finalmente verde. Quando a barra verde estiver totalmente à direita da tela, clique em "Avançar".

Como agora você está criptografando um disco rígido (ou parte de um), é necessário tomar uma etapa extra de precaução, caso você se trancave no disco rígido. Isso é chamado de VeraCrypt Rescue Disk (VRD), que reparará qualquer dano ao carregador de inicialização VeraCrypt ou ao Windows, permitindo que você espere fazer login.
No entanto, não éum risco de segurança com este disco de recuperação, pois você ainda precisará da senha de criptografia para que ele funcione.

O VeraCrypt selecionará uma área para o seu disco de recuperação ser colocado depois que ele for criado. Mas você pode movê-lo facilmente para outro local, se desejar, clicando no botão "Procurar". NÃO desmarque “Ignorar a verificação de disco do Rescue” - isso é essencial.
Clique em "Avançar".

Esta próxima etapa abre o Gravador de imagem de disco do Windows. Você verá que o disco de recuperação é um arquivo ISO e precisa escolher o gravador de disco em seu disco rígido. Um CD normal de 700 MB é suficiente. Selecione "Verificar disco após a gravação".
Quando o disco estiver na unidade do gravador, clique em "Gravar" para iniciar o processo.

Quando o processo estiver concluído, o gravador de discos abrirá sua bandeja no disco rígido. Feche a bandeja novamente, deixe o disco funcionar, para que o Disc Image Burner possa verificar o disco para garantir que tudo funcionou bem.
Felizmente, você verá isso.
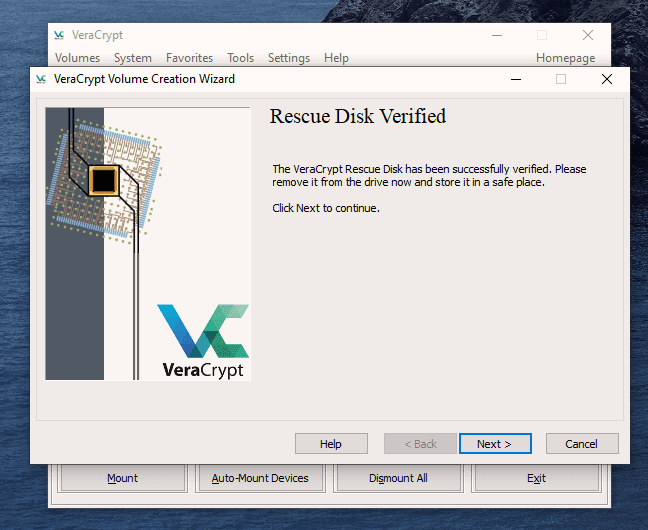
Agora é hora do VeraCrypt fazer alguns pré-testes antes de começar a criptografar o seu disco rígido ou partição (dependendo do que você escolher).
Como a próxima captura de tela diz, seu sistema Windows será reiniciado, o gerenciador de inicialização será instalado e, assumindo que tudo correu bem, o sistema começará a criptografar. Clique em "Testar" para iniciar esse processo.
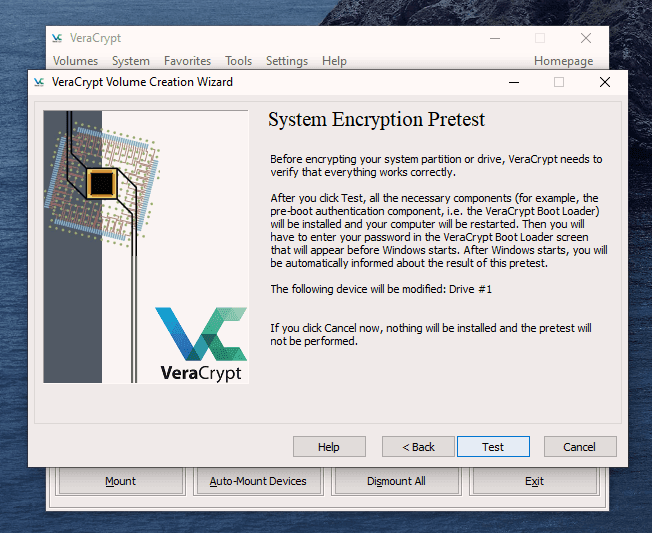
Quando o computador reiniciar - antes do carregamento do Windows -, você verá a seguinte tela.
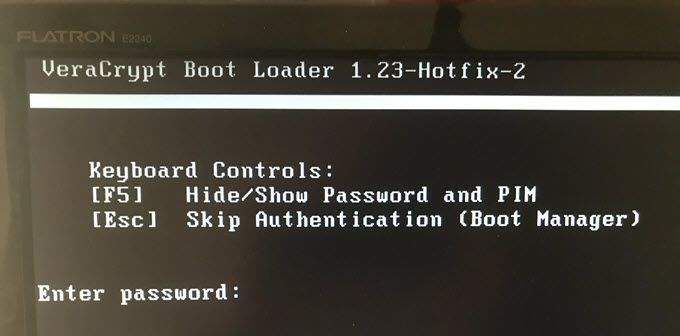
Digite sua senha no espaço fornecido. É provável que você não tenha especificado um PIM nas configurações de senha (não o fiz), então, nesse caso, deixe em branco quando solicitar um PIM e pressione Enter.
Agora aguarde o sistema efetuar login Se for a primeira vez que você fizer isso, o processo de logon poderá demorar um pouco.

Depois que sua senha for verificada com sucesso,seu sistema começará a criptografar. Como você pode ver, leva muito tempo para criptografar o sistema, dependendo do tamanho, e esse pode ser um daqueles momentos em que você precisa deixar o computador ligado durante a noite para fazer isso.
Feito isso, seu computador fica muito mais seguro. Agora gargalhe de satisfação quando seus colegas de quarto intrometidos tentarem interromper seu computador para ler suas cartas de amor para seu amor não correspondido.