O Microsoft Excel facilita a organização, apresentação e análise de dados usando vários gráficos. Um gráfico particularmente poderoso é o gráfico de caixa e bigode (também conhecido como gráfico de caixa), projetado para ajudar a exibir a distribuição de valores em um conjunto de dados.
Neste artigo, abordaremos como você pode criar um gráfico de caixa no Microsoft Excel, abrangendo tanto o Excel 365 quanto versões mais antigas para aquelas que ainda não foram atualizadas.
Box plots: o que são?
Um box plot é um método de exibição de dados que ajuda a visualizar qualidades estatísticas, como a dispersão e a variabilidade dos dados. Ele mostra uma única barra (a caixa) dividida em duas, com linhas (os bigodes) estendendo-se para cada lado da caixa.

Cada um desses elementos visualiza o resumo de cinco números de um conjunto de dados numéricos. Eles têm esta aparência e podem ser exibidos horizontal ou verticalmente:
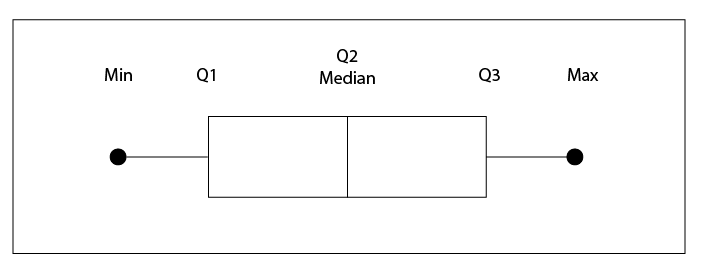
Para entender o resumo de cinco números, vamos dar uma olhada em um exemplo de conjunto de dados.
25, 26, 28, 30, 32, 34, 37, 38
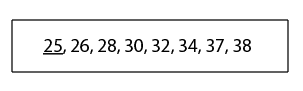
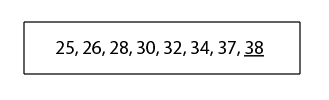
Como criar um gráfico de caixa no Excel 365
Em Escritório 365, o Microsoft Excel inclui gráficos de caixa como modelo de gráfico, facilitando a criação de um gráfico visual para seus dados. Se você não tem certeza de como usar o Excel, aprenda o básico primeiro.
Para criar um gráfico de caixa:
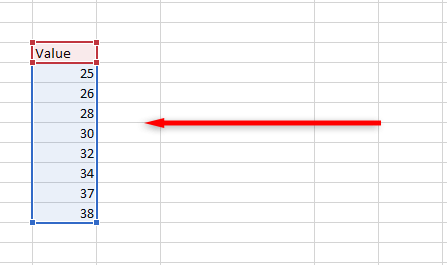

4. Clique em Inserir gráfico estatísticoe depois em Caixa e bigode..
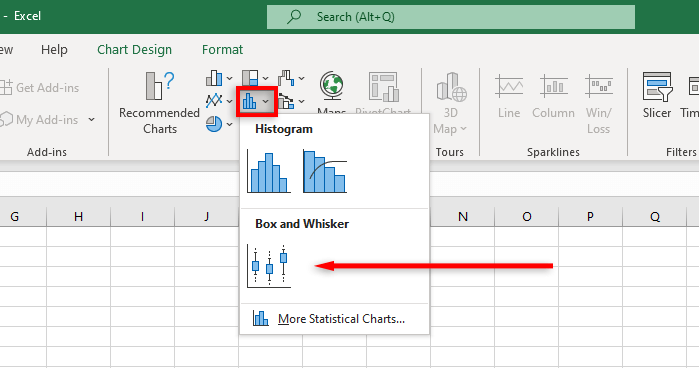
Observação:Se você inserir um gráfico vazio, poderá inserir seu conjunto de dados selecionando a guia Design do gráficoe clicando em Selecionar dados.
O Excel agora criará uma caixa básica e um gráfico de bigodes. No entanto, você pode personalizar ainda mais este gráfico do Excel para exibir seus dados estatísticos exatamente como você deseja.
Como formatar um box plot no Excel 365
O Excel permite que você estilize o design do gráfico box plot de várias maneiras, desde adicionar um título até alterar os principais pontos de dados exibidos.
A guia Design do gráficopermite adicionar elementos do gráfico (como títulos, linhas de grade e rótulos), alterar o layout ou o tipo de gráfico e alterar a cor da caixa e dos bigodes usando o recurso integrado. em modelos de estilo de gráfico.
A guia Formatarpermite ajustar suas seleções de cores, adicionar texto e adicionar efeitos aos elementos do gráfico.
Para adicionar mais elementos de exibição, clique com o botão direito na caixa e no gráfico de bigodes e selecione Formatar série de dadosno menu suspenso.
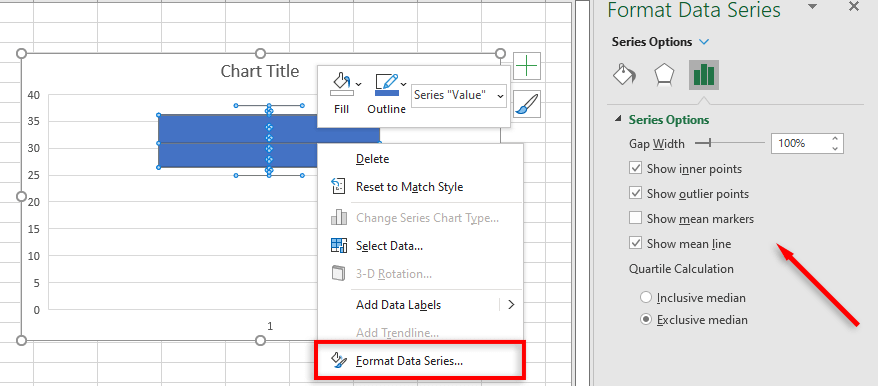
As opções incluem:
Como criar um gráfico de caixa e bigode em versões mais antigas do Excel
Como os versões do Excel mais antigos (incluindo Excel 2013 e Excel 2016) não incluem um modelo para o gráfico de caixa e bigode, criar um é muito mais difícil.
Primeiro, calcule os valores do quartil usando as seguintes fórmulas e crie uma tabela:.
Observação:para intervalo de células, arraste e selecione seu(s) conjunto(s) de dados.
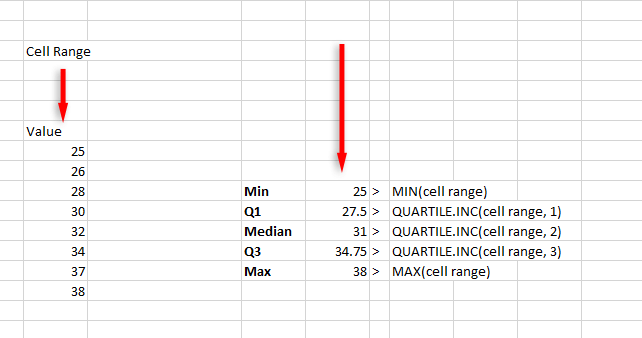
Em seguida, calcule as diferenças de quartis em uma tabela separada (relacionadas às alturas das caixas):
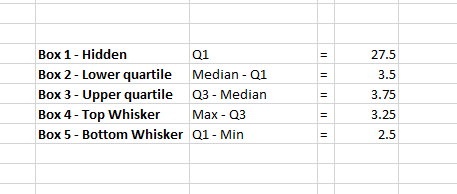
Você pode então criar um gráfico usando estes valores:
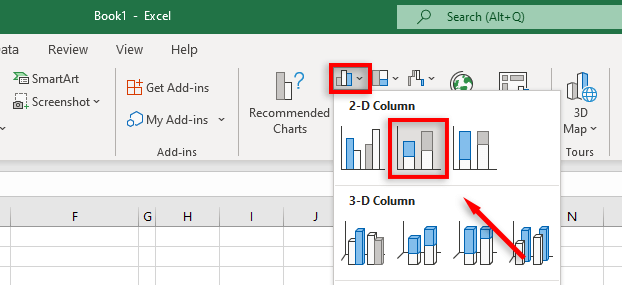
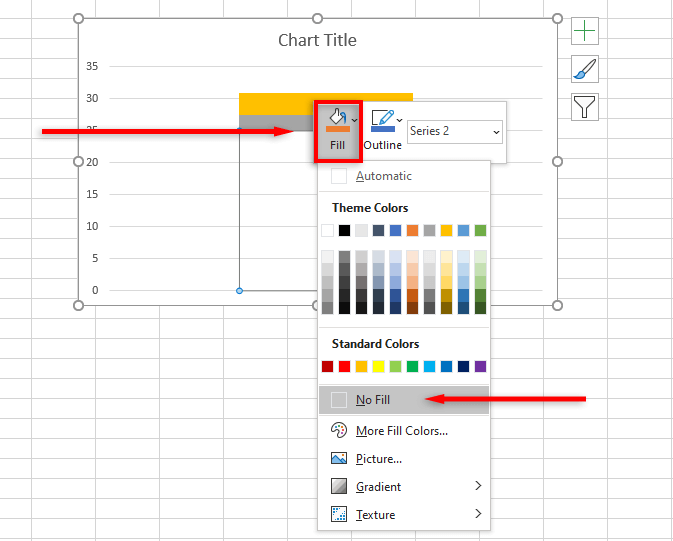
Para adicionar o bigode superior:
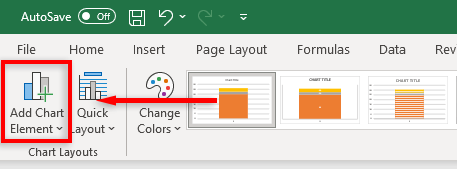
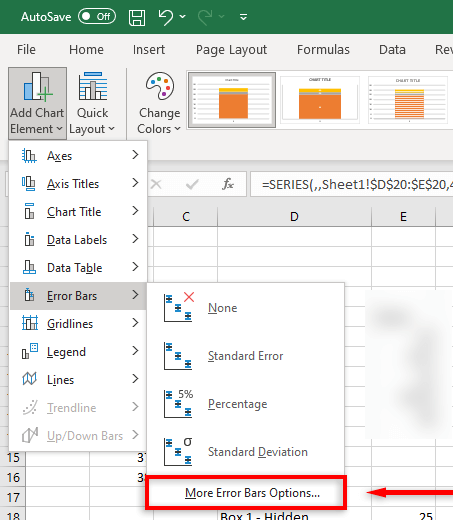
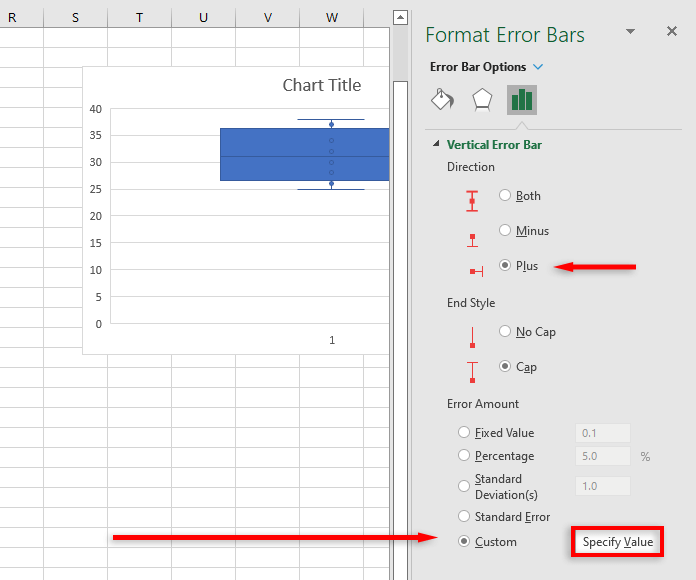
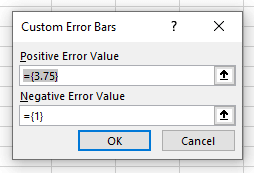
Para adicionar o bigode inferior:
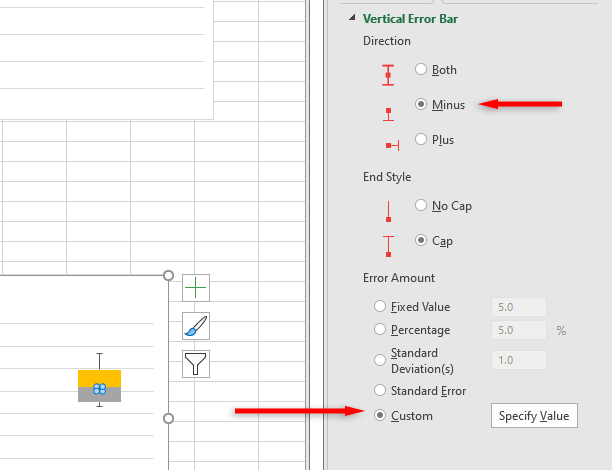
Agora você tem um gráfico básico de caixa e bigode para seu conjunto de dados. Você pode personalizar ainda mais adicionando uma linha ou ponto médio, alterando as cores e alterando o estilo do gráfico.
A análise estatística nunca foi tão fácil
Felizmente, com versões mais novas e poderosas do programa, a visualização e a análise de dados se tornaram muito mais simples. Com este tutorial, você deve ter uma noção clara de como um gráfico de caixa e bigode é usado e como configurá-lo em uma pasta de trabalho do Excel.
.