Com o passar dos anos, tive muitos problemas com meu laptop e um dos maiores problemas foi o áudio. Não tenho certeza por que, mas às vezes seria aleatoriamente parar de funcionar. Às vezes, um problema de driver, às vezes o Windows, às vezes o hardware, etc, etc Além disso, se você está tentando conectar seu laptop a alto-falantes externos ou fones de ouvido, você pode acabar com mais problemas de áudio.
Neste post, vou tentar falar sobre os diferentes motivos possíveis pelos quais o áudio pode não estar funcionando em seu laptop e o que você pode fazer para solucioná-lo. Se você já tentou tudo abaixo e ainda tem problemas, poste um comentário e tentaremos ajudá-lo.

Método 1 - Verificar Controles de Volume
Tão óbvio quanto parece, você provavelmente deve verificar os controles de volume no Windows e nos alto-falantes externos, se você estiver usando-os. É ridículo quantas vezes as pessoas acidentalmente pressionam o botão mudo no teclado e não conseguem descobrir por que não há som. Mesmo que essas teclas devam tornar seu som mais conveniente, descobri que isso acaba causando mais sofrimento porque as pessoas não percebem o que acabaram de fazer.
No Windows, clique no som. ícone na bandeja do sistema e verifique se não há um círculo vermelho com uma cruz passando por ele. Além disso, certifique-se de aumentar a barra de volume para algo mais alto, se estiver muito baixo.
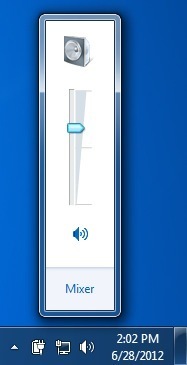
Para os alto-falantes externos, certifique-se de ativar a discagem para o volume. Mesmo que o seu som esteja bem no laptop, se a discagem no alto-falante estiver desativada, você não ouvirá nada. Além disso, verifique se os alto-falantes estão conectados corretamente à tomada elétrica. Às vezes, a conexão na parte de trás pode ficar solta e você só precisa empurrar o cabo de alimentação no alto-falante. Além disso, verifique o cabo de áudio e verifique se ele está conectado corretamente aos alto-falantes e ao PC.
Método 2 - Verificar o volume no aplicativo
A segunda verificação simples que você deseja executar é garantir que o som no programa que você está executando não esteja mudo. Muitos programas têm seu próprio controle de volume. Por exemplo, se você estiver assistindo a um filme em DVD, o aplicativo do reprodutor de DVD provavelmente também terá um controle de som! Então você precisa se certificar de que está ligado. Ou, se estiver assistindo a um vídeo do YouTube, você precisa aumentar o volume no player do YouTube.
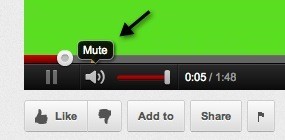
Como você pode ver, pode silenciar o volume de um vídeo no YouTube. Não importa se seus alto-falantes estiverem ligados, nenhum som será transmitido. Então, novamente, verifique os controles de volume e verifique se o som está desativado no Windows ou no próprio aplicativo que está reproduzindo o áudio.
Método 3 - Reiniciar o Windows
Com o Windows, você nunca se sabe quais problemas o SO pode causar. Se você está com problemas de áudio, vale a pena apenas reiniciar o computador uma vez para ver se isso resolve o problema. Muitas vezes isso elimina problemas estranhos que começam a ocorrer se o computador estiver ligado há muito tempo.
Método 4 - Drivers de som
Agora, para as coisas mais divertidas. Se tudo estiver bem de cima, então o problema pode estar mais envolvido. A próxima coisa a tentar é verificar seus drivers de som. Vá para o Gerenciador de dispositivos (iniciar, digite dispositivo) e clique em Controladores de som, vídeo e jogos.
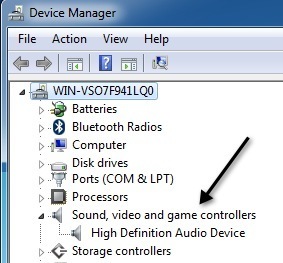
Primeiro , queremos ter certeza de que não há ponto de exclamação amarelo ou vermelho ao lado dos dispositivos de som. Se houver, você pode estar perdendo um driver. Se não houver pontos de exclamação, você ainda deve tentar atualizar os drivers da placa de som. A melhor coisa a fazer é ver qual fabricante e modelo ele é no Gerenciador de dispositivos e, em seguida, ir para o site e baixar os drivers mais recentes para sua versão do Windows.
Método 5 - Verificar conexões de cabo
Se você está tendo problemas com o áudio em seus fones de ouvido ou alto-falantes, verifique também as portas nas quais você conectou os alto-falantes ou os fones de ouvido. Por exemplo, é assim que a parte de trás de um PC típico se parece com o áudio:
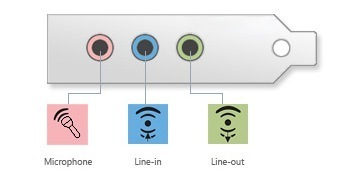
Como você pode ver, você deseja conectar seus alto-falantes ou fones de ouvido na porta de saída de linha. Por outro lado, se você não consegue ouvir nada pelos alto-falantes do computador, pode ser porque você tem algo conectado à porta de saída de linha. Quando algo estiver conectado à linha, ele interromperá automaticamente a reprodução do áudio pelos alto-falantes normais do computador. Portanto, dependendo do seu problema de áudio, verifique as portas e verifique se tudo está conectado corretamente.
Além disso, se você tiver uma placa de vídeo que suporte HDMI e estiver usando um cabo HDMI para conectar do computador ao seu computador. monitor que tenha alto-falantes internos, o áudio pode ter desaparecido porque a placa de vídeo HDMI não é o dispositivo de áudio padrão. Você pode alterar isso indo até o Painel de Controle e, em seguida, Som. Clique na guia Reproduçãoe procure por um dispositivo que tenha o rótulo "alto-falante" seguido do nome do dispositivo com as palavras HDMI nele.
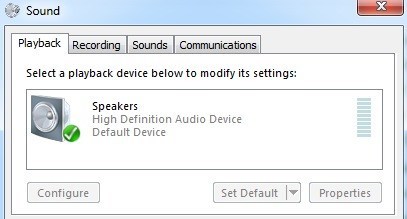
Escolha-o e clique no botão Definir padrão. Isso garantirá que o som esteja passando pelo cabo HDMI para o seu monitor. Além disso, se você tiver um computador com uma placa de som separada, além de áudio embutido na placa-mãe, será necessário verificar se o dispositivo de saída correto está selecionado na guia Reprodução.
Por último, se você estão conectando fones de ouvido e você não consegue ouvir nada, mas quando os desconecta você pode ouvir o som através dos alto-falantes internos do laptop, você precisa ir para a guia Reprodução na captura de tela acima e definir seus fones de ouvido como o dispositivo de áudio padrão. Certifique-se de conectá-los ao computador antes de abrir o miniaplicativo Sound Control Panel. Se você não vir os fones de ouvido na lista, clique com o botão direito do mouse em um espaço vazio na caixa de listagem e selecione Exibir itens desativados.
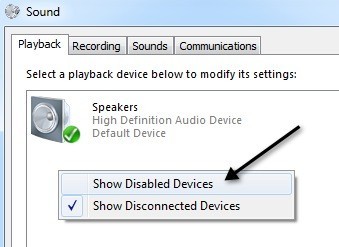
Método 6 - Experimente os solucionadores de problemas do Microsoft FixIt
A Microsoft tem algumas soluções de solução de problemas do FixIt apenas para problemas de áudio no Windows. Eles têm uma solução de problemas de reprodução de som:
https://support.microsoft.com/pt-br/help/2970908/how-to-use-microsoft-easy-fix-solutions
Clique no link Localizar e corrigir sons de reproduçãoprimeiro, seguido por Localizar e corrigir problemas com dispositivos e hardware Estes basicamente consertam problemas comuns de som e hardware em PCs com Windows. Você economizará algum tempo caso seja algo simples.
Além disso, o Windows possui uma solução de problemas integrada para problemas de áudio. Basta clicar em Iniciar, digitar solucionar problemase pressionar Enter.
Na parte superior , você deve ver um chamado Reproduzindo Áudio. Clique aqui para executar a solução de problemas.
Método 7 - Atualize seu BIOS
Alguns laptops Sony e Toshiba apresentam um problema no qual você precisa atualizar o BIOS para obter o som trabalhando. Isso ocorrerá se você atualizou seu computador para o Windows 7 ou baixou algumas atualizações e, de repente, o som parou de funcionar. Se nada acima funcionasse, poderia ser um BIOS antigo. Vá para o site do fabricante do PC e faça o download do BIOS mais recente para o seu computador.
Outra coisa que você pode fazer é acessar o BIOS e verificar se a placa de som está Ativada. Às vezes o dispositivo de som é desativado no BIOS e, portanto, nada do que você faz no Windows fará qualquer diferença.
Método 8 - Desinstalar o dispositivo de som e reinstalar
A outra coisa que você pode tentar é redefinir o dispositivo de som no Windows. Você pode fazer isso indo até o Gerenciador de dispositivos e, em seguida, clicando com o botão direito do mouse no dispositivo de som e escolhendo Desinstalar.
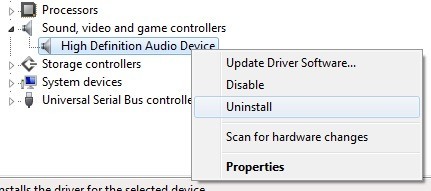
Vá em frente e reinicie o computador e o Windows reinstalará automaticamente o dispositivo de som. Isso pode resolver seu problema em alguns casos.
Espero que o som em seu laptop ou PC esteja funcionando agora! Se não, poste um comentário com tudo que você já testou e com as especificações do seu sistema, e tentaremos ajudar. Aproveite!
