Quando o nível da bateria do seu notebook está abaixo de 20%, é hora de pegar o carregador e conectá-lo. Mas e se nada acontecer?
Neste post, vamos ver o que você pode fazer quando o laptop não está carregando, mesmo que o carregador esteja conectado. Dessa forma, você não precisará entrar em pânico e começar a pensar que seu laptop chegou ao fim.
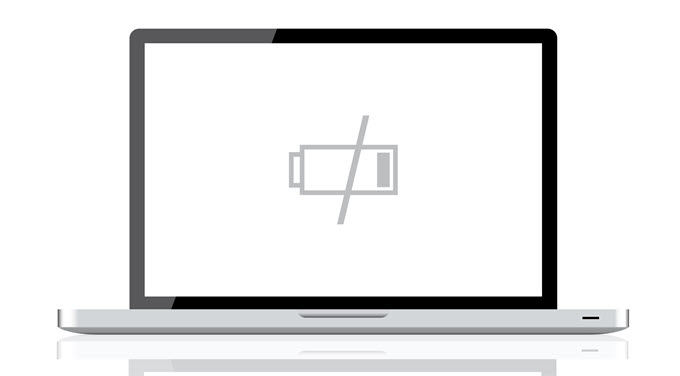
Verifique novamente a conexão
Antes de fazer qualquer coisa, certifique-se de que realmenteesteja conectado ao carregador no laptop. Este erro pode acontecer se você estiver com pressa.
Portanto, em vez de reativá-lo imediatamente, verifique se o carregador do seu laptop está conectado ao seu laptop. Depois, verifique se a tomada que você usou para conectar o carregador está funcionando bem.
Remova a bateria h2>
Se o seu laptop estiver realmente conectado e ainda assim não estiver carregando, a bateria pode ser o culpado. Nesse caso, aprenda sobre sua integridade.
Se for removível, retire-o e pressione (e mantenha pressionado) o botão liga / desliga por cerca de 15 segundos. O que isso fará é drenar a energia restante do seu laptop.
In_content_1 all: [300x250] / dfp: [640x360]->E depois conecte o cabo de alimentação do laptop e ligue o dispositivo. Ao fazer isso, verifique se a bateria do laptop ainda está fora de cena.
Com essa configuração, você pode saber se há algo errado com o seu adaptador de energia. Se o seu laptop estiver ligado corretamente, significa que o adaptador de energia também está funcionando corretamente. Portanto, o problema está na sua bateria.
É possível que você esteja lidando com uma bateria queimada. A solução? Reinstale a bateria!

Use drivers atualizados
Se o problema não estiver com a bateria, talvez seja com seus drivers. Para começar, pressione a tecla Windows e abra ControlPanel.
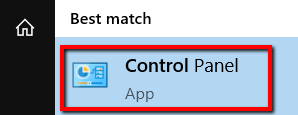
Selecione Hardware e som.
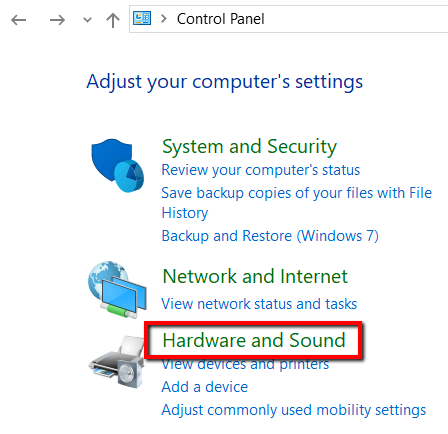
E em Dispositivos e impressoras, selecione Gerenciador de dispositivos.
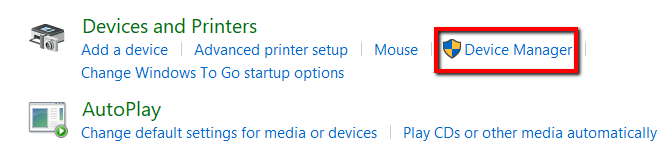
Selecione baterias.
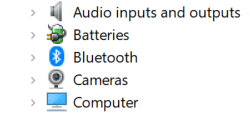
Primeiro, vá para Adaptador CA da Microsoft. Clique com o botão direito nelee selecione Atualizar driver.
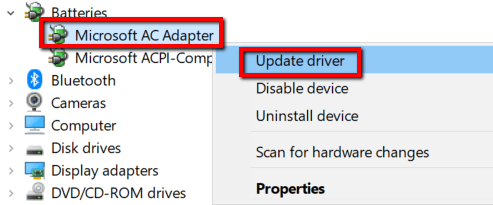
Agora, vá para Método de controle compatível com Microsoft ACPI da Microsoft. Clique com o botão direito do mouse e selecione Atualizar driver.
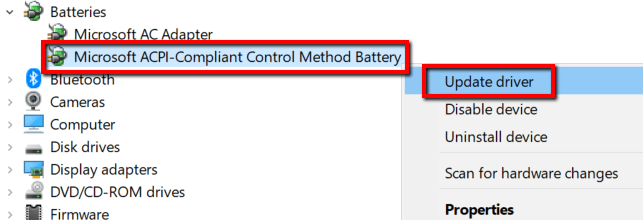
Quando terminar as atualizações, reinicie o laptop e conecte o carregador. Agora está tudo bem.
Caso contrário, vá para o site do fabricante para obter os drivers. Acesse o site oficial e baixe as versões mais recentes dos drivers.
Verifique as configurações de energia e suspensão
O problema também pode estar nas suas configurações. Para verificar isso em um dispositivo Windows 10, aqui está o que você precisa fazer.
Pressione a tecla Windows e inicie Configurações.
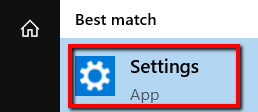
Selecione Sistema.
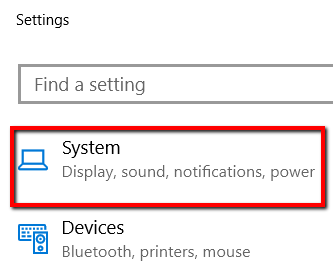
E abra a categoria Power & sleep.
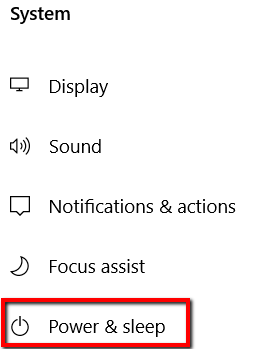
Em Configurações relacionadas, abra Configurações adicionais de energia.
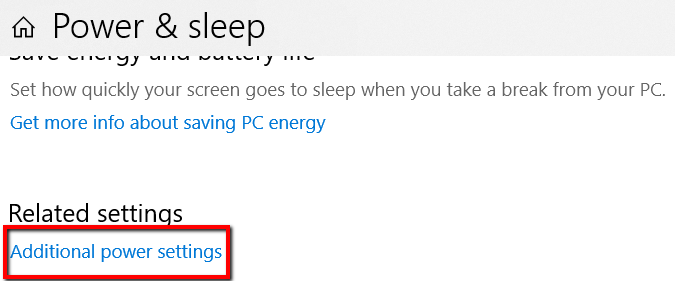
Lá, selecione Alterar configurações do plano.
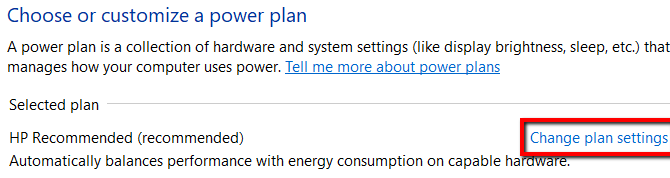
Em seguida, verifique se as configurações corretas são aplicadas.
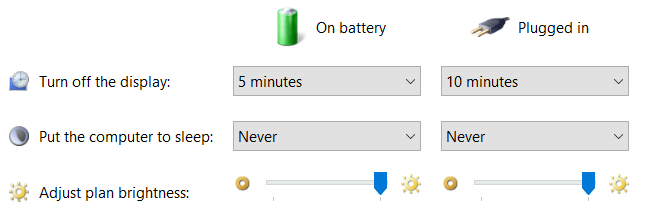
Para qualquer alteração nas configurações para entrar em vigor, clique em Mudanças de economia.
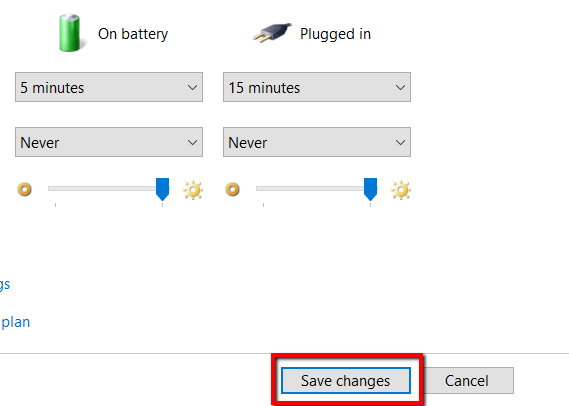
Se você estiver usando o aMac, também poderá obter isso. Primeiro, vá para Preferências do sistemae abra EnergySaver.
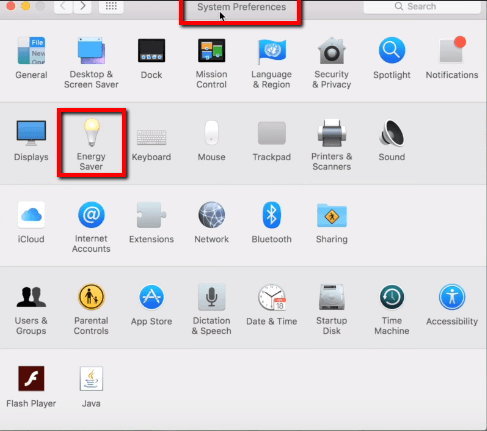
Lá, aplique as configurações adequadas.
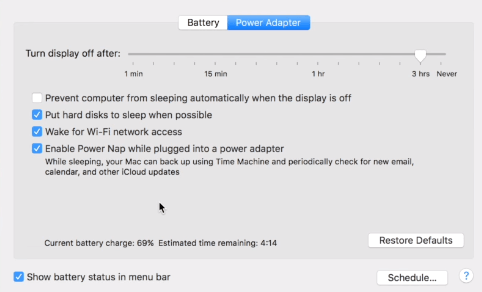
Procure ajuda externa
Se nenhuma das soluções acima funcionou, é hora de você obter ajuda externa. Informe o problema e não se esqueça de incluir o modelo específico do seu laptop.
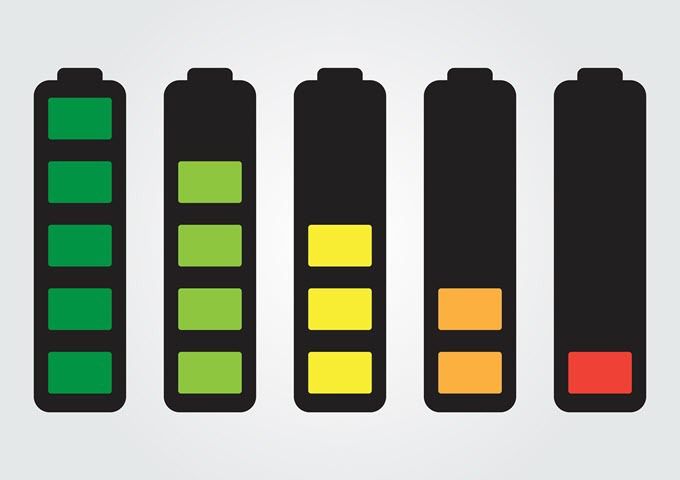
Neste ponto, é mais provável que seja um problema de hardware. O adaptador de energia do laptop está com problemas ou a porta de energia do computador não está mais funcionando. Se você encontrar um adaptador sobressalente, é melhor descartar o adaptador de energia primeiro.
É possível que o problema seja único no seu laptop. E, nesse caso, um suporte técnico experienteestá qualificado para ajudá-lo.