A mensagem de erro “O Word não pôde criar o arquivo de trabalho. Verifique a variável de ambiente temporário” ao tentar salvar, abrir ou visualizar um documento do Word pode impedir que você trabalhe nele. Este erro sugere que existe um problema com a localização ou configurações dos arquivos temporários que o Word usa para armazenar dados.
Arquivos temporários são essenciais para o bom funcionamento do Word, pois ajudam a salvar automaticamente seus documentos ou a reverter alterações neles. No entanto, esses arquivos temporários do Word podem ser corrompidos, excluídos ou perdidos em determinadas situações, como infecção por malware, erros de disco, alterações no registro ou um alteração incorreta de configurações.
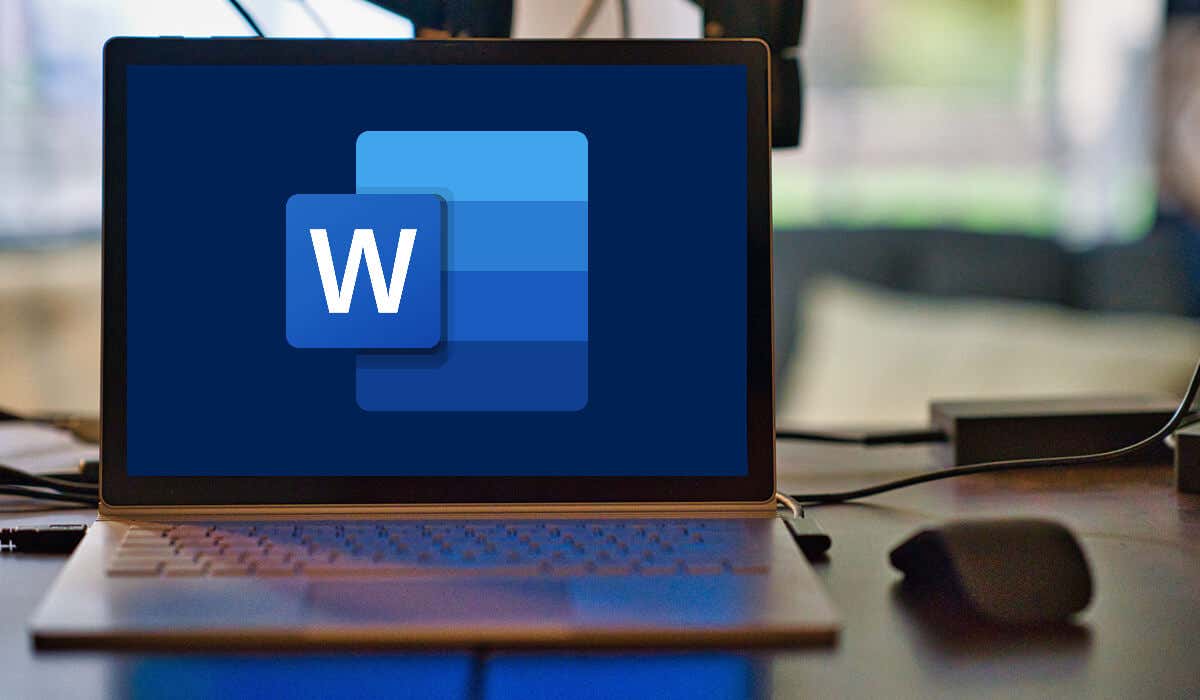
Felizmente, existem algumas maneiras fáceis e eficazes de corrigir esse erro e restaurar a funcionalidade do Word. Para corrigir o erro que o Word não conseguiu criar o arquivo de trabalho no Microsoft Word, siga as etapas abaixo.
Execute uma verificação SFC e verifique se há erros no disco
Antes de tentar soluções mais drásticas, verifique se os arquivos do sistema não estão corrompidos e se não há erros de disco no PC. Se o seu PC tiver um problema, o Word não funcionará corretamente.
Você pode usar as ferramentas Verificador de arquivos do sistema(SFC) e Verificar disco(CHKDSK) para verificar para erros de disco e arquivos de sistema corrompidos. Essas ferramentas podem verificar e reparar quaisquer arquivos de sistema e setores de disco corrompidos ou ausentes que afetem a funcionalidade do Word.
Como executar uma verificação SFC
Siga estas etapas para executar uma verificação SFC no seu PC com Windows 11.
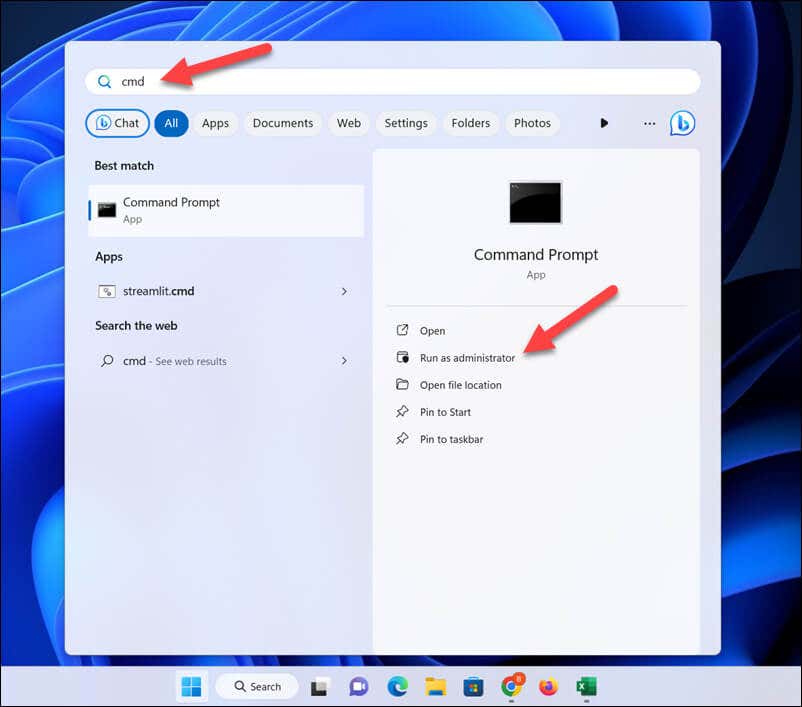
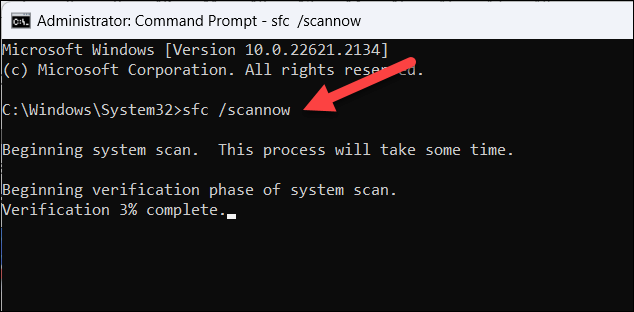
Como executar uma verificação CHKDSK
Para executar um Verificação CHKDSK, siga estas etapas..
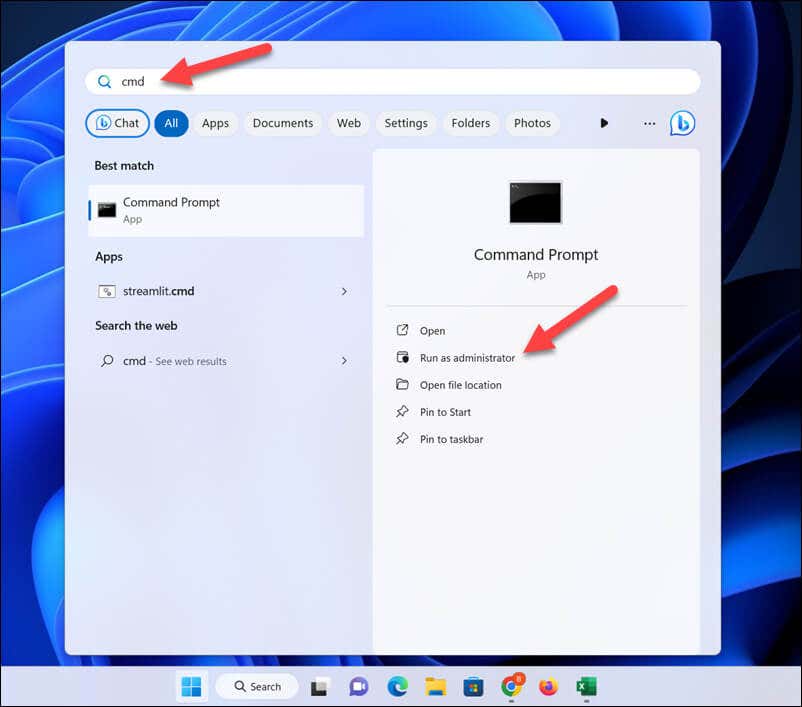
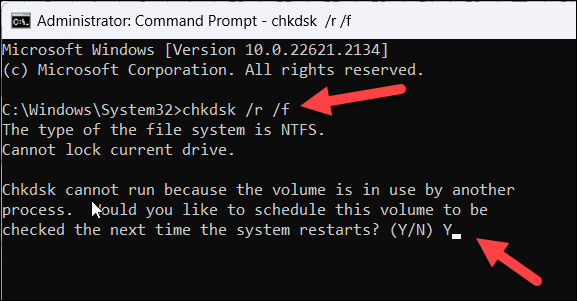
Depois de executar essas verificações, tente abrir ou salvar seu documento do Word novamente e veja se o erro foi corrigido.
Verifique suas variáveis de ambiente
Se você vir o erro “O Word não conseguiu criar o arquivo de trabalho”, isso pode sugerir que uma variável de ambiente necessária está faltando no seu PC. Variáveis de ambiente são configurações do sistema que informam ao Windows onde localizar e armazenar arquivos específicos para vários aplicativos, incluindo o Word.
Se esta variável não estiver configurada corretamente, o Word poderá não conseguir acessar ou criar seus arquivos temporários. Para corrigir esse problema, você precisa adicionar uma nova variável de ambiente nas configurações do sistema seguindo estas etapas.
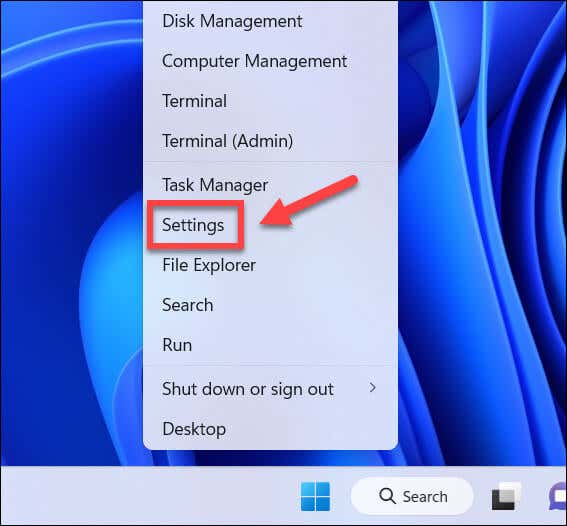
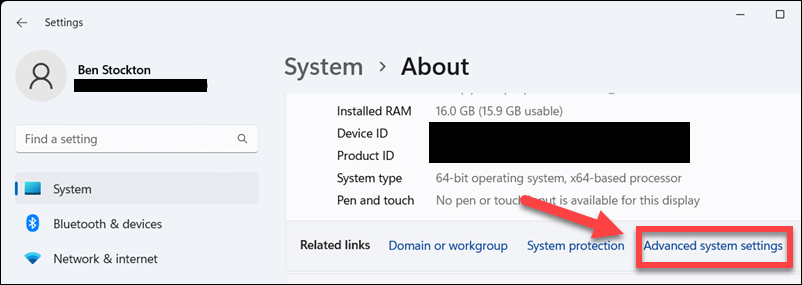
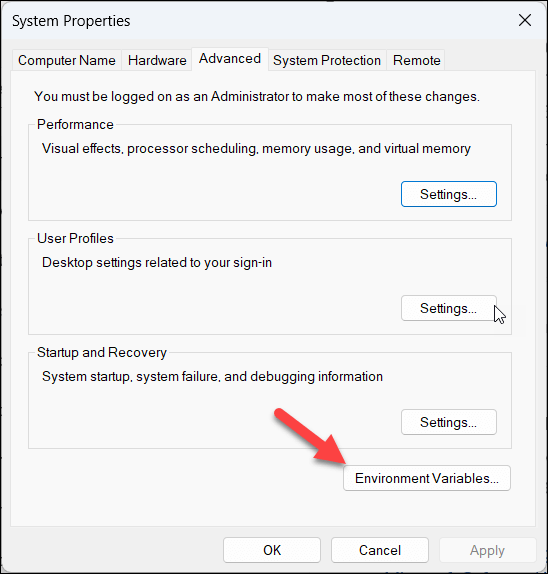
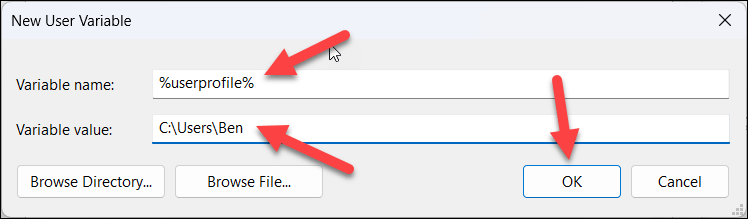
Desative a visualização Painel
Outra solução possível para o erro “O Word não conseguiu criar o arquivo de trabalho” é desativar o painel de visualizaçãono Explorador de Arquivos. O painel de visualização é um recurso que permite visualizar arquivos sem abri-los em seus respectivos aplicativos.
No entanto, foi relatado que esse recurso causa conflitos com o Word e, como resultado, impede que ele crie ou acesse seus arquivos temporários. Se for esse o caso, você precisará desligá-lo.
Para desativar o painel de visualização, siga estas etapas.
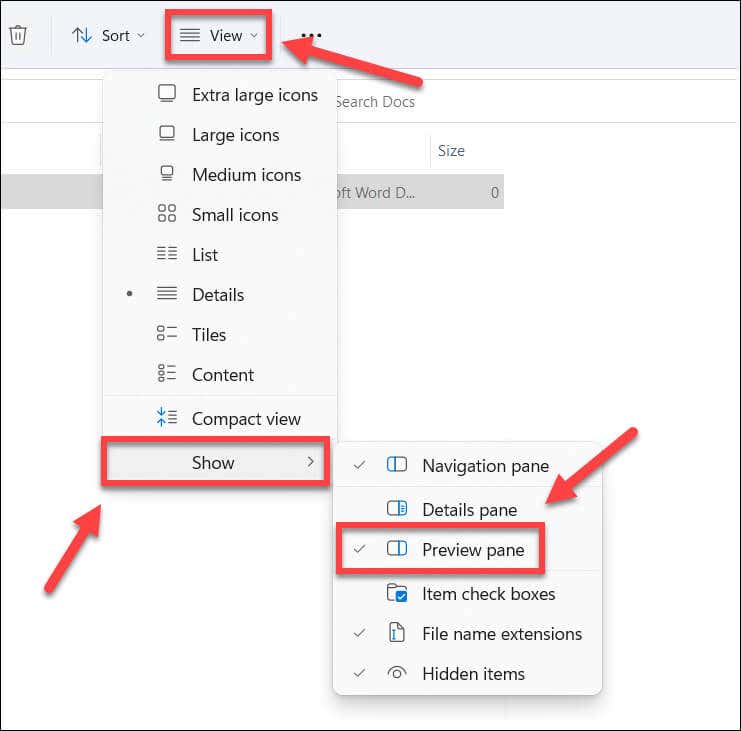
Criar um arquivo temporário Pasta de arquivos da Internet
Embora seja estranho sugerir isso, você pode receber o erro “O Word não conseguiu criar o arquivo de trabalho” porque a pasta Temporary Internet Filesestá ausente ou corrompida. A pasta Arquivos Temporários da Internet é uma pasta que armazena dados em cache dos sites que você visita.
Curiosamente, o Word também usa essa pasta para armazenar alguns de seus arquivos temporários, como visualizações e miniaturas. É recomendado pela Microsoft criar uma nova pasta temporária de Arquivos da Internet em seu perfil de usuário para resolver o problema seguindo estas etapas.
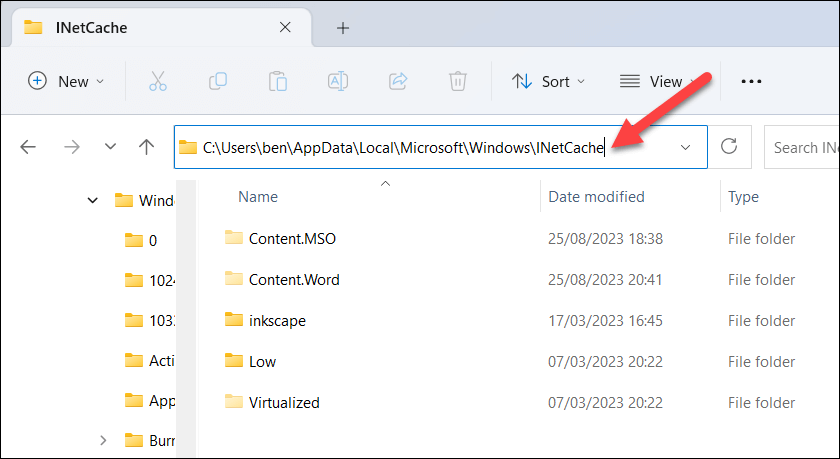
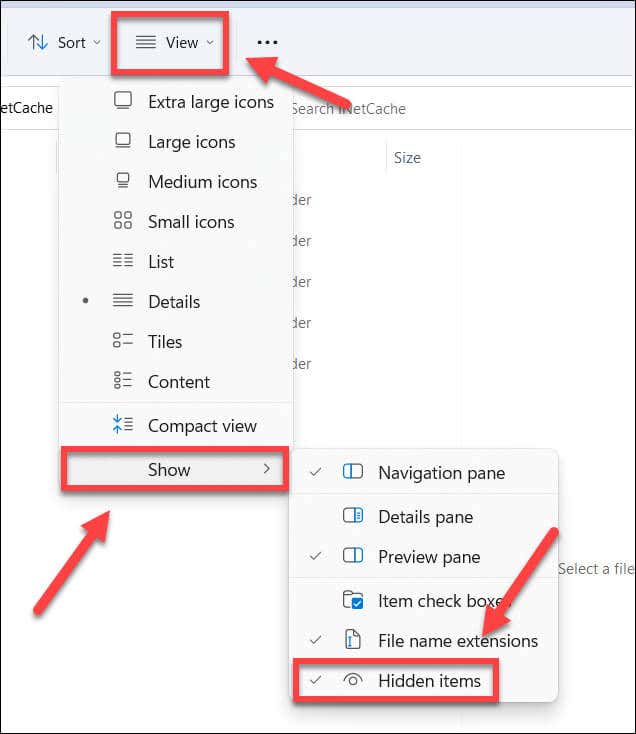
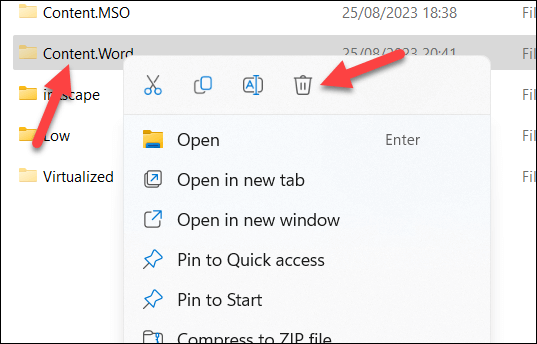
- .
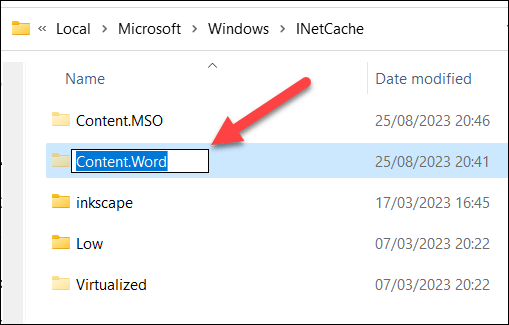
Reparar entradas do Microsoft Word no registro do Windows
O último método que você pode tentar corrigir o erro “O Word não pôde criar o arquivo de trabalho” é registrar novamente as visualizações de arquivos do Office no Registro do Windows. Isso pode ajudar se houver entradas de registro do Word corrompidas ou ausentes, mas reparando a instalação do Office não resolveu o problema.
Para registrar novamente o Word e outros arquivos do Office no registro, siga estas etapas.
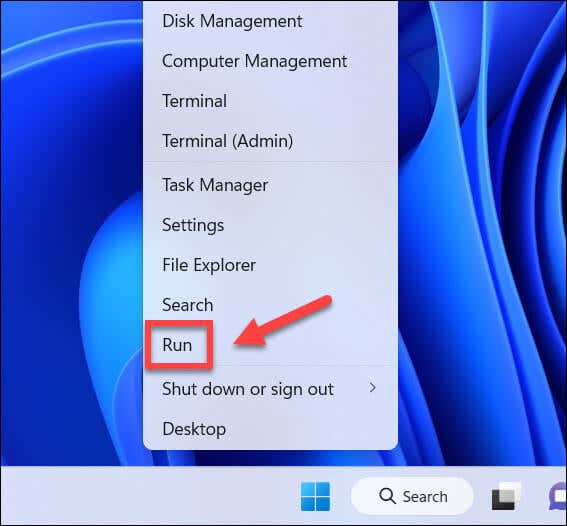
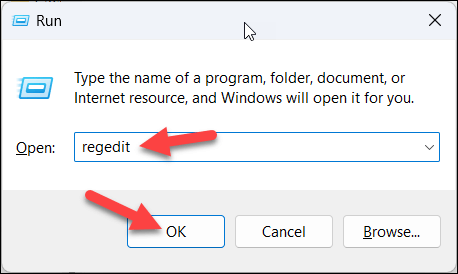
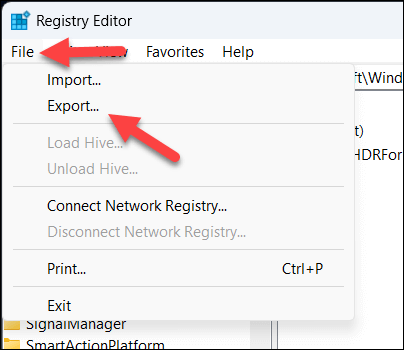
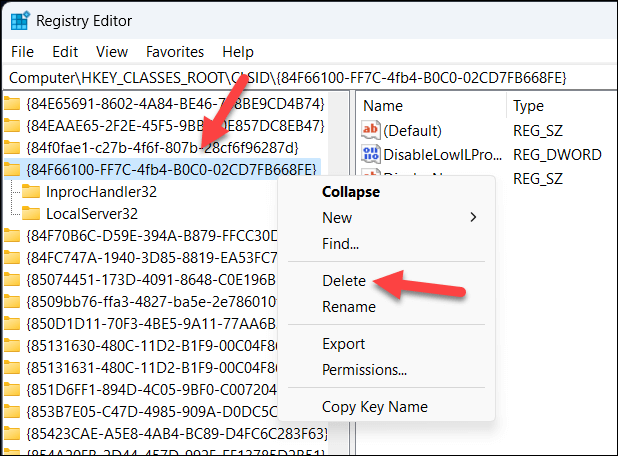
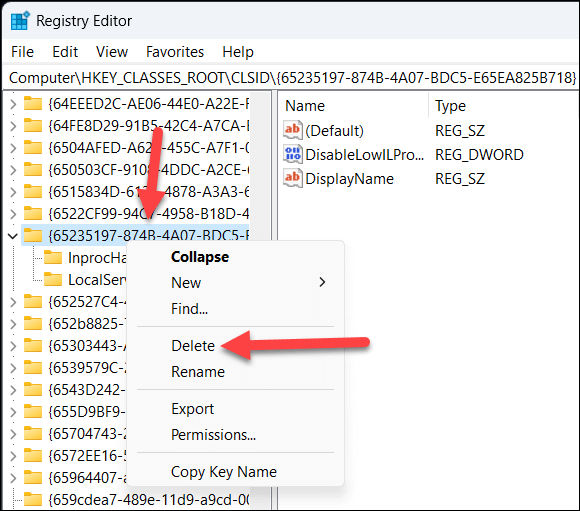
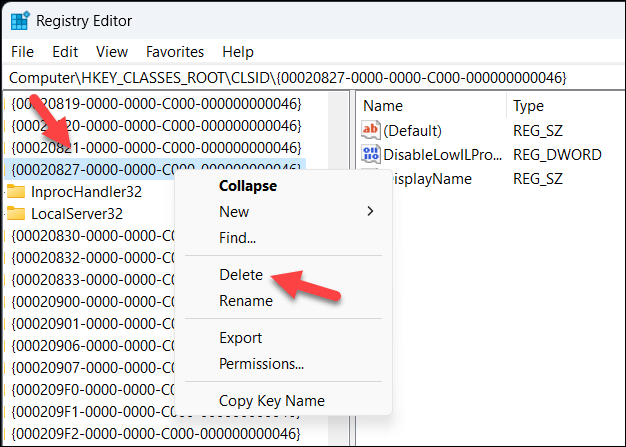
Reparando problemas com o Microsoft Word
O erro “O Word não conseguiu criar o arquivo de trabalho” é problemático, mas graças às etapas acima, você pode resolver o problema rapidamente. Se você não consigo abrir seu arquivo do Word depois disso, comece verificando suas permissões e execute primeiro algumas etapas comuns de solução de problemas..
Não tem uma cópia do Word sobrando? Há muitas maneiras de fazer abra um documento do Word sem o Word, incluindo exportar seu documento do Word para documentos Google.
.