O texto de um documento do Word não é a única coisa importante. Se o seu documento não estiver formatado corretamente, poderá ser difícil de ler, dificultando o recebimento das informações. Em particular, o tamanho, Fonte, a cor e o espaçamento do seu texto são tão importantes quanto o próprio texto.
É por isso que é importante considerar ajustar o espaçamento entre as letras e o texto no seu documento do Word. Se você deseja alterar os espaços entre letras e texto no Microsoft Word, siga as etapas abaixo.
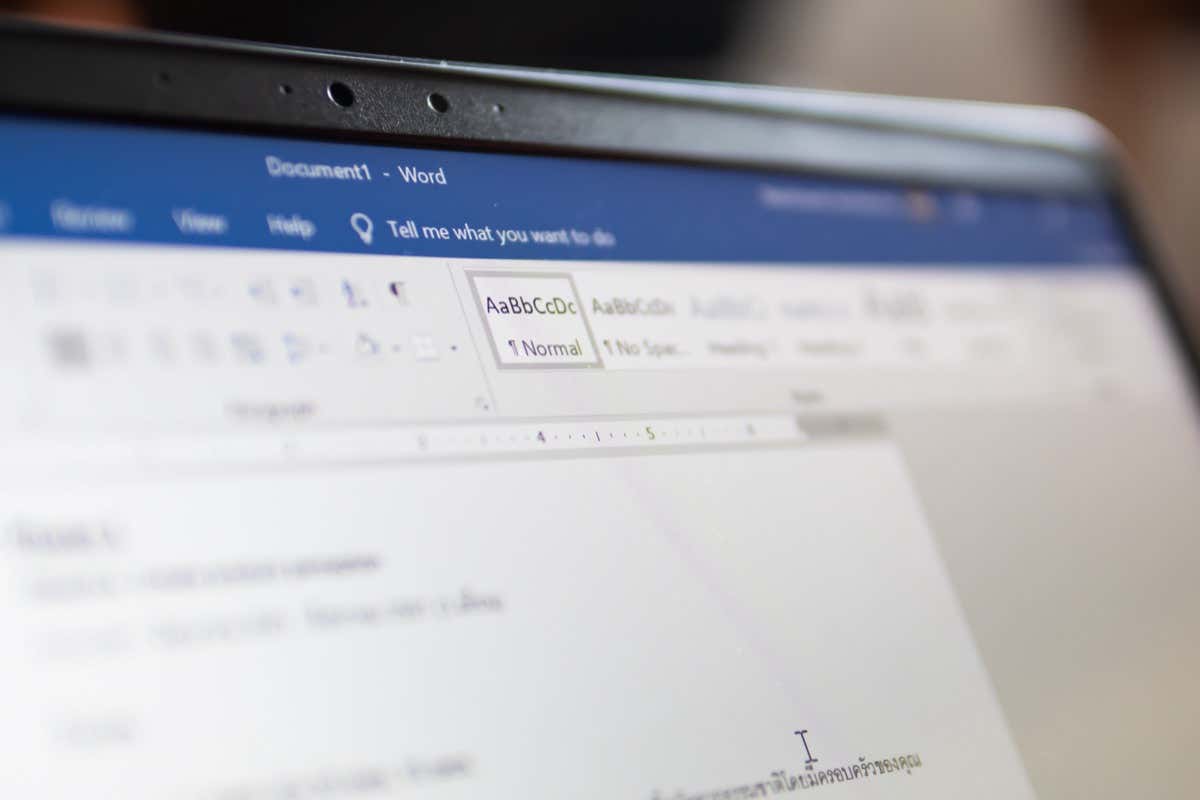
Como aumentar ou diminuir o espaçamento do texto no Word
Se quiser aumentar ou diminuir o espaço entre todas as letras de uma palavra ou frase, você pode usar a opção Espaçamentono menu de configurações de Fonte.
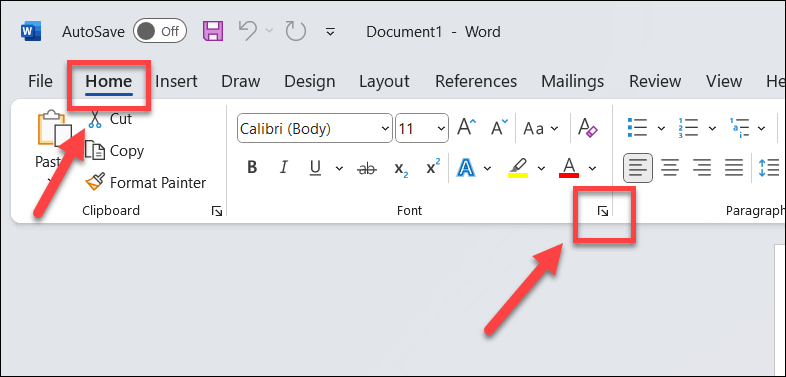
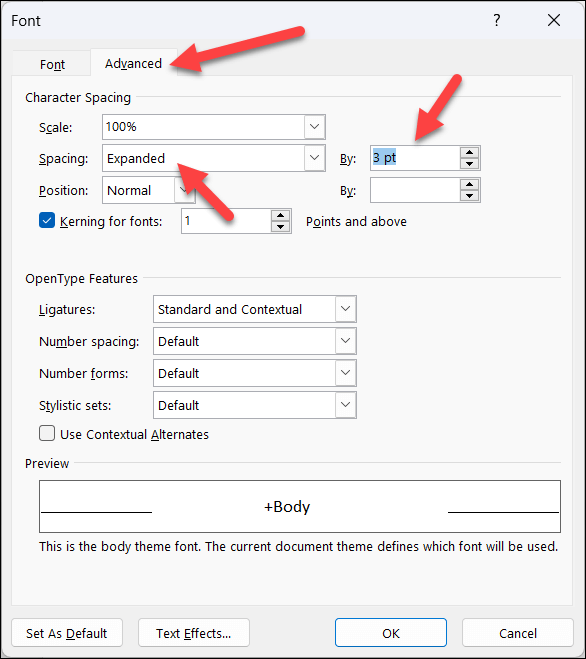
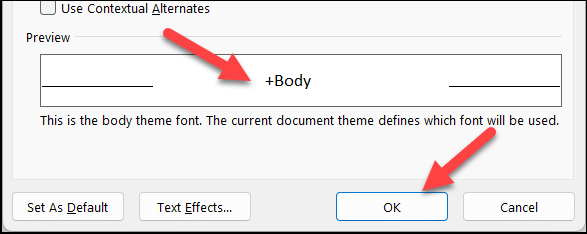
Como aplicar configurações personalizadas de kerning de caracteres no Word
Kerningé uma técnica que ajusta o espaçamento entre pares específicos de letras, dependendo de suas formas e tamanhos. Por exemplo, certas letras (como A ou W, por exemplo) podem se encaixar melhor do que outras. O kerning pode ajudar a tornar o texto mais equilibrado e consistente em todo o documento.
Para aplicar kerning ao seu texto no Word, siga estas etapas.
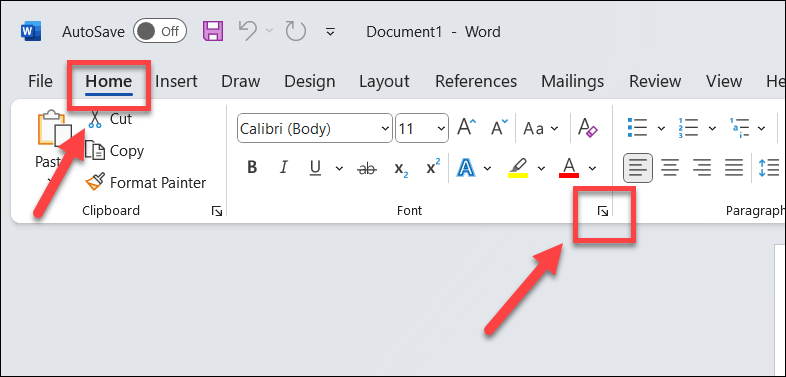 .
.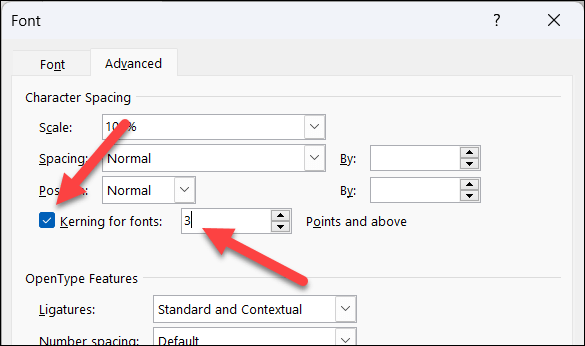
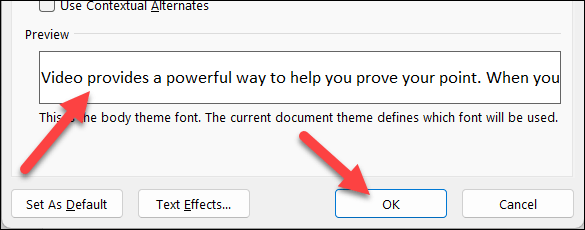
Como esticar ou dimensionar texto horizontalmente no Word
Outra maneira de alterar o espaçamento entre letras e texto no Word é esticá-los ou dimensioná-los horizontalmente. Isso significa que você pode tornar seu texto mais largo ou mais estreito alterando sua forma.
Para esticar ou dimensionar seu texto no Word horizontalmente, siga estas etapas.
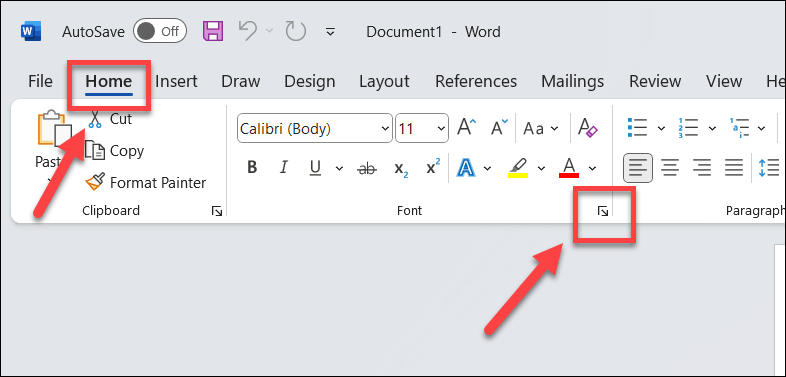
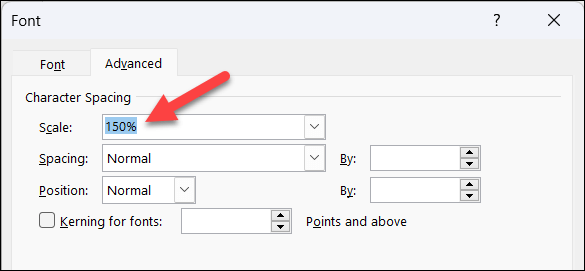
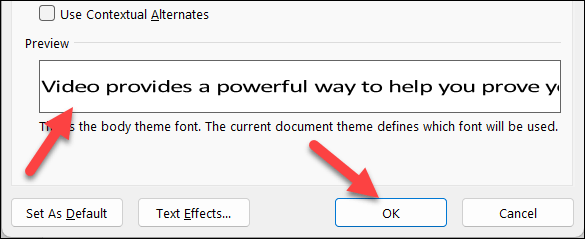
Como alterar o espaçamento entre linhas no Word
Finalmente, você também pode alterar o espaçamento entre as linhas do texto em um parágrafo. Isso pode ajudar você a criar mais espaços em branco em suas páginas, facilitando a leitura e a compreensão de documentos grandes e com muito texto.
Para alterar o espaçamento entre linhas no Word, siga estas etapas.
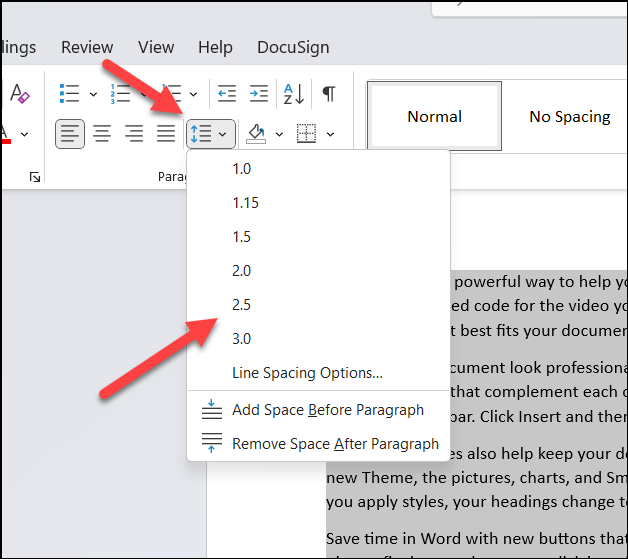
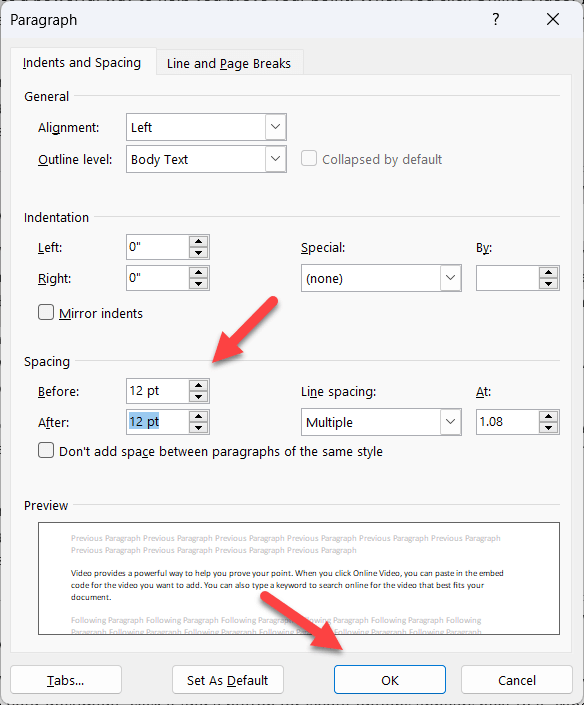
Formatando seu Documentos do Microsoft Word
Ao seguir as etapas acima para alterar os espaços entre as letras e o texto no Microsoft Word, você pode fazer uma grande diferença na forma como um documento com muito texto pode ser lido e compreendido. Há outros truques do Word que você pode tentar para ajudar a melhorar ainda mais a formatação do seu documento, como definir uma cor de fundo diferente para suas páginas.
Está tendo problemas para digerir um documento grande? Você sempre pode usar fazer o Word ser lido em voz alta para ajudá-lo. Se quiser tentar algo diferente, você também pode tentar alguns Suplementos do Word para expandir sua funcionalidade, como a capacidade de importar imagens para o Word.
.