Os sistemas operacionais Windows mais antigos dependiam muito do sistema de arquivos FAT32 para armazenamento. Este sistema de arquivos foi desenvolvido com sistemas operacionais de 32 bits em mente, limitando a capacidade máxima de armazenamento de unidades FAT32 a 2 TB e os tamanhos de arquivo entre 2 e 4 GB (dependendo do seu sistema operacional). FAT32 é um sistema de arquivos antigo, entretanto.
NTFS tem sido o sistema de arquivos padrão para usuários do Windows desde os Windows XP dias, então se você ainda usa unidades que usam FAT32, você está perdendo o velocidade e avanços técnicos que o NTFS mantido atualmente oferece. Se você deseja converter uma unidade do Windows de FAT32 para NTFS, aqui está o que você precisa fazer.
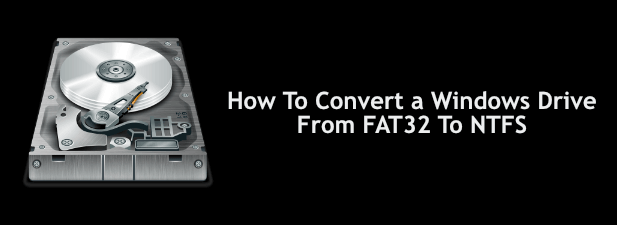
Usando o Windows PowerShell para converter FAT32 em NTFS
Não há uma opção gráfica para converter unidades FAT32 em NTFS no Windows. No entanto, você pode converter uma unidade do Windows de FAT32 para NTFS usando o Windows PowerShell, embora isso não funcione para a unidade que contém sua instalação do Windows.
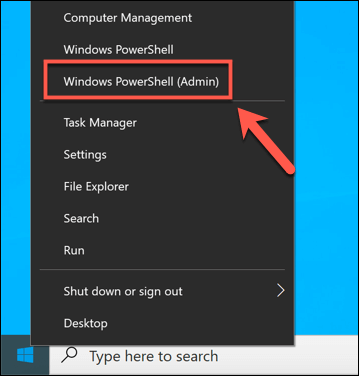
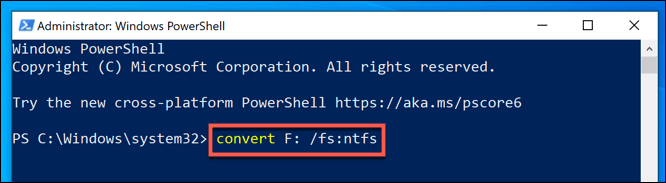
O processo levará um pouco de tempo para ser concluído. Assim que o processo for concluído, e presumindo que nenhum erro tenha ocorrido, o sistema de arquivos em sua unidade deve ser convertido para NTFS sem nenhuma etapa adicional necessária.
Se ocorrer um erro, pode indicar um problema com o seu , portanto, certifique-se de verifique se há erros no seu disco rígido antes de tentar o processo novamente.
Converter unidades FAT32 em NTFS usando o Windows File Explorer
Embora converter sua unidade de FAT32 em NTFS sem formatá-la seja a opção preferida, talvez você não consiga fazer isso. Se o seu sistema de arquivos tiver erros, ou se você simplesmente deseja limpar a unidade e reaproveitá-la, a melhor opção é formatá-la.
In_content_1 all: [300x250] / dfp: [ 640 x 360]->Isso significa que seu sistema de arquivos FAT32 atual será apagado, junto com todos os arquivos existentes, e substituído por uma unidade NTFS vazia. Você pode fazer isso de algumas maneiras, mas o método mais rápido é usar o Windows File Explorer.
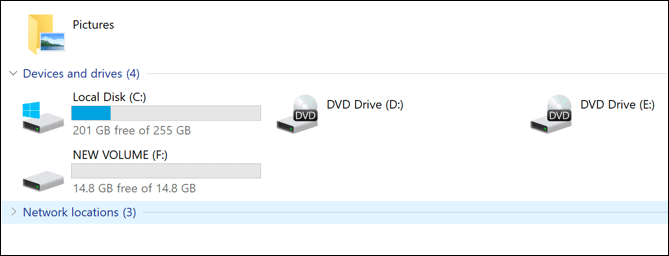
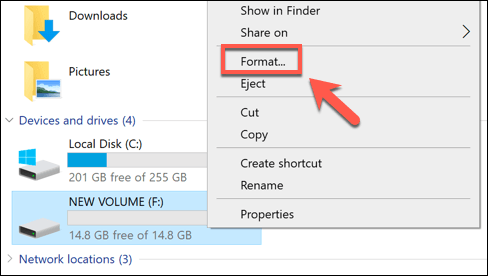
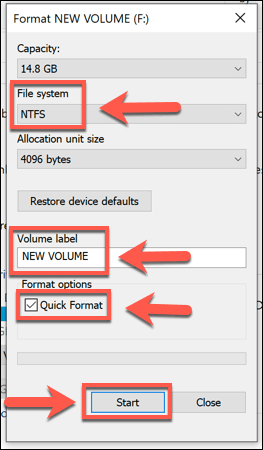
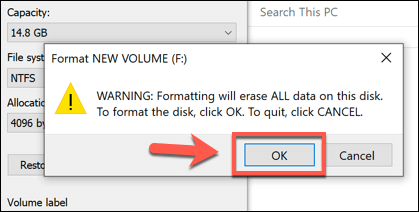
A velocidade de formatação irá variar, dependendo do tamanho da unidade e se você selecionou usar a opção de formatação rápida . Assim que o processo de formatação NTFS for concluído, você estará livre para usar a unidade imediatamente.
Converter unidades FAT32 em NTFS usando o gerenciamento de disco
Você pode também use a ferramenta Gerenciamento de disco do Windowspara formatar uma unidade FAT32, convertendo-a em NTFS. Como o método acima, isso também limpará seus dados, então certifique-se de faça back up de seus arquivos primeiro.
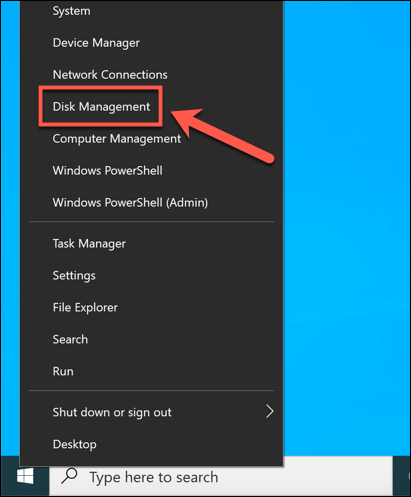
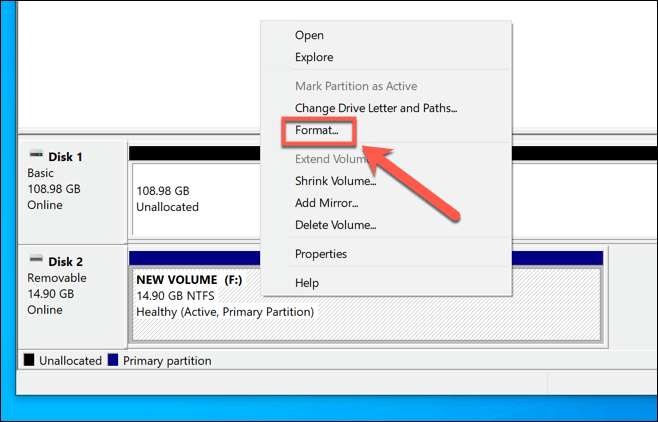
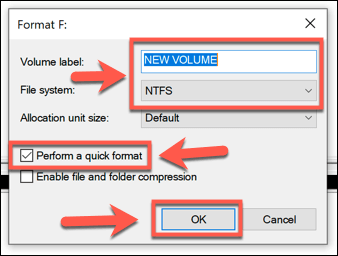
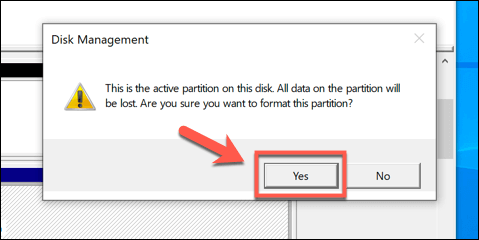
A unidade será formatada neste ponto. Assim que o processo for concluído, sua unidade recém-formatada aparecerá no Windows File Explorer para você usar.
Usando software de terceiros para converter unidades FAT32
O Windows inclui vários métodos integrados para formatar ou converter unidades de FAT32 em NTFS, mas também existem opções de terceiros disponíveis.
Um exemplo de software livre capaz de realizar essa tarefa é Assistente de partição AOMEI . Embora exista uma versão paga deste software, a versão gratuita é capaz de converter unidades FAT32 em NTFS sem formatar as unidades e perder seus dados.
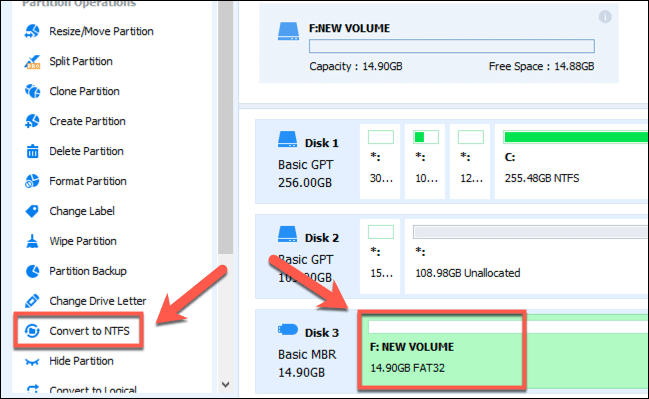
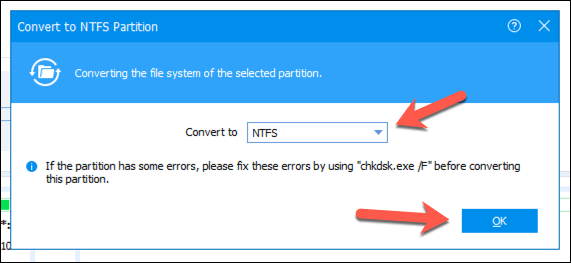
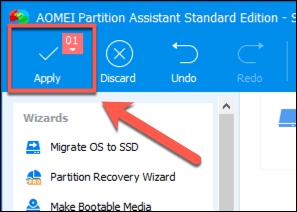
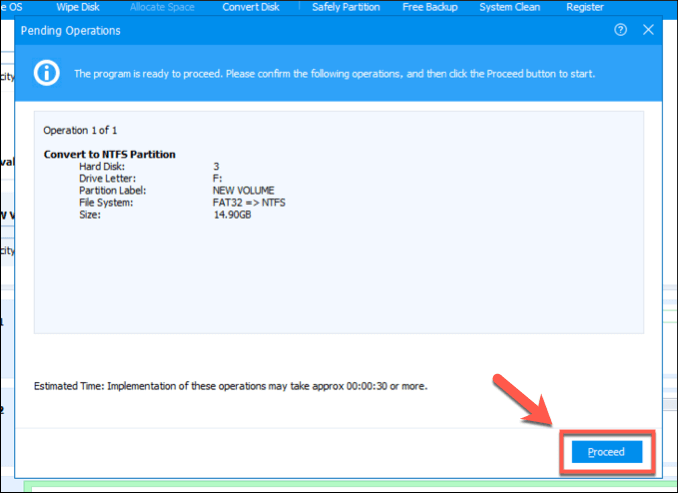
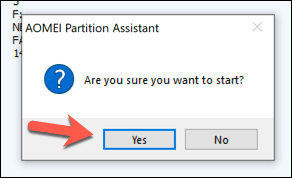
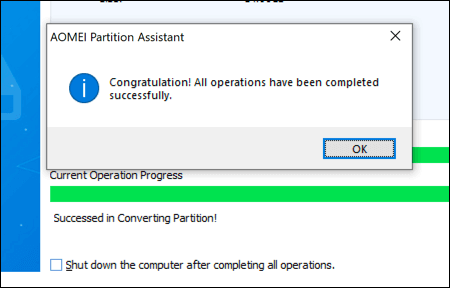
Sua unidade NTFS recém-convertida estará pronta para você usar imediatamente após a conclusão deste processo.
Sistemas de arquivos alternativos para unidades do Windows
FAT32 pode ser um sistema de arquivos antigo, mas isso não significa que vale a pena abandoná-lo totalmente. Você poderia usar uma unidade FAT32 mais antiga como drive de armazenamento compartilhado para sistemas de inicialização dupla, mas provavelmente achará mais fácil mudar para NTFS ou outro tipo de sistema de arquivos como EXT4, o sistema de arquivos usado por muitas distribuições Linux.
Você pode preferir use FAT32 para uma unidade USB se estiver trabalhando em PCs mais antigos, mas na maior parte, o NTFS é o melhor sistema de arquivos para USB e unidades de armazenamento externo, mesmo que FAT32 é considerado o opção mais compatível. Se você tem um Mac, no entanto, pode experimentar o exFAT, pois tanto o Windows quanto o macOS o suportam.