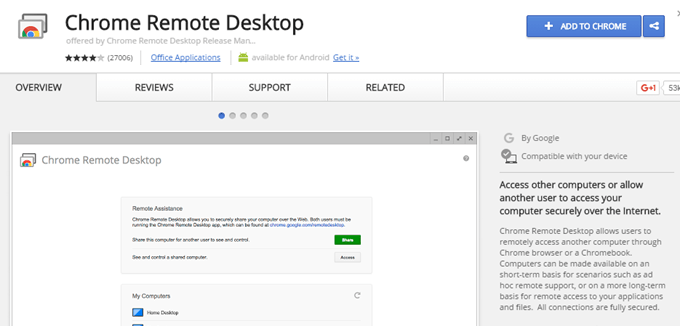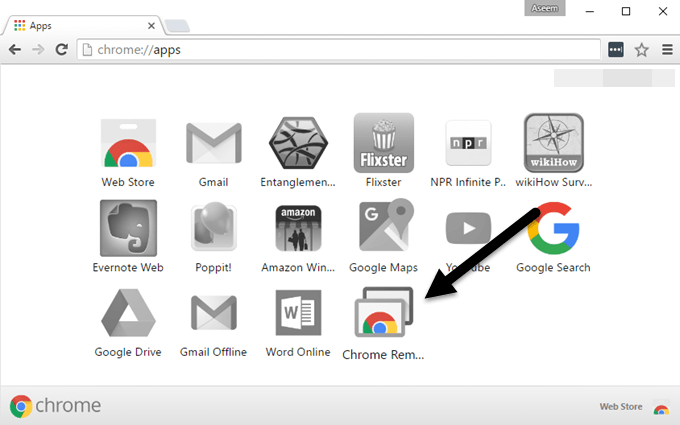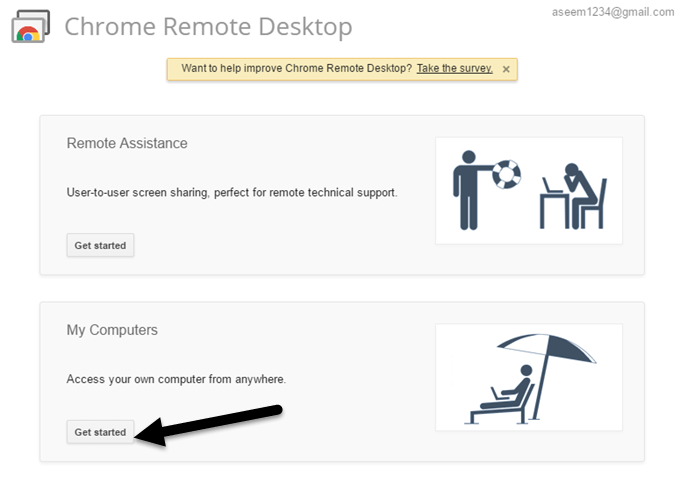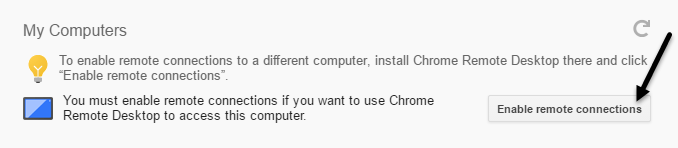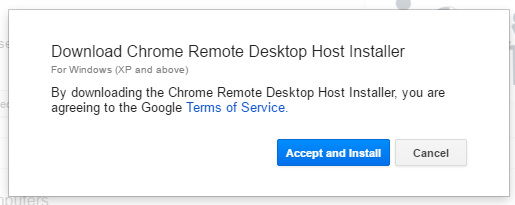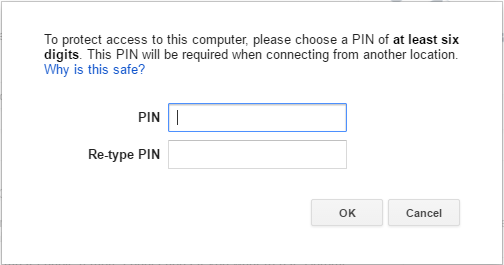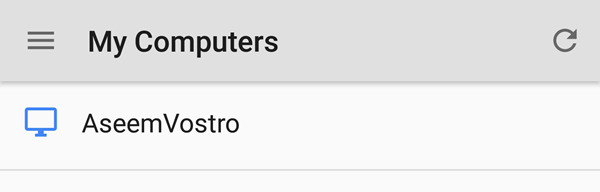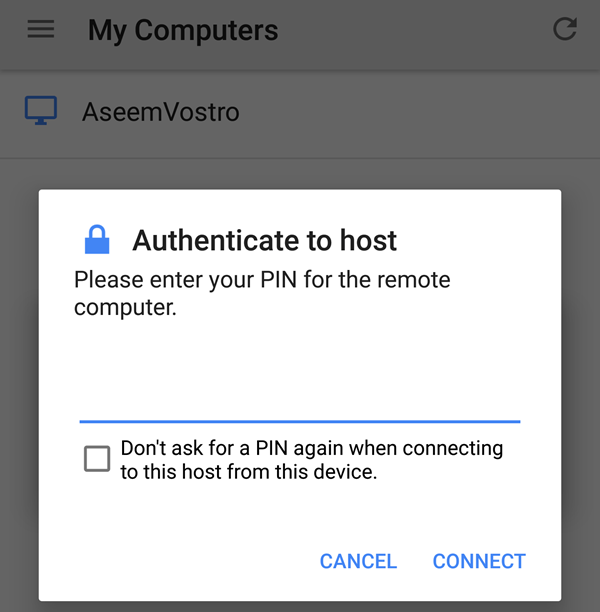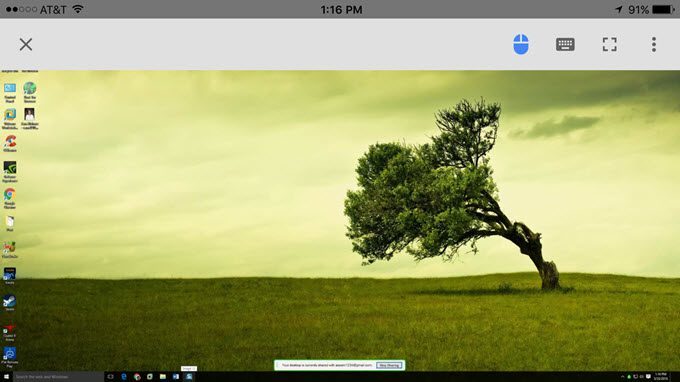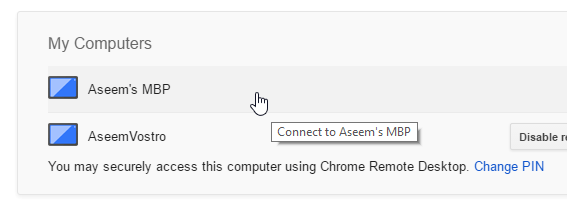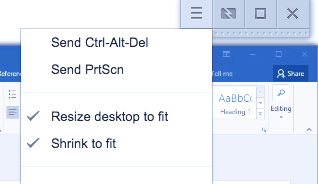Procurando uma maneira rápida e fácil de acessar sua máquina Windows, Mac ou Linux a partir de um dispositivo Apple, um dispositivo Android ou mesmo de outra máquina Windows, Mac ou Linux? Em caso afirmativo, há uma solução que funciona muito bem: Área de trabalho remota do Google Chrome.
Para usá-la, tudo o que você precisa é o Google Chrome instalado em seu telefone, tablet ou computador. Depois de configurar tudo, o que vou explicar abaixo, você pode acessar qualquer um dos seus computadores a partir do seu telefone, tablet ou outro computador. Isso significa que posso controlar minha máquina Windows remotamente do meu iPhone, Nexus 6 e laptop Mac sem precisar me preocupar com encaminhamento de porta, DNS dinâmico, sistemas operacionais diferentes ou qualquer outra coisa.
O incrível sobre o uso do Google Chrome é que demora cerca de 5 minutos a configurar e, literalmente, menos do que isso, se já tiver o Chrome instalado nos seus dispositivos.
Instalar o ambiente de trabalho remoto do Chrome
A primeira coisa que precisamos de fazer é instale Google Chrome em seus computadores. Como o Chrome pode ser instalado no Windows, Mac ou Linux, isso significa que você também pode acessar remotamente qualquer um desses sistemas operacionais.
Depois de ter Chrome instalado, você precisa instalar Área de trabalho remota do Google Chrome. Clique no botão Adicionar ao Chromeno canto superior direito. Um pop-up aparecerá com as permissões que o aplicativo precisa para funcionar corretamente. Clique em Adicionar Apppara continuar, se estiver OK com as permissões.
Nesse momento, o aplicativo deve ser instalado e uma nova guia deve aparecer onde você pode ver todos os aplicativos que foram instalados no Chrome. Se esta guia não aparecer, basta abrir uma nova guia e digitar chrome: // apps /.
Você verá um novo ícone chamado Área de trabalho remota do Google Chrome. Vá em frente e clique nele para iniciar o aplicativo. Na nova janela, você verá duas seções: Assistência remotae Meus computadores. Para começar, precisamos clicar no botão Primeiros passosem Meus computadores. Se você ainda não tem o Google Chrome instalado no seu computador, será necessário fazer login primeiro com sua Conta do Google, caso contrário, tudo ficará esmaecido.
Vá em frente e clique no botão Ativar conexões remotas.
Você receberá uma mensagem pop-up solicitando a instalação do programa Instalador do host da Área de trabalho remota do Google Chromeem seu computador. Este é basicamente o cliente de desktop remoto que permite que cada dispositivo acesse remotamente outro dispositivo.
O arquivo será baixado no seu computador (.MSI para Windows, .DMG para Mac, etc.) e você precisará executá-lo manualmente para instalar o software. Depois disso, você receberá outra janela que agora solicita que você insira um código PIN com pelo menos seis dígitos que você precisará usar para se conectar remotamente ao computador. Eu sugiro que você use um código diferente para cada computador, ao invés do mesmo.
Clique em OK e você deverá receber uma mensagem informando que as conexões foram habilitadas para o computador. Quando fiz isso no meu Mac, outra janela apareceu e eu tive que inserir o código PIN novamente para habilitar as conexões remotas.
Novamente, você deve seguir em frente e seguir este procedimento em todos os computadores que deseja acessar remotamente. Note que você pode simplesmente instalá-lo em uma máquina Mac e Windows e acessar o Mac a partir do Windows ou vice-versa. Se você instalar o aplicativo em seu telefone, poderá acessar seus computadores de mesa usando um dispositivo Apple ou Android. Infelizmente, o aplicativo Área de trabalho remota do Google Chrome ainda não está disponível na loja de aplicativos da Microsoft.Conectando-se remotamente a seus computadores
Agora, a parte divertida! Vamos começar nos conectando a um computador desktop usando um dispositivo Android. No seu smartphone, acesse a App Store e faça o download do aplicativo Área de trabalho remota do Google Chrome. Aqui estão os links:
https://play.google.com/store/apps/details?id=com.google.chromeremotedesktop&hl=pt
https://itunes.apple.com/us/app/chrome-remote-desktop/id944025852?mt=8
Abra o aplicativo e entre com seu Conta do Google. Vale a pena notar que você precisará fazer login no Google Chrome em todos os seus dispositivos para se conectar entre os dispositivos. A interface do aplicativo é muito simplista e fácil de usar. Ele também parece exatamente o mesmo em dispositivos Android e Apple.
Você deve obter imediatamente uma lista de computadores habilitados que estão conectados usando o mesmo Conta do Google. Toque no nome do computador e ele pedirá o código PIN.
Você também pode marcar uma caixa para que ela não pergunte você para o código PIN mais quando se conectar a partir desse dispositivo em particular. Toque em Conectare você verá a área de trabalho do seu computador no seu smartphone ou tablet.
Você veja também uma barra de sobreposição no topo com alguns ícones. O primeiro é um botão do mouse que será azul ou cinza (em dispositivos Apple). Se estiver azul, isso significa que você pode controlar o ponteiro do mouse real com o dedo. Se você tocar nele, que ficará cinza, seu dedo se tornará o ponteiro do mouse. No Android, ele gira entre um ícone de mouse e um ícone de dedo.
O ícone do teclado exibirá um teclado virtual, que você pode usar para digitar. O pequeno botão quadrado ficará em tela cheia e removerá a barra de sobreposição para que você possa ver a área de trabalho inteira. Se você clicar nos três pontos verticais à direita, poderá enviar o combo de teclado CTRL + ALT + DEL para a área de trabalho.
Então, que tal conectar-se entre computadores de mesa? Isso é muito fácil também. Basta abrir o aplicativo Área de trabalho remota do Google Chrome no seu computador e clicar em qualquer computador listado na seção Meus computadores.
Digite seu pin e uma nova janela aparecerá com a área de trabalho do seu computador remoto. O melhor de usar o Chrome, como mencionei antes, é que isso funciona na Internet e você não precisa se preocupar em abrir ou encaminhar portas no roteador.
Do meu teste, apenas um dispositivo pode se conectar a um computador de cada vez. Se houver uma segunda conexão, a primeira será automaticamente desconectada. É importante notar também que a resolução do computador remoto é o que será usado no computador host. Por exemplo, conectei do meu PC Windows com uma resolução de 2560 × 1440 ao meu computador Mac com uma resolução de 1440 × 900 e simplesmente obtenho uma janela de 1440 × 900 ao usar a Área de trabalho remota do Google Chrome.
Mesmo se eu expandi-lo para tela inteira, a área de trabalho do Mac permanece em 1440 × 900 na minha máquina Windows. Se eu me conectar ao contrário, o aplicativo tem duas opções para ajudar: R use a área de trabalho para cabere reduza para caber. A primeira opção deve alterar a resolução no computador remoto e a segunda opção simplesmente redimensiona a área de trabalho no computador host.
No geral, por ser totalmente gratuito e me dar a capacidade de se conectar a praticamente qualquer computador usando tantos dispositivos diferentes, o Chrome Remote Desktop é fantástico. Obviamente, há muitas outras opções por aí que provavelmente podem fazer mais do que o Chrome, mas algumas custam dinheiro e outras exigem configurações mais complexas. Para uma solução de desktop remoto fácil de usar que qualquer pessoa pode começar a trabalhar rapidamente, confira a Área de trabalho remota do Google Chrome. Aproveite!