Discord é uma excelente alternativa para serviços de teleconferência como o Zoom ou Folga. É gratuito e vem com todos os mesmos recursos que você esperaria de um aplicativo de teletrabalho, incluindo a capacidade de compartilhar sua tela do desktop e do smartphone.
Se você estiver usando o Discord como previsto inicialmente - para jogos finalidades - o compartilhamento de tela será útil quando você quiser transmitir seu jogo ou hospedar um jogo de D&D online. O compartilhamento de tela também tem muitos usos não relacionados a jogos. Durante uma chamada de vídeo, você pode compartilhar um documento do Word ou Excel com seus colegas ou apontar um local em uma apresentação.
Veja como compartilhar sua tela no Discord do seu computador ou celular.
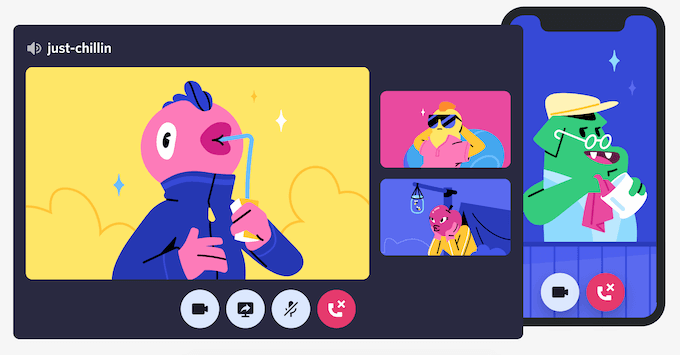
Como compartilhar a tela no Discord do desktop
Você pode compartilhar facilmente sua tela no Discord usando o recurso Chamada de vídeo. Este método funciona em Mac e Windows, e você pode compartilhar sua tela ao usar o aplicativo Discord e ao usar o Discord em seu navegador.
Como compartilhar sua tela usando o aplicativo Discord
Para iniciar o compartilhamento de tela usando o aplicativo Discord em seu computador, siga as etapas abaixo.
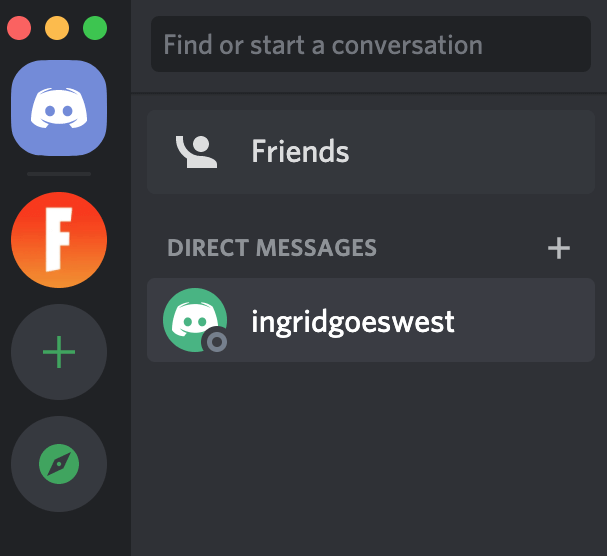
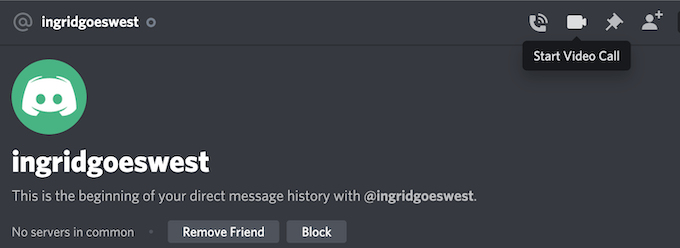
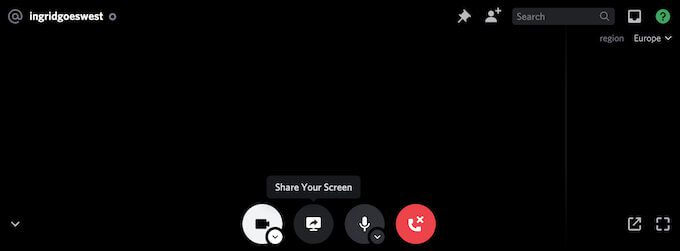
Você verá o menu pop-up Compartilhamento de tela. Aqui você pode escolher compartilhar apenas um dos Aplicativosque está executando. Esta opção é melhor para quando você deseja transmitir seu jogo ou assistir a um vídeo do YouTube juntos. Como alternativa, selecione Telaspara compartilhar sua tela inteira com outro usuário.
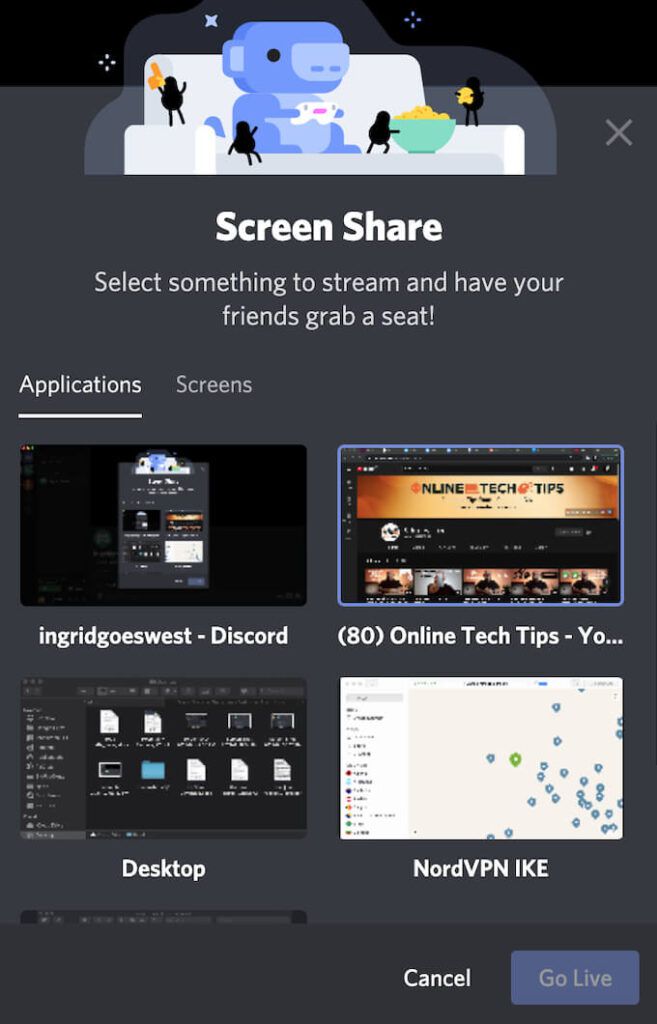
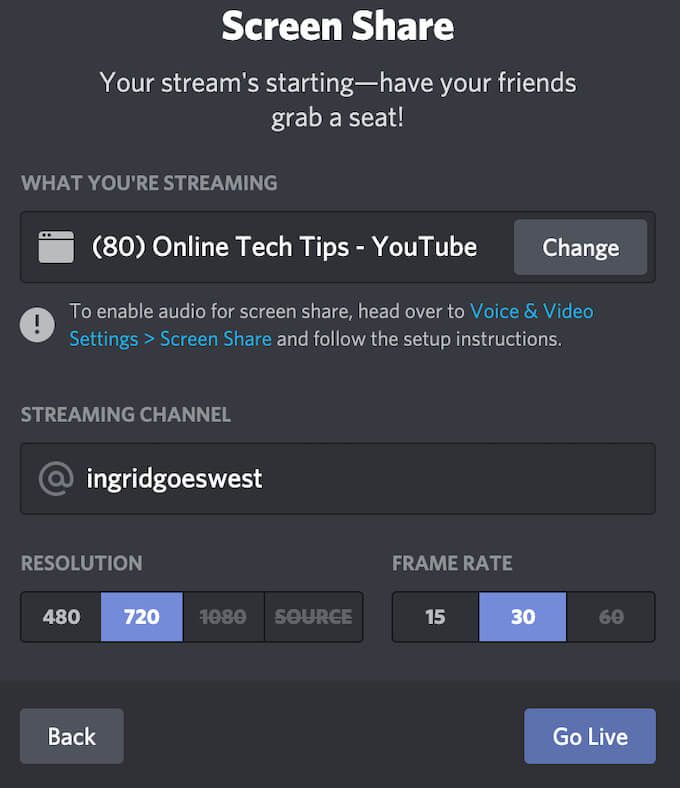
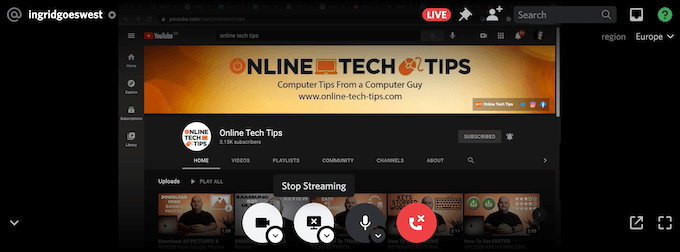
Você pode pausar ou parar de compartilhar sua tela a qualquer momento durante a videochamada. Para fazer isso, selecione Parar streaminge você passará do compartilhamento de tela para o compartilhamento do vídeo de sua webcam com o canal.
Como compartilhar a tela no Discord com seu navegador
Se preferir usar o Discord em seu navegador, você também pode compartilhar sua tela a partir do site. Para iniciar o compartilhamento de tela no Discord usando seu navegador, siga as etapas abaixo.
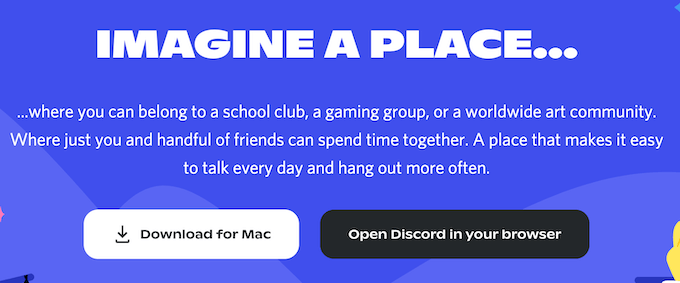
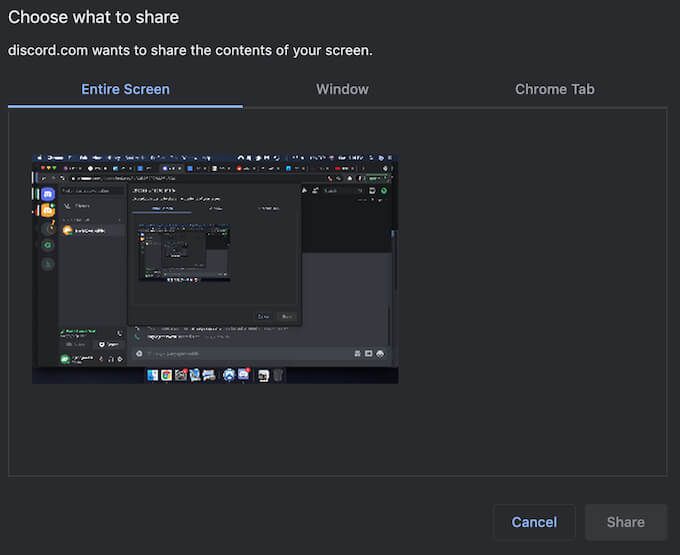
Nesse caso, o menu pop-up é diferente e possui mais opções. Em Escolha o que compartilhar, você pode selecionar o compartilhamento de Tela inteira, uma única Janela(para compartilhar o conteúdo de apenas um aplicativo), ou uma guia do Chrome. Ao compartilhar uma guia do Chrome selecionada, você também terá a opção de Compartilhar áudio.
Se desejar pausar ou parar de compartilhar sua tela a qualquer momento durante a videochamada, selecione Parar streaming. Isso interromperá o compartilhamento de tela e mudará para sua webcam.
Como compartilhar sua tela no Discord do celular
O Discord também permite que você compartilhe a tela do seu smartphone. No entanto, não há opção de escolher qual parte da tela ou qual aplicativo compartilhar. Em vez disso, o outro usuário verá a tela inteira em tempo real. Eles verão todas as notificações ou mensagens que você receber durante a chamada.
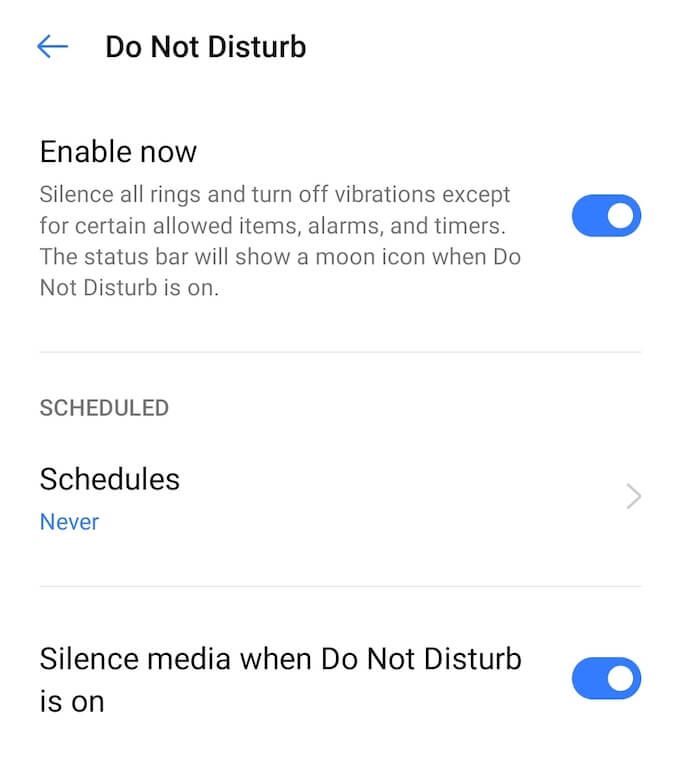
Para evitar a exibição de informações confidenciais, feche todos os aplicativos que não deseja acidentalmente mude para e habilite o Modo Não perturbe em seu smartphone para silenciar as notificações. Em seguida, prossiga para iniciar sua videochamada Discord.
Como compartilhar a tela usando o aplicativo móvel Discord
Antes de continuar, certifique-se de que seu aplicativo Discord esteja atualizado e que você tenha o versão mais recente instalada no seu telefone. Para iniciar o compartilhamento de tela no Discord de seu smartphone, siga as etapas abaixo.
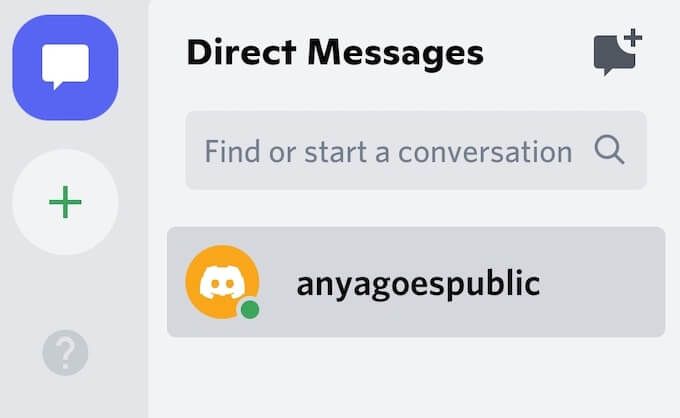
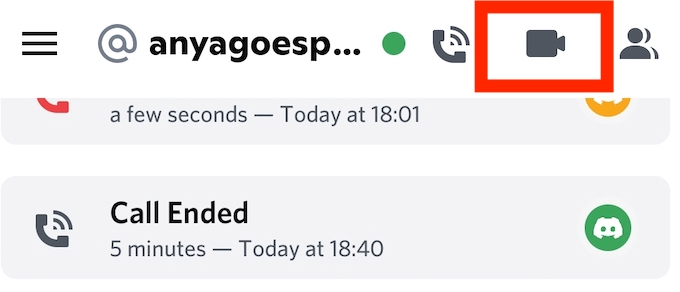
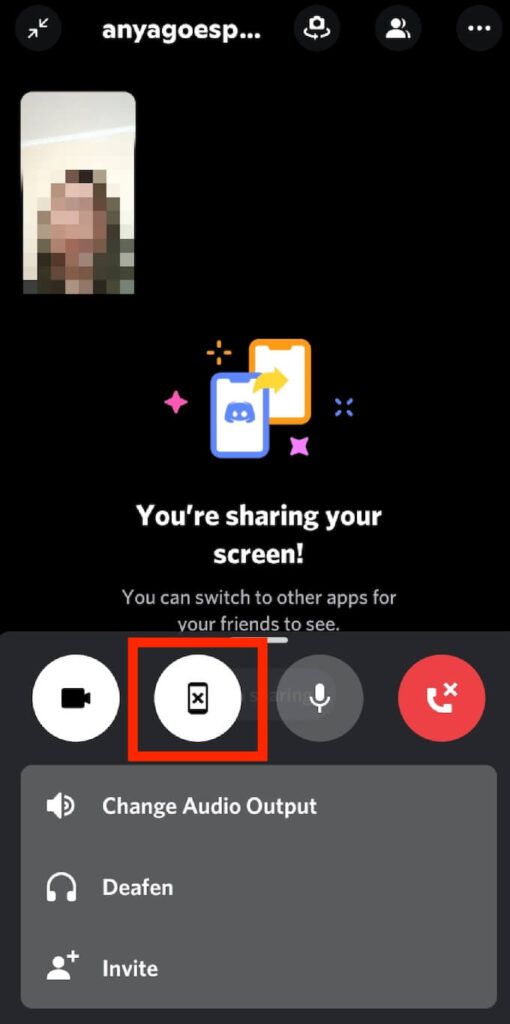
O Discord exibirá a mensagem Você está compartilhando sua tela. Basta mudar para outro aplicativo que você deseja transmitir para outro usuário. Para pausar ou parar de compartilhar sua tela a qualquer momento durante a videochamada, abra o Discord e selecione Parar de compartilhar. O vídeo irá então voltar para a visualização da sua câmera.
E se o compartilhamento de tela no Discord não estiver funcionando?
A capacidade de compartilhar sua tela com outras pessoas é vantajosa. O compartilhamento de tela pode ser útil quando você deseja compartilhar seu jogo ou mostrar o software que está usando para outras pessoas. Se você achar que este recurso não está funcionando no Discord, você pode resolver o problema e descobrir o que está causando isso.