Tenho certeza de que você já ouviu isso várias vezes antes de ficar cansado de ouvir isso. Você precisa de senhas fortes e exclusivas para cada uma de suas contas. Não use a mesma senha mais de uma vez. Não use informações de identificação pessoal e crie senhas o máximo de tempo possível.
Isso significa que não há senhas como 12345ou abcde. Ou a clássica senha. Se você usá-los, bem, não se pergunte a si ou aos outros por que foi invadido. Em vez disso, você precisa de algo absolutamente impressionante como g6J2_a1 ## @ RlQ56..99 + * B.

Mas o problema passa a ser que você não é um robô que pode criar senhas incompreensíveis como essa. É por isso que você precisa de um gerenciador de senhas, e como eu amo absolutamente software de código aberto, meu gerenciador de senhas preferido é KeePass.
Ele também tem minha lealdade, pois possui uma versão portátil, para que caiba no meu pendrive.
Configurando o KeePass pela primeira vez
Vou usar a versão portátil do Windows para este artigo, pois geralmente não gosto de instalar software, se não precisar. Além disso, como eu uso vários dispositivos, ter algo que pode ser usado em um pendrive me atrai.
DownloadIt
Então, primeiro você precisa do arquivo de instalação (obviamente).
Se você for para o Página de downloads do KeePass, verá as últimas versões do Windows na parte superior. Sempre use a versão mais recente.
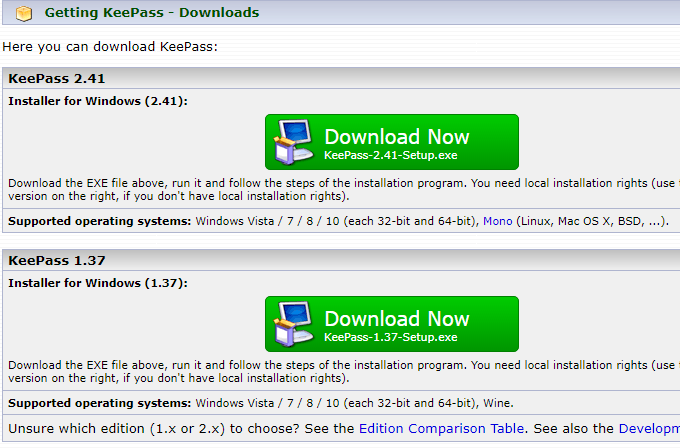
Abaixo disso, você verá as versões do KeePass para outras plataformas, como MacOS, Linux, iOS, Android e assim por diante. Existe até um para o Blackberry. Bonito.
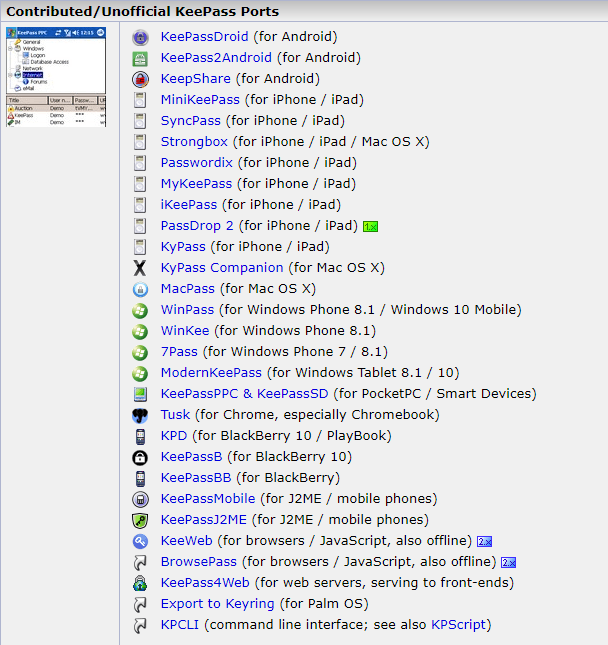
Mesmo que estejam nem todos chamados KeePass, eles são totalmente compatíveis com os bancos de dados de senhas do KeePass.
Abra o ItUp
Agora descompacte o arquivo zip, garantindo que as estruturas de pastas permaneçam intactas . Coloque o arquivo descompactado no seu computador ou pendrive e abra-o.
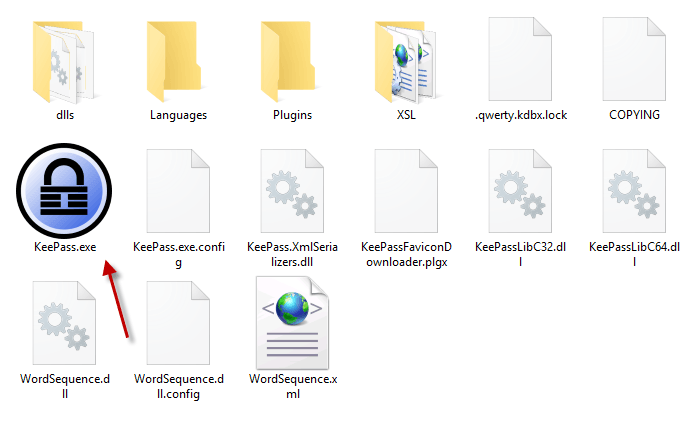
Clique em KeePass.exepara iniciar o programa e você verá uma janela de login que fornece acesso ao seu banco de dados de senhas seguras.
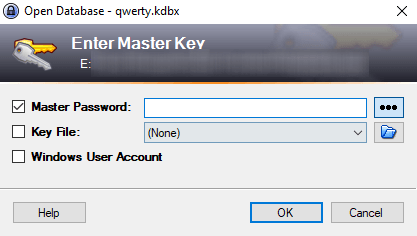
Mas como esta é sua primeira vez no KeePass, não haverá banco de dados para abrir ainda. Então você terá que fazer um.
Feche a janela de login e uma janela em branco será exibida.
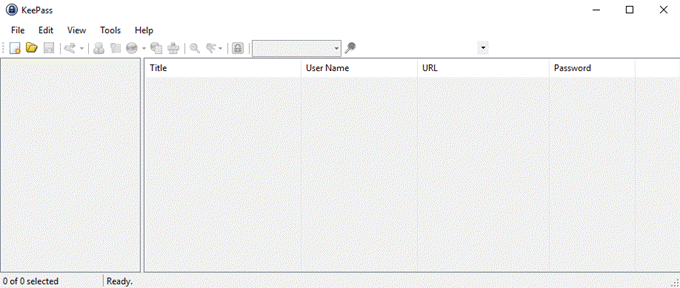
Criando seu primeiro banco de dados
Clique em Arquivo–>Novo, o que mostra isso.
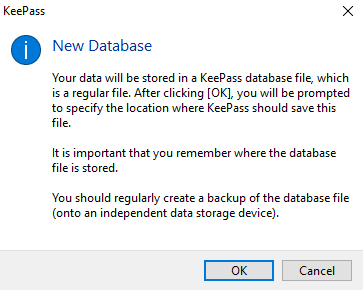
Clique em OK e a próxima etapa é para fazer e salvar umArquivo KDBX (o formato do arquivo de um banco de dados de senhas do KeePass).
Verifique se está na mesma pasta que as outras pastas e arquivos do KeePass, para que não sejam extraviados.
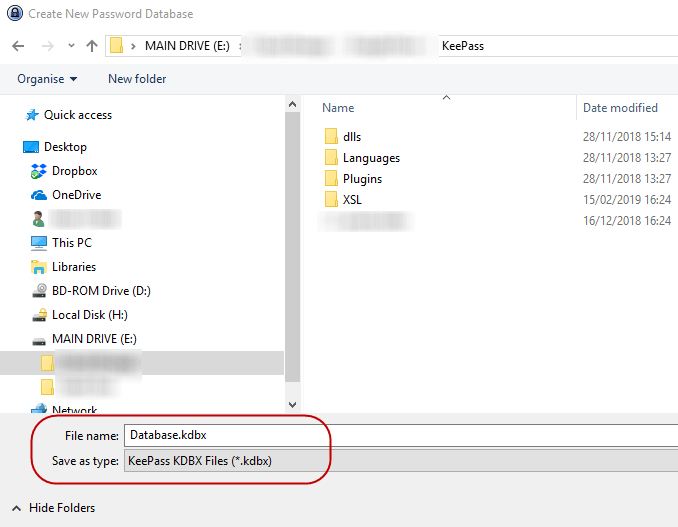
Você também pode renomear o arquivo KDBX para o que quiser. Pode chamá-lo de manga, se quiser. O KeePass não se importa. Enquanto o formato de arquivo KDBX estiver lá, isso é tudo o que importa.
Definindo a senha do banco de dados
A única coisa que impede alguém de invadir o banco de dados da sua senha é a senha que você fornece ao seu banco de dados do KeePass. Torne-o fraco e eles quebrarão. Torne-o forte e eles nunca entrarão.
Portanto, não apresse esta parte do processo.
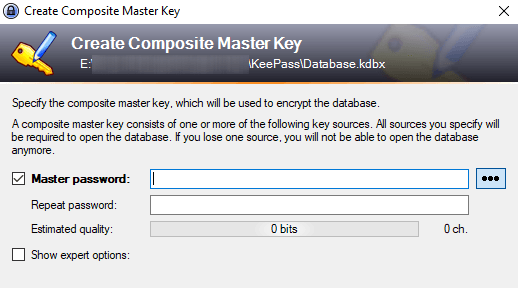
Tente tornar a senha do seu banco de dados o mais difícil possível de adivinhar. Use caracteres maiúsculos e minúsculos, números e talvez alguns caracteres especiais, como vírgula ou ponto final.
Ao digitar a senha desejada, a "Qualidade estimada" da senha será exibida você o que o KeePass pensa da sua escolha. Você quer que isso seja o mais alto possível.
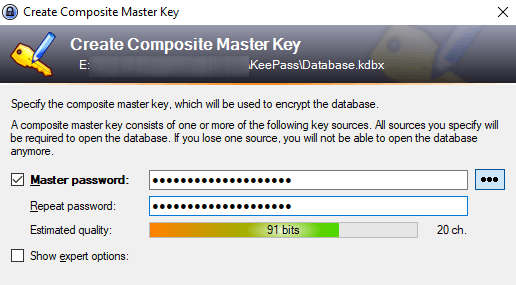
Você vai Definitivamente deseja uma planilha de emergência!
Você finalmente será perguntado se deseja imprimir uma "planilha de emergência". SIM!
Por razões óbvias, não há opção de redefinição de senha. Portanto, se você esquecer sua senha do banco de dados ou morrer e seu próximo parente precisar de suas senhas, você ou eles terão um grande problema.
Imprima a ficha de emergência e escreva a senha mestra , então oculte. Se for para seus parentes mais próximos, coloque-os com a vontade que eles encontrarem.
Personalize seu banco de dados
Seu banco de dados será aberto agora e você pode começar a criar e salvar senhas.
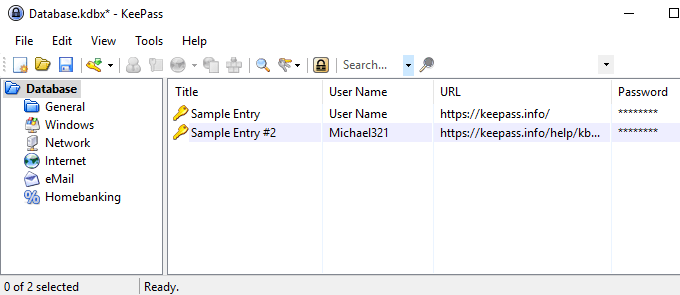
As categorias de login estão à esquerda. Esses são os padrões que o KeePass fornece, mas você pode excluí-los ou renomeá-los, se desejar. Você também pode criar novos ilimitados.
Ele terá duas entradas de amostra já salvas e você poderá prosseguir e excluí-las.
Gerando sua primeira senha
Para gerar uma senha, vá para o topo da janela do banco de dados de senhas e clique na pequena chave amarela.
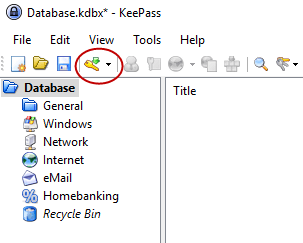
Uma nova janela de senha será aberta. Agora você precisa preencher os campos. O título seria o nome do site, software, qualquer que seja. O nome do usuário ... bem, isso é auto-explicativo. TheURL seria o link para o site ou serviço de software, obviamente. Nenhum desses campos precisa ser preenchido, mas ajuda.
Agora, digite a senha. Por razões de segurança, a senha está oculta com pontos. Se você clicar no botão de três pontos, oa senha se revelará. Clique no botão novamente para mascarar a senha.
Para gerar uma senha, clique no ícone de chave abaixo do botão de três pontos e você verá esse menu. Escolha Abrir gerador de senhas.
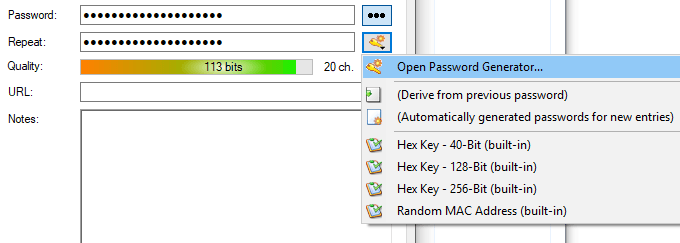
Você realmente só precisa da seção Gerar usando conjunto de caracteres. Escolha o tamanho da sua senha (um bom tamanho é no mínimo 25 caracteres). Em seguida, escolha os tipos de caracteres que deseja na senha.
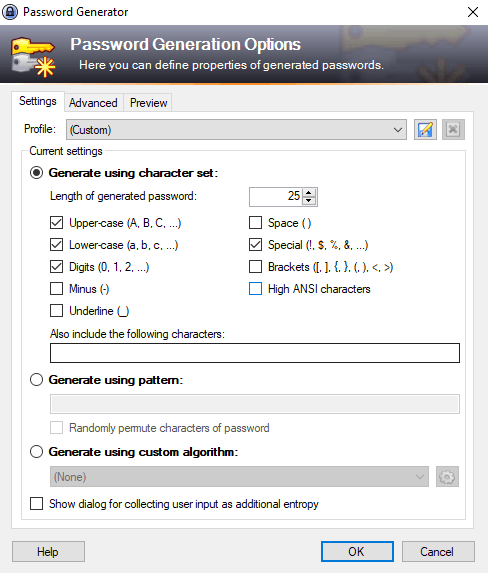
Agora clique em OK e a caixa de senha será pré-preenchida com a senha. Clique no botão de três pontos para ver o que você recebeu. Não goste. Use o gerador de senhas novamente para outra rodada.

Efetuando login
Quando quiser fazer login nesse site, clique com o botão direito do mouse na entrada do KeePass e escolha Copiar nome de usuário. Em seguida, clique na caixa de nome de usuário no site e CTRL + V para colar o nome de usuário (ou CMD + V em um Mac). Clique com o botão direito do mouse na entrada novamente e escolha Copiar senhae repita o processo na caixa de senha.
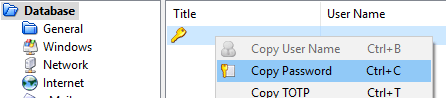
Você precisa ser rápido porque, após 12 segundos, o KeePass limpa as informações da área de transferência por motivos de segurança. Você pode reduzir ou aumentar o tempo nas opções do KeePass.
Conclusão
O KeePass facilita a geração e o gerenciamento de senhas difíceis o mais fácil possível. Agora não há mais desculpa para dizer que a manutenção de senhas exclusivas é desgastante e estressante. O KeePass torna-o fácil com apenas alguns cliques do mouse.