Adicionar um hiperlink é uma das melhores maneiras de acessar rapidamente algo em sua planilha. Você pode vincular uma célula, um intervalo de células, outra planilha e até mesmo uma página da Web no Planilhas Google.
Mostraremos como adicionar hiperlinks à sua planilha e remover links que você não deseja mais do Planilhas Google.
Link para uma célula ou intervalo de células
Se você tiver uma grande planilha do Google cheia de dados e quiser visitar uma única célula ou intervalo de células com frequência, poderá criar facilmente um link para ela.
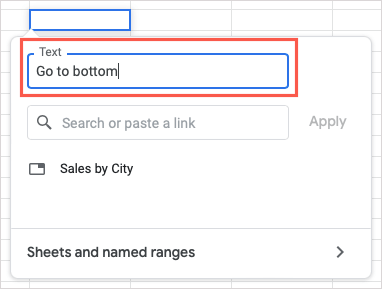
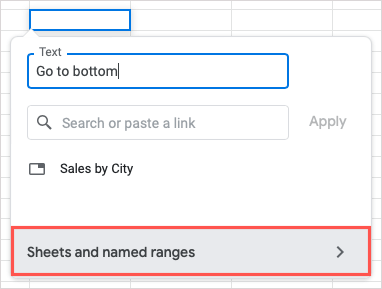
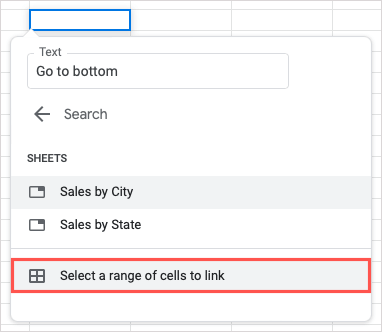
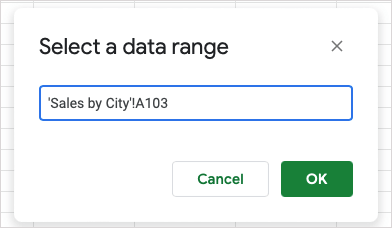
Você verá então o texto vinculado dentro da célula. Selecione a célula e use o link na visualização para acessar a célula ou intervalo de células.
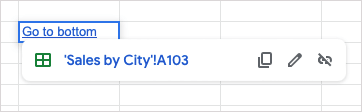
Link para um intervalo de células nomeado
Se você inserir usar intervalos nomeados em sua planilha, terá outra opção de vinculação.
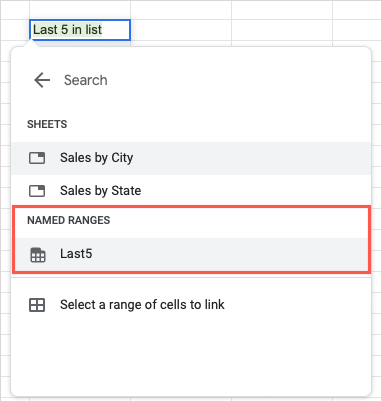
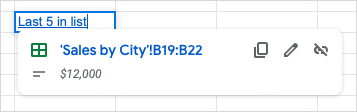
Se você não vir o intervalo nomeado na lista, é provável que ele ainda não tenha sido nomeado. Para fazer isso, selecione o intervalo de células, clique com o botão direito e escolha Ver mais ações de células>Definir intervalo nomeado.
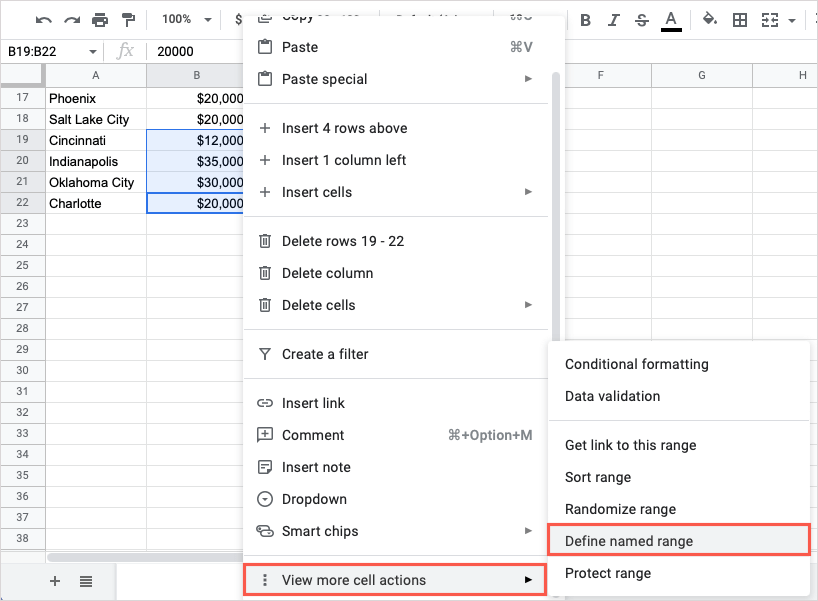
Quando a barra lateral Intervalos nomeados aparecer à direita, insira um nome para o intervalo e selecione Concluído.
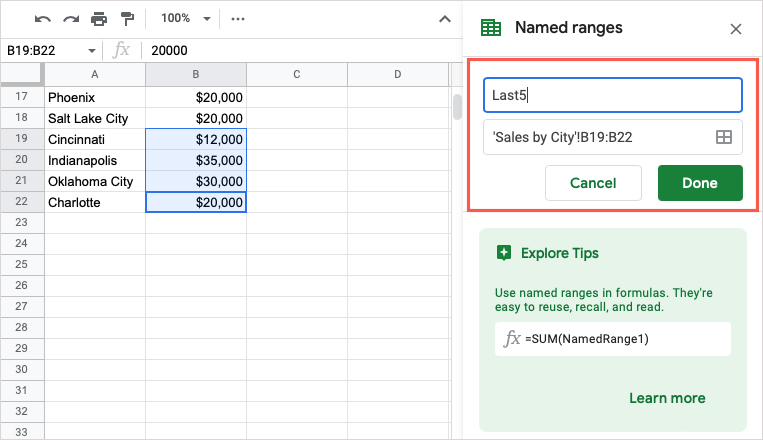
Você pode então seguir as etapas anteriores para vincular a esse intervalo nomeado.
Link para outra planilha
Se você quiser link para outra planilha em sua pasta de trabalho do Planilhas Google, esta é uma maneira prática de ir direto para ela quando necessário.
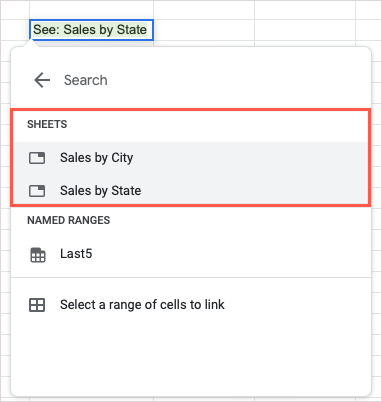
Link para uma página da Web
Quando você deseja criar um link para um site ou página da Web específica, há algumas maneiras diferentes de fazer isso no Planilhas Google.
Use a ação Colar
Provavelmente a maneira mais simples de inserir um link da web em sua planilha é copiar e colar o URL.

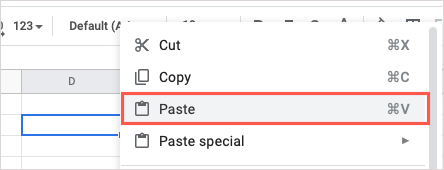
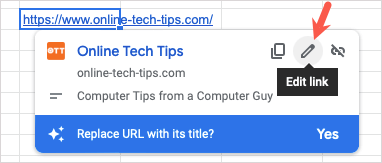
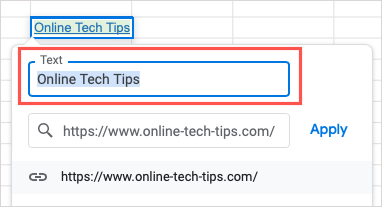
Use o recurso Inserir link
Outra maneira de criar um link para um site ou página é usar o recurso Inserir link descrito anteriormente.
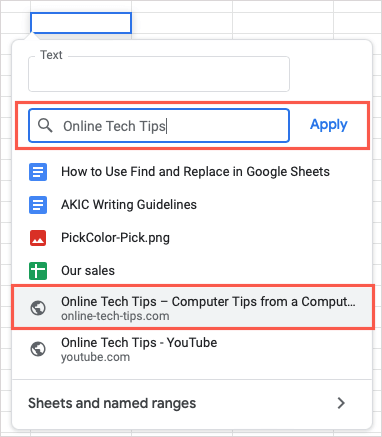
Use a função HYPERLINK
Se você gosta de usar funções e fórmulas no Planilhas Google, você também pode usar a função HYPERLINK para inserir seu link.
A sintaxe da fórmula é “HYPERLINK(url, label)”, onde apenas o URL é obrigatório. Você pode usar o argumento labelpara que o texto seja vinculado ao URL. Certifique-se de incluir ambos os argumentos entre aspas.
Para inserir um link para dicas técnicas on-line, você usaria esta fórmula:
=HYPERLINK(“https://www.online-tech-tips.com”)
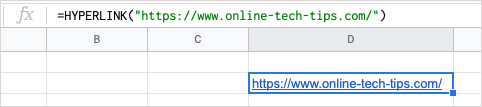
Para inserir um link para dicas técnicas on-line com o rótulo OTT, use esta fórmula:
=HYPERLINK(“https://www.online-tech-tips.com”,”OTT”)
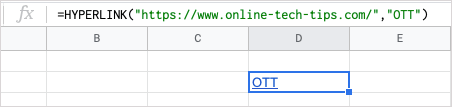
Remover hiperlinks no Planilhas Google
Se você decidir mais tarde remover os hiperlinks que adicionou ou importar dados ou uma planilha de outro lugar e não quiser os links incluídos, você poderá removê-los.
Remover um único link de uma planilha
Talvez você tenha um hiperlink específico que deseja remover. Você pode fazer isso num piscar de olhos. Siga um destes procedimentos para remover um link individual:
Selecione a célula que contém o link e escolha o botão Remover link(ícone de link quebrado) na visualização.
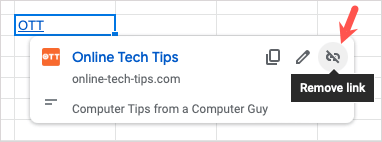
Clique com o botão direito na célula com o link e vá para Ver mais ações da célula>Remover link.
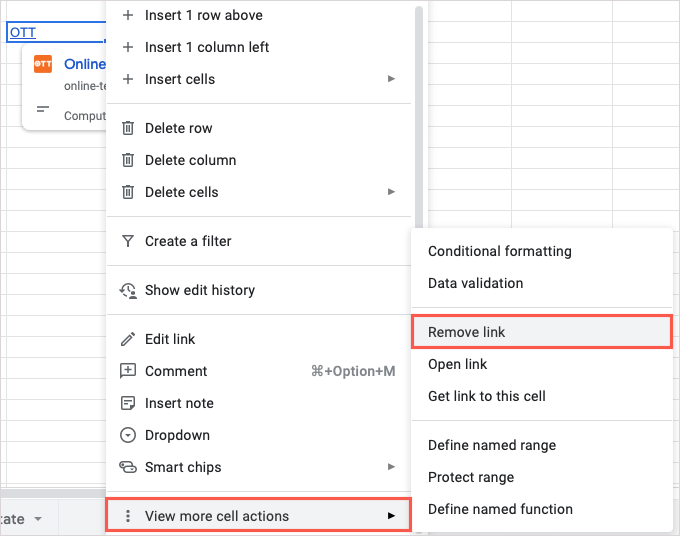
O hiperlink é removido, mas o texto do link permanece na célula.
Remover todos os links de uma planilha
Talvez você tenha muitos links em sua planilha. Em vez de removê-los um de cada vez, você pode cuidar de todos de uma só vez..
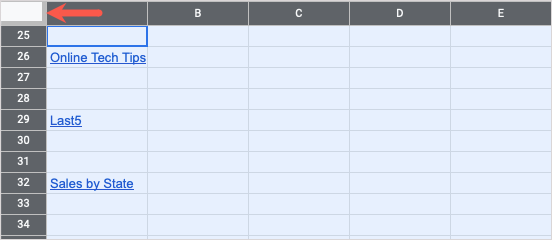
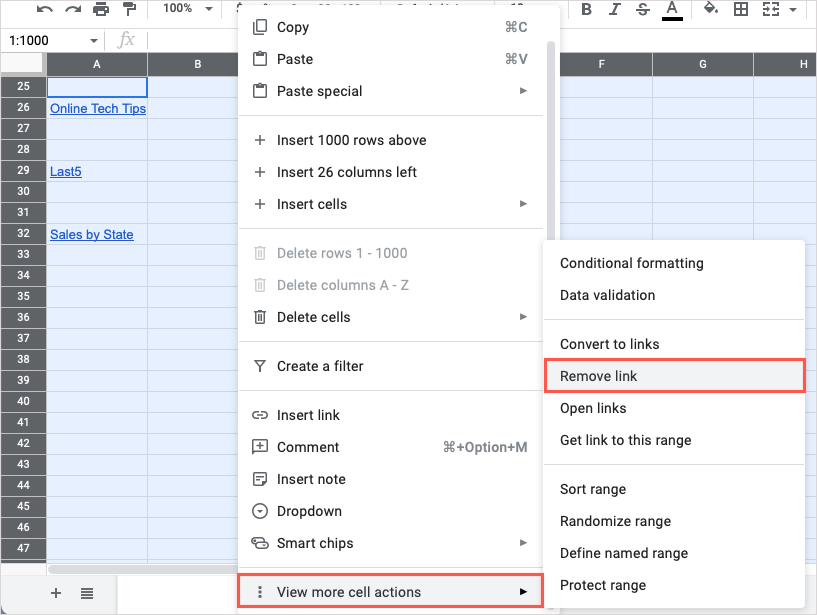
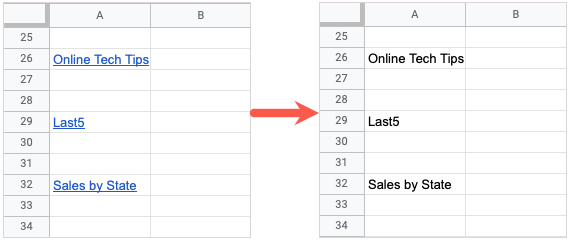
Quando você quiser ir rapidamente para outra célula, planilha ou página da Web, poderá adicionar hiperlinks no Planilhas Google de várias maneiras.
Para outras dicas úteis de produtividade, veja como fazer use localizar e substituir no Planilhas Google.
.