Ao usar um tabela no documentos Google, você pode estruturar os detalhes do documento para fornecer aos leitores uma maneira mais fácil de acessar e entender as informações que você está apresentando. Em vez de formatar listas ou parágrafos, você pode inserir seus dados em formato de grade para obter uma aparência organizada e limpa.
Neste guia, mostraremos como inserir uma tabela e ajustar suas propriedades, bem como editar uma tabela no Google Docs, classificar os dados da tabela e remover uma tabela que você não deseja mais.
Inserir uma tabela no Google Docs
Você pode adicionar uma tabela a documentos Google simplesmente selecionando o número de linhas e colunas desejadas.
Observação: você também pode selecionar Modelos de tabelae escolher uma opção predefinida, se preferir.
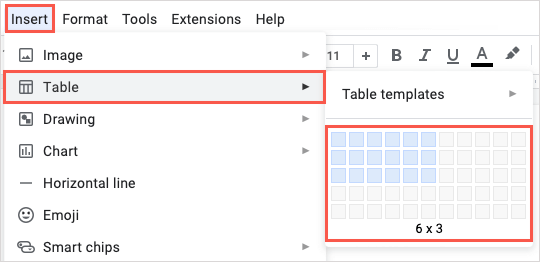
Você verá sua tabela no local selecionado e poderá começar a inserir seu texto nas células da tabela.
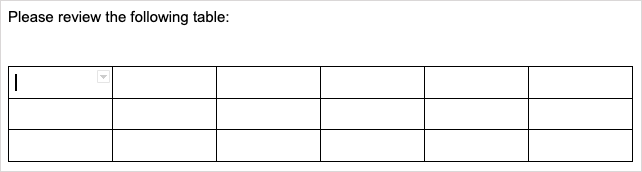
Definir as propriedades da tabela
Você pode querer fazer algumas alterações na aparência da sua tabela antes ou depois de adicionar dados a ela. Você pode ajustar as propriedades de linha, coluna, alinhamento e cor de uma tabela do Google Docs.
Clique com o botão direito na tabela e selecione Propriedades da tabelano menu de atalho.
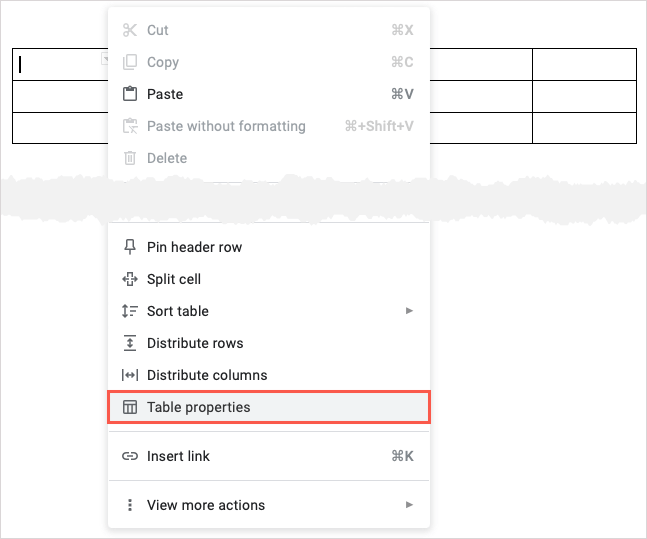
Quando a barra lateral abrir à direita, expanda a seção do item que você deseja ajustar.
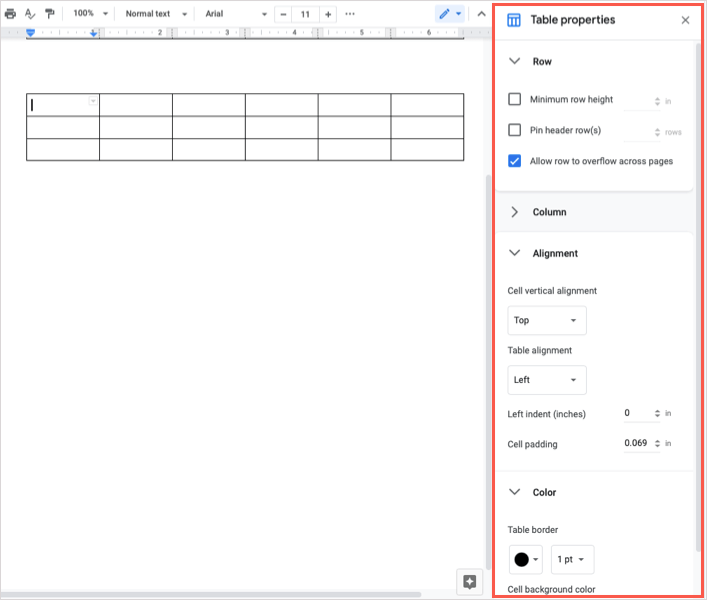
Você verá todas as alterações feitas na sua tabela em tempo real. Ao terminar, use o Xno canto superior direito para fechar a barra lateral..
Adicionar ou remover uma coluna ou linha
Existem algumas maneiras de adicionar e remover colunas e linhas da sua tabela no Documentos Google.
Para adicionar rapidamente uma coluna ou linha, passe o cursor sobre a tabela para exibir a pequena barra de ferramentas. Você verá uma barra de ferramentas para cada coluna e linha. Selecione o sinal de maispara adicionar uma coluna à direita ou linha abaixo.
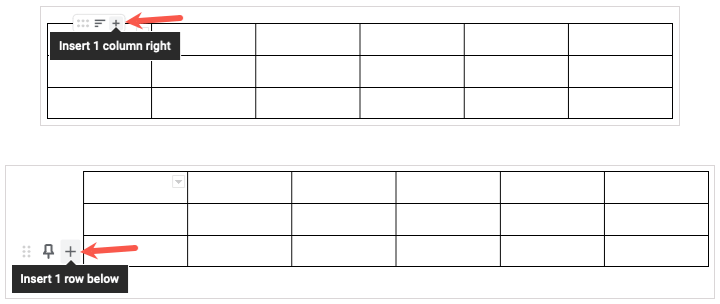
Para adicionar uma coluna à esquerda ou linha acima, clique com o botão direito em uma célula da coluna ou linha. Em seguida, escolha uma opção Inserirno menu de atalho.
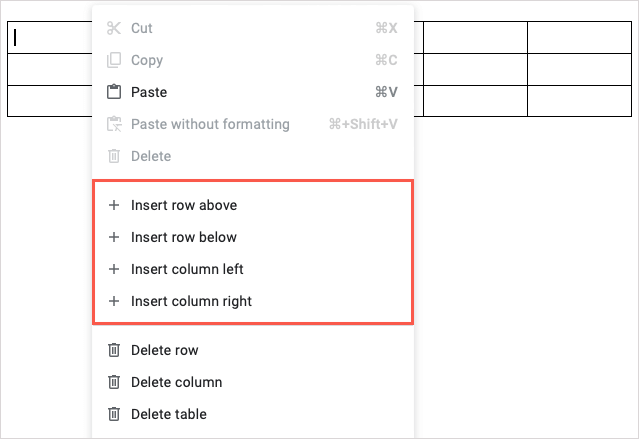
Para remover uma coluna ou linha, clique com o botão direito em uma célula e escolha Excluirlinhaou Excluir colunano menu de atalho.
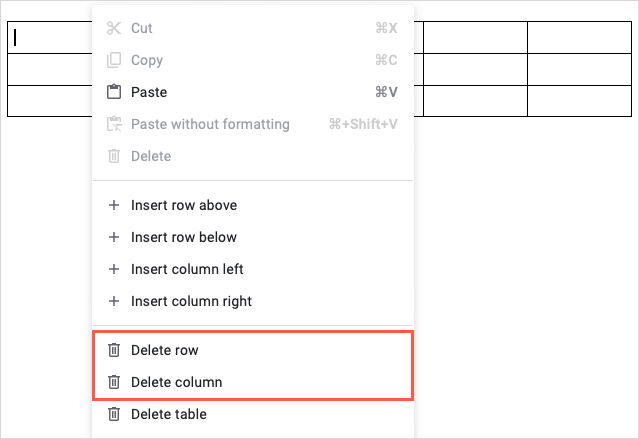
Fixar uma linha de cabeçalho em uma tabela
Se você criar uma tabela com uma linha de cabeçalho, poderá fixá-la no topo para mantê-la no lugar. Isso é útil ao reorganizar linhas ou classificar a tabela, conforme discutiremos abaixo.
Passe o cursor sobre a linha para exibir a pequena barra de ferramentas e selecione o ícone fixar.

Como alternativa, clique com o botão direito na linha e selecione Fixar linha do cabeçalho.
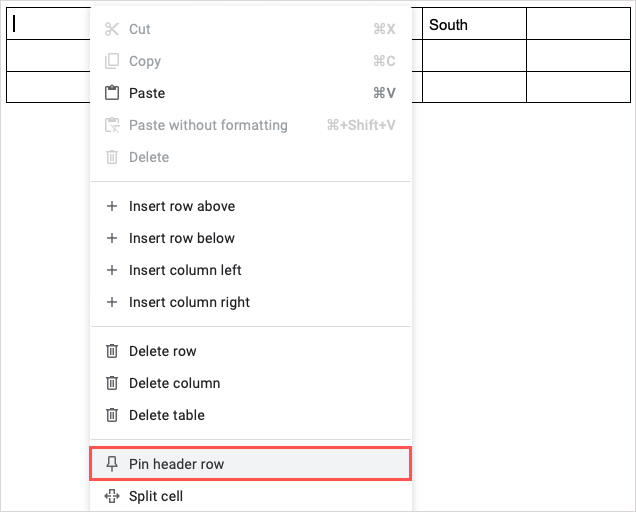
Para remover uma linha de cabeçalho fixada, escolha o ícone fixarna barra de ferramentas que contém uma linha depois de fixar uma linha ou clique com o botão direito e selecione Desafixar linha de cabeçalho.

Reorganizar colunas ou linhas
Com os recursos flexíveis para tabelas in documentos Google, você não precisa recortar e colar para reorganizar linhas ou colunas. Basta usar a barra de ferramentas.
Passe o cursor sobre uma coluna ou linha para exibir a pequena barra de ferramentas. Selecione o ícone de gradeno lado esquerdo da barra de ferramentas e arraste a coluna para a esquerda ou para a direita ou a linha para cima ou para baixo.
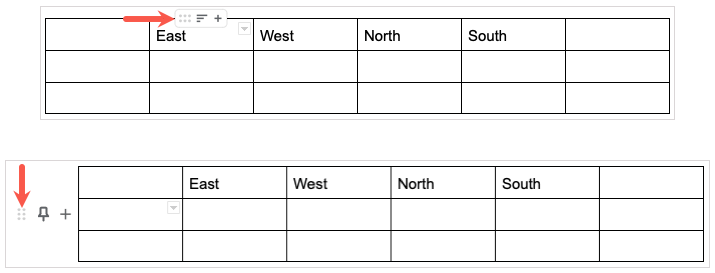
Classificar uma tabela no Google Docs
Você pode exibir sua tabela em ordem alfabética ou numérica. Você pode fazer isso pela coluna de sua escolha de duas maneiras.
Passe o cursor sobre a coluna e selecione o ícone filtrona barra de ferramentas. Em seguida, escolha Classificar em ordem crescenteou Classificar em ordem decrescente.
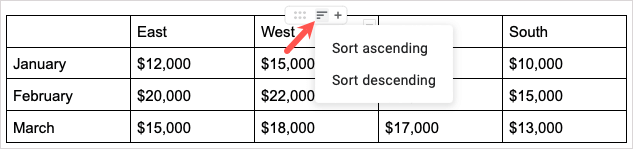
Você também pode clicar com o botão direito na coluna, ir para Classificar tabelae escolher Classificar crescenteou Classificar decrescenteno pop-out cardápio..
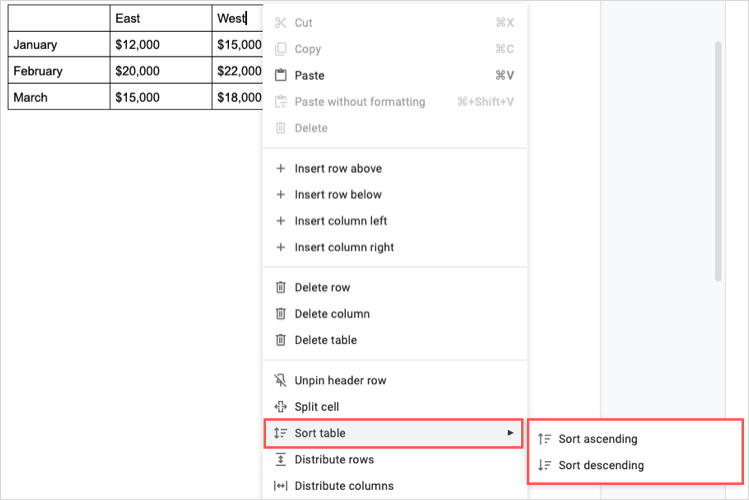
Mesclar células em uma tabela
Você pode combinar duas células em uma única célula que abrange diversas colunas ou linhas. Você pode mesclar duas ou mais células em sua tabela em algumas etapas simples.

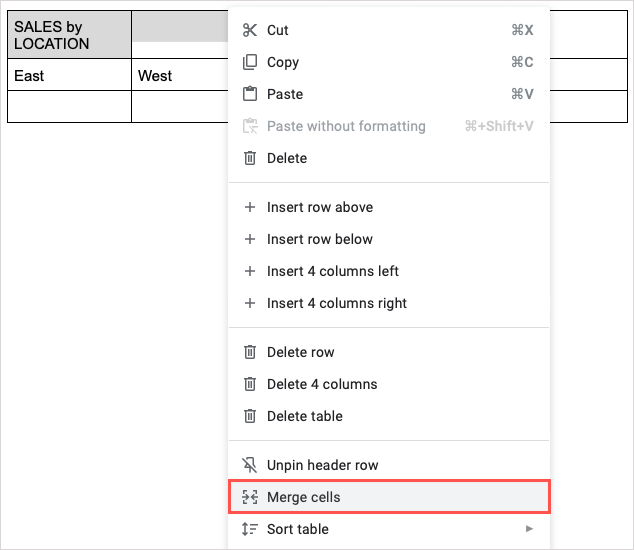

Se você decidir desfazer a mesclagem dessas mesmas células posteriormente, clique com o botão direito na célula mesclada e escolha Desfazer mesclagem de células.
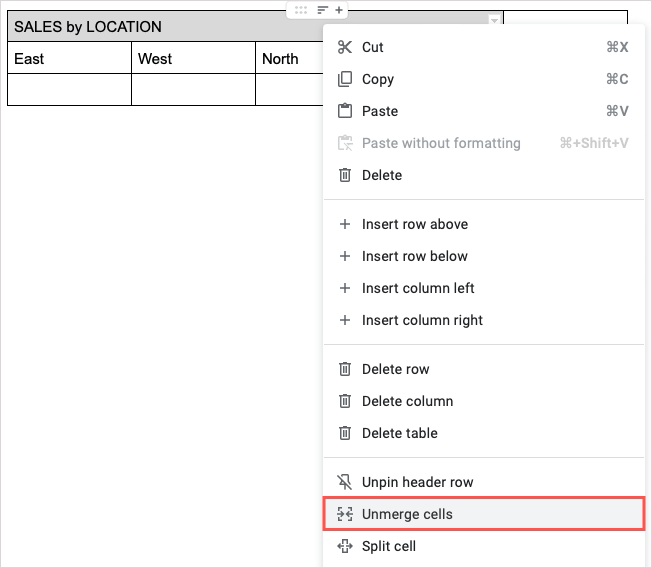
Dividir células em uma tabela
Você também pode fazer o oposto em uma tabela e dividir células em vez de mesclá-las. Este é um dos novos recursos que Google adicionado ao Documentos em outubro de 2022.
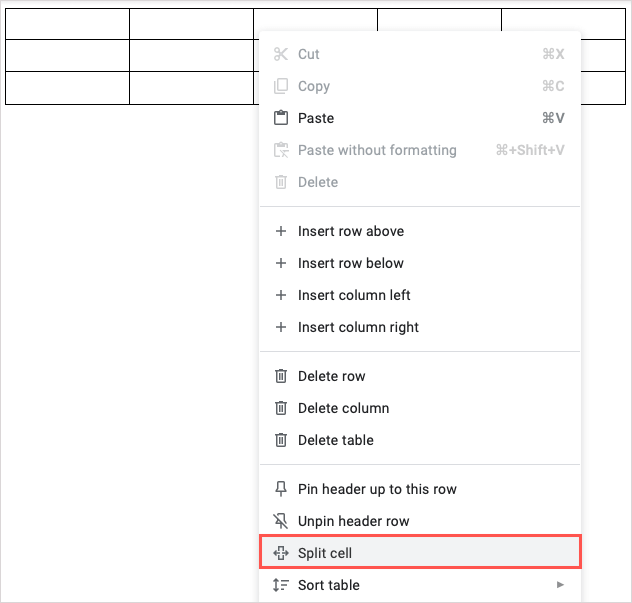
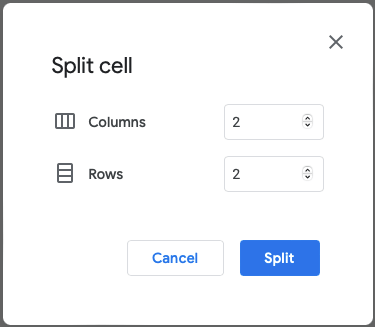
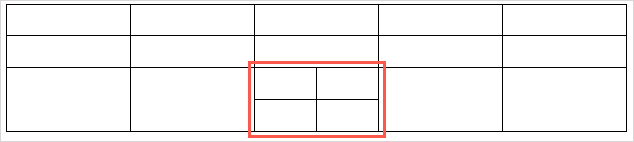
Se quiser separar células, você pode selecioná-las e usar o recurso Mesclar células descrito acima.
Excluir uma tabela no Google Docs
Se você decidir mais tarde que não deseja mais uma tabela em seu documento, será fácil removê-la.
Clique com o botão direito na tabela e escolha Excluir tabelano menu de atalho. Lembre-se de que isso também remove os dados da tabela.
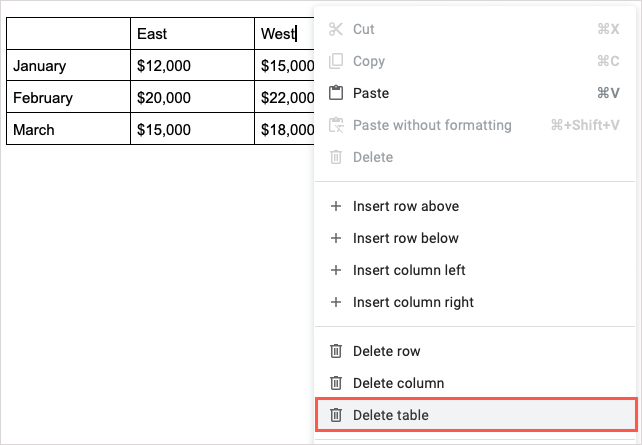
As tabelas são ferramentas úteis para dar uma aparência estruturada ao seu documento. Se você quiser outra maneira útil de usá-los, veja como fazer make a fillable form with tables in documentos Google.
.