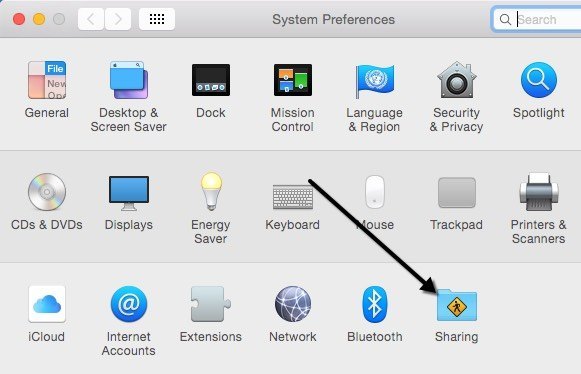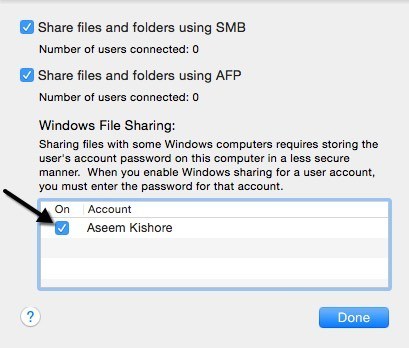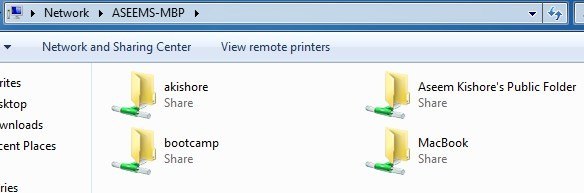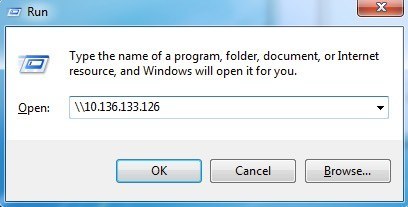A Apple está se tornando mais popular todos os dias (eu amo meu MacBook e estou vendendo em números recordes este ano), mas a maioria das pessoas ainda tem PCs com Windows em casa. Se você estiver executando Macs e PCs na rede, há uma boa chance de compartilhar arquivos entre o Mac e o PC. Você pode fazer isso em uma das duas direções: ou acessar arquivos Mac de um PC com Windows ou acessar arquivos do Windows a partir de um Mac.
Hoje vou falar sobre como você pode compartilhar arquivos no seu Mac e acessá-los em seu PC. O processo é bastante simples e deve funcionar desde que você esteja na mesma rede e não tenha configurações de segurança com excesso de zelo configuradas no seu Mac.
A primeira coisa que você precisa fazer é ativar compartilhamento de arquivos no seu Mac. Veja como fazer isso.
Habilite o compartilhamento de arquivos no Mac OS X
Primeiro, vá para a opção de menu Preferências do Sistemaclicando no ícone da Apple no canto superior esquerdo e depois clique em Preferências do Sistema.
Agora clique no Compartilhamentoícone, que é onde precisamos ir para configurar todas as opções de compartilhamento.
Antes de começar, certifique-se de clicar no pequeno ícone de cadeado dourado na parte inferior esquerda, caso contrário, tudo ficará em cinza e você não poderá fazer alterações.
Agora, vá em frente e marque a caixa Compartilhamento de arquivosem Servicepara ativar o compartilhamento de arquivos. Este diálogo contém praticamente todas as configurações e opções de compartilhamento. Começando no topo, você pode alterar o nome do seu computador para algo menos complexo, para que os usuários do Windows tenham mais facilidade para se conectar. Se você não o fizer, o OS X fornecerá um nome abreviado automaticamente para que o Windows possa reconhecê-lo. Clique no botão Editarpara alterar o nome.
Você também verá o endereço IP do computador listado pelo botão Opções. Em Pastas compartilhadas, a pasta Públicaé compartilhada por padrão. Clique no pequeno botão + (mais)para compartilhar qualquer pasta em seu disco rígido. Em Usuários, você pode ver as permissões padrão e editá-las como achar melhor.
A única outra coisa que você precisa fazer é clicar nas Opçõese você verá uma seção na parte inferior chamada Windows File Sharing. Para se conectar de uma máquina Windows, você precisa marcar a caixa ao lado do nome do usuário e digitar sua senha. Por alguma razão, o OS X precisa armazenar a senha da sua conta de usuário do Mac de maneira menos segura para conectar-se a partir de uma máquina Windows. Se você não fizer essa etapa, será solicitado a inserir o nome de usuário e a senha da sua máquina Windows, mas isso só causará um erro, mesmo que você o digite corretamente.
É sobre isso do lado do Mac. Agora é hora de tentar conectar-se a partir de sua máquina Windows.
Conecte-se ao Mac a partir do Windows
Existem algumas maneiras de fazer isso. Uma maneira é simplesmente abrir o Explorer e clicar em Rede. Você deve ver o computador Mac listado lá.
Se o Windows solicitar que você ative o Network Discovery,, vá em frente e faça isso. Agora, quando você clica duas vezes no nome do computador, ele deve abrir uma caixa de diálogo de login. Digite o mesmo nome de usuário e senha que você digitou na caixa de diálogo de compartilhamento de arquivos do Windows no OS X anteriormente. Se a conta de usuário no seu Mac tiver espaços, não se preocupe, pois o Windows pode lidar com isso muito bem.
Se tudo correu bem, você deve ver algumas pastas compartilhadas agora no seu computador Windows!
Outra maneira de conectar é usar o comando Executar no menu Iniciar. Clique em Iniciar, depois em Executar e digite o endereço IP ou o nome do computador:
Agora você terá a mesma caixa de diálogo onde você para inserir o nome de usuário e senha para sua conta de usuário Mac. Agora você deve conseguir copiar arquivos do Windows para o Mac e vice-versa.
A única configuração que pode causar problemas é o firewall no OS X. Tudo deve funcionar bem com o firewall ativado com o padrão configurações, mas se você for para firewall e, em seguida, Opções de Firewall, poderá bloquear todas as conexões de entrada. Se este item estiver marcado, o compartilhamento de arquivos não funcionará mais.
Basta desmarcar essa opção nas opções de firewall e você deve estar pronto para ir . Se você tiver algum outro problema para compartilhar seus arquivos do Mac com seu PC, poste um comentário e veremos se posso ajudar. Aproveite!