Você tem problemas para localizar um arquivo ou conjunto de arquivos no Google Drive? Exclusões acidentais, permissões revogadas e uma miríade de outros motivos podem impedir que você os encontre.
Trabalhe na lista de correções e sugestões abaixo e você poderá rastrear arquivos ausentes no Google Drive.

Verificar a lixeira do Google Drive
O Google Drive move os arquivos que você exclui para uma área especificamente designada chamada Lixeira . Você terá 30 dias para restaurá-los, se desejar. Portanto, antes de seguir em frente, vale a pena procurar dentro dele os arquivos ausentes, já que você poderia muito bem tê-los excluído por acidente.
Para visualizar a Lixeira, basta selecionar Lixeirana barra lateral do Google Drive. Não se esqueça de escolher a opção Data da lixeirano canto superior direito do aplicativo da web para classificar os itens excluídos do mais antigo para o mais recente e vice-versa.
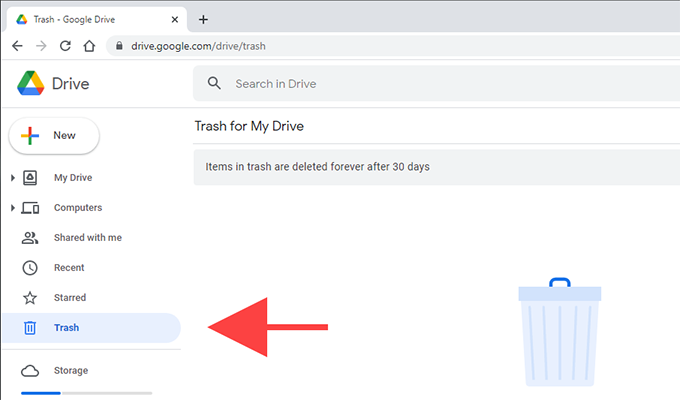
Você pode clicar com o botão direito do mouse no arquivo que deseja recuperar e selecionar Restaurarpara colocá-lo de volta em seu local original. Para restaurar vários itens de uma vez, mantenha pressionadas as teclas Ctrlou Cmdao selecioná-los. Em seguida, clique com o botão direito do mouse e selecione Restaurar
Pesquisar os arquivos ausentes
Tente pesquisar o arquivo ou arquivos ausentes. Se você conseguir se lembrar do nome do arquivo, basta digitá-lo no campo Pesquisar no Drivena parte superior do aplicativo da web do Google Drive. Você também pode digitar o que lembrar do nome, e o Google Drive ainda filtrará as entradas correspondentes.
Além disso, você pode usar o recurso avançado ferramentas de filtragem para ajustar suas pesquisas. Basta selecionar o ícone Opções de pesquisaà direita do campo Pesquisar no Drive. Você pode então começar a filtrar itens usando critérios como Tipo, Proprietário, Locale assim por diante.
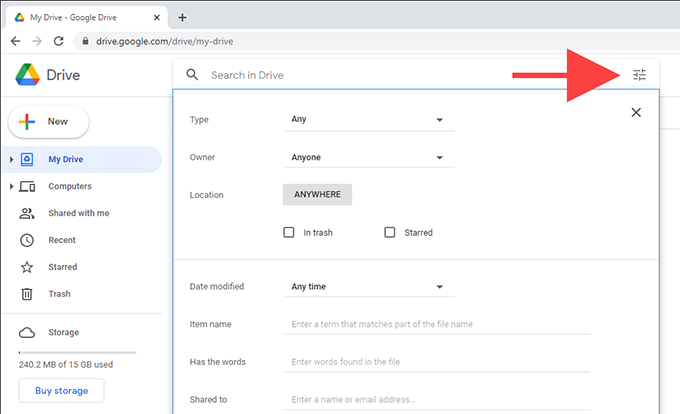
Verificar arquivos órfãos
Se você criar um arquivo dentro de uma pasta compartilhada que pertence a outra pessoa, e se o proprietário acabou excluindo a pasta, o arquivo ainda deve estar presente, mas invisível já que não tem localização.
No entanto, digitar o seguinte parâmetro de pesquisa no campo Pesquisar no Drive deve ajudar a trazê-lo à tona:
is: unorganized owner: me
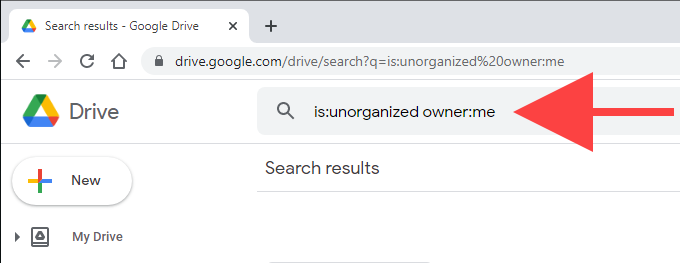
Se você vir o arquivo, clique com o botão direito e selecione a opção Mover parapara movê-lo para um diretório no Google Drive ou para a raiz de Meu disco.
Verifique o painel de atividades
Tente verificar o painel de atividades no Google Drive para verificar se consegue encontrar o arquivo dessa forma. Para fazer isso, escolha Meu discona barra lateral do Google Drive, selecione o ícone Informaçõesno canto superior direito do aplicativo da web do Google Drive e mude para o Guia Atividade.
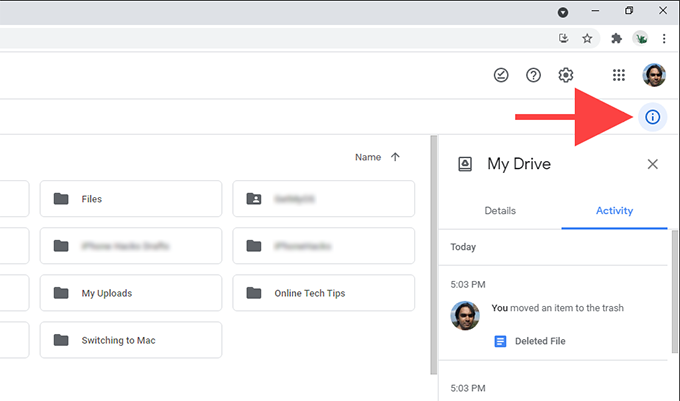
Você verá uma longa lista de atividades relacionadas ao Google Drive, como quando você abriu, renomeou, editou, moveu ou excluiu arquivos. Você também deve ver a atividade de qualquer um de seus colaboradores.
Se quiser verificar a atividade de uma pasta específica, basta selecioná-la e o painel de atividades deve ser atualizado de acordo.
Contato o proprietário
Se um arquivo ausente pertencer a outra pessoa, ela pode ter revogou suas permissões ou as excluiu. Em caso afirmativo, você não tem outro recurso a não ser entrar em contato com o proprietário para obter ajuda.
Você sempre pode confirmar se um arquivo ou pasta específica foi compartilhado com você (e os detalhes do proprietário) pesquisando em seu e-mail anterior para convites do Google Drive para colaboração.
Limpe o cache do Google Drive
Às vezes, o aplicativo da web do Google Drive pode simplesmente falhar e parar de exibir arquivos e pastas dentro dele corretamente. Isso geralmente acontece devido a dados obsoletos do site. Você pode excluir o cache relacionado ao Google Drive e verificar se isso ajuda.
Para fazer isso, selecione o ícone em forma de cadeado Exibir informações do sitena barra de endereço e selecione Configurações do site. Em seguida, selecione Limpar dados. Em seguida, recarregue o Google Drive e verifique se os arquivos ausentes aparecem. Se não, você pode querer exclua todo o cache do navegador antes de tentar novamente.
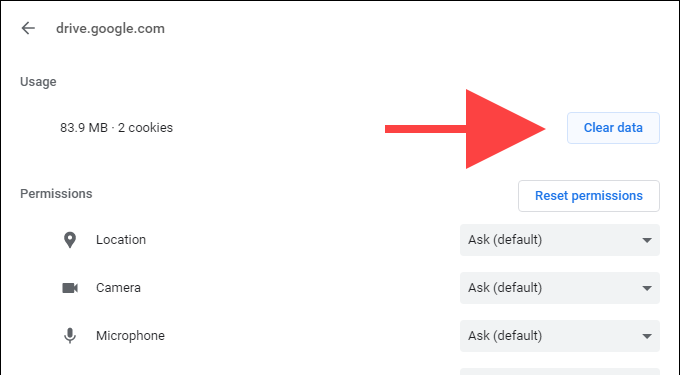
Use o Chrome ou atualize-o
Google O Drive funciona melhor no navegador principal do Google, o Chrome. Portanto, se você usar um navegador diferente, tente alternar para o Chrome.
Se você já usa o Chrome, é melhor aplicar todas as atualizações pendentes. Abra o menu Chromee selecione Ajuda>Sobre o Google Chromepara forçar o início de uma atualização.
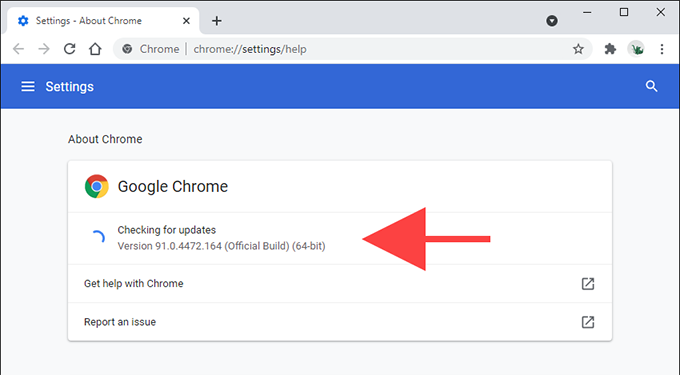
Abra o Google Drive no modo de navegação anônima
O Google Drive pode não ser exibido corretamente devido a conflitos com as extensões do navegador. Se você usa o Chrome, pode confirmar rapidamente usando o modo de navegação anônima, pois ele é executado sem complementos por padrão.
Para abrir uma janela anônima, abra o Chromemenu e selecione a Nova janela anônima. Em seguida, carregue o Google Drive (você deve entrar com suas credenciais do Google Drive).
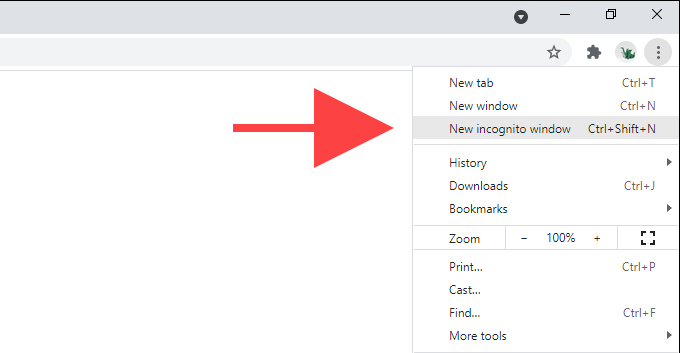
Se o Google Drive exibir tudo corretamente, abra uma janela normal do Chrome e desative todas as extensões. Você pode fazer isso selecionando o ícone Extensõesno canto superior direito da janela, seguido por Gerenciar extensão. Em seguida, reative-os um por um até encontrar a extensão que está causando problemas.
Extensões maliciosas também podem resultar em todos os tipos de problemas. Se você usa o Chrome no PC, pode usar o scanner de malware integrado do navegador para removê-los. Para acessá-lo, abra o menu do Chromee selecione Configurações>Avançado>Redefinir e limpar>
Verifique as preferências de backup e sincronização
Se você não tiver problemas para visualizar seus arquivos no Google Drive na web mas encontre-os ausentes ao sincronizá-los com seu PC localmente por meio do Cliente de backup e sincronização do Google Drive, você deve verificar suas preferências de sincronização e garantir que tudo esteja configurado corretamente.
Para fazer isso, clique com o botão direito do mouse no ícone Backup e sincronizaçãona bandeja do sistema e selecione Configurações>Preferências. Em seguida, mude para a guia Google Drivepara verificar se você selecionou os arquivos e pastas que deseja sincronizar corretamente. Você também pode escolher a opção Sincronizar tudo em Meu discopara evitar perder nada.
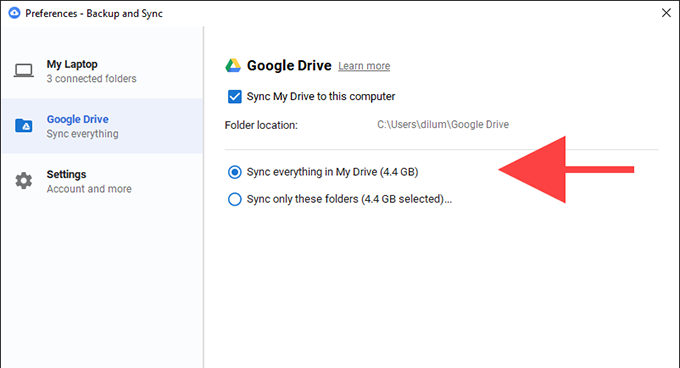
Envie uma solicitação de recuperação de arquivo
As dicas acima devem ajudá-lo a encontrar arquivos ausentes do Google Drive rapidamente. Se nenhuma das sugestões acima ajudou, você provavelmente excluiu um arquivo permanentemente e perdeu a janela de tempo para recuperá-lo da Lixeira. Seu melhor curso de ação deve ser preencher e enviar uma solicitação de recuperação de arquivo ao Suporte do Google.