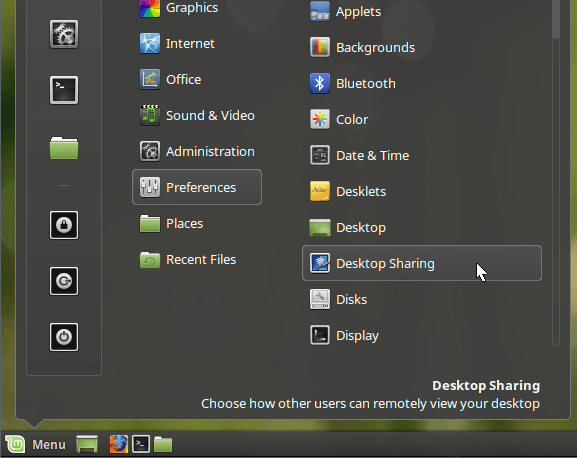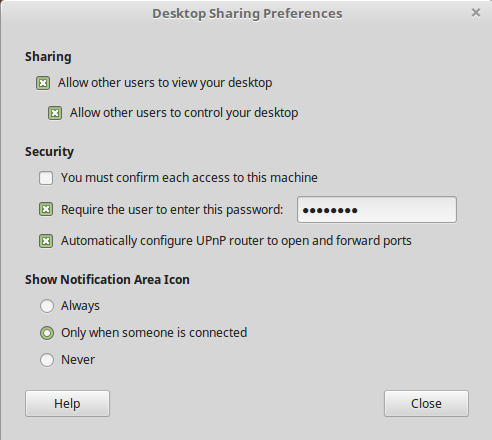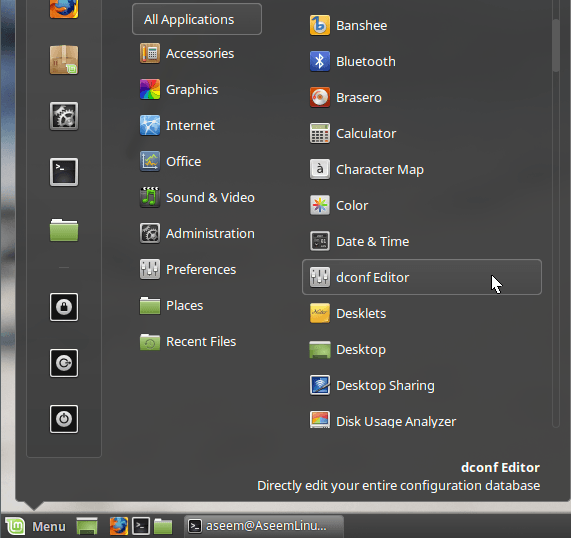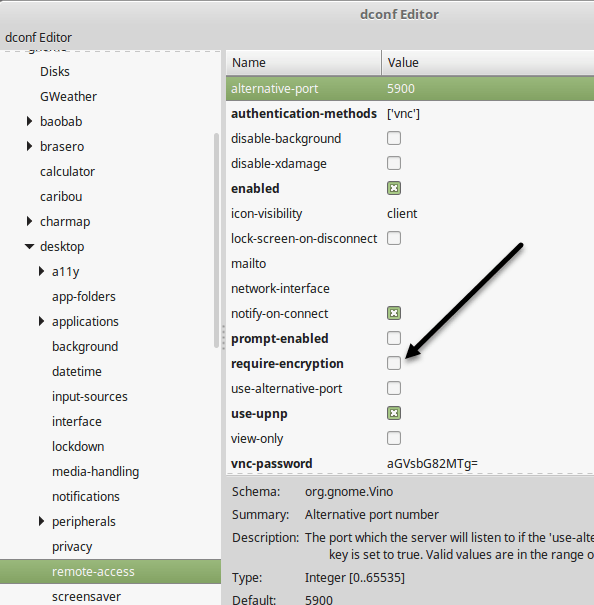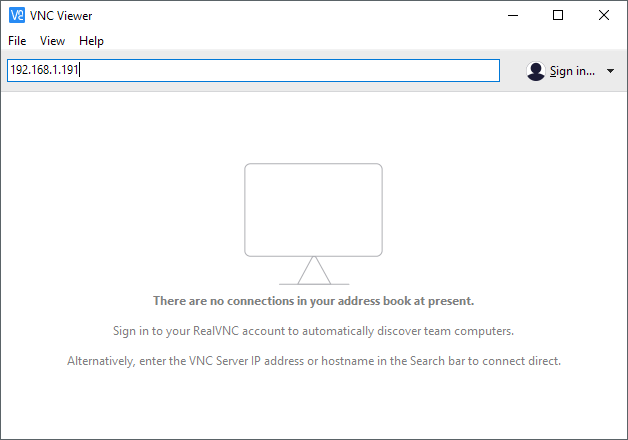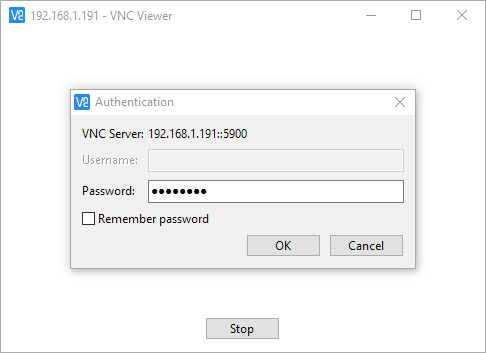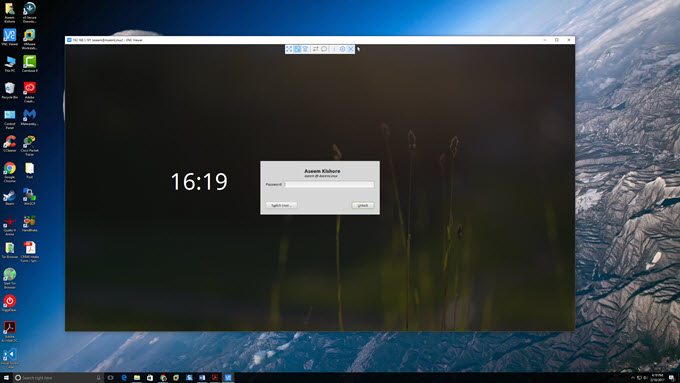Eu tenho o Linux Mint instalado em uma máquina de teste em casa que eu uso para brincar com o Linux em geral, mas eu uso uma máquina com Windows 10 como meu principal driver diário. Eu queria uma maneira conveniente de se conectar à minha máquina Linux Mint do Windows ou Mac, sem ter que instalar todo o tipo de pacotes, etc.
Se você navegar na Internet, você verá artigos sobre a instalação do XRDP, x11VNC , etc, etc. Tudo isso soou um pouco complicado demais para mim, especialmente porque o Linux Mint possui recursos de compartilhamento de desktop.
Aviso: Vale a pena notar que o método ' A descrição abaixo desabilita a criptografia para a conexão remota.
Para mim, isso não é problema, pois estou simplesmente conectando-me à caixa do Linux de dentro da minha rede local. Se você precisa ter a criptografia ativada para a conexão remota, em breve eu escreverei outro post sobre como fazer isso, pois é um pouco mais complicado.
Configure o Desktop Sharing
No Linux Mint, clique no botão de menu, Preferênciase depois em Desktop Sharing. Isso abrirá a tela Preferências de compartilhamento de área de trabalho, na qual você poderá permitir que outros usuários se conectem ao sistema Linux.
Em Compartilhamento, vá em frente e marque as caixas Permitir que outros usuários visualizem sua área de trabalhoe Permitir que outros usuários controlem sua área de trabalho. Em Segurança, provavelmente é uma boa ideia desmarcar a opção Você deve confirmar cada acesso a essa máquina, pois isso exigiria confirmação local da conexão remota antes que ela fosse aceita. Se você está dando a alguém mais acesso à sua máquina, provavelmente vale a pena verificar para que você possa controlar quando alguém se conecta à sua máquina.
Para evitar que alguém se conecte à sua máquina, verifique o
Instale o Editor do dconf
Em seguida, temos que desabilitar a criptografia que é exigida atualmente pelo Vino, que é o pacote instalado no Linux Mint por padrão. Temos que instalar o editor dconf, para que possamos alterar as configurações padrão.
Abra o Terminal e digite o seguinte comando:
sudo apt-get install dconf-editor
pacote foi instalado, clique no menu Linux Mint, depois em Todos os Aplicativose role para baixo até ver dconf Editor.
Abra o editor e navegue até org- gnome- desktop- acesso remoto.
No painel direito, vá em frente e desmarque a caixa exigir criptografia. Feche o editor e reinicie sua caixa do Linux. Uma vez conectado, podemos tentar conectar-nos.
Conecte-se usando VNC Client
Neste momento, você pode baixar seu cliente VNC favorito para Windows e conectar-se à caixa Linux . No meu caso, usei o Programa VNC Viewer do RealVNC. Você não precisa se inscrever ou pagar nada para usar o visualizador.
Digite o endereço IP da sua caixa Linux e pressione Enter. Como não há criptografia, você receberá uma caixa de diálogo informando que sua conexão não é segura. Depois de passar a mensagem, você terá que digitar a senha que digitou ao configurar pela primeira vez as configurações de compartilhamento de área de trabalho no Linux Mint.
Espero que, se tudo corresse bem, você agora deveria ver a área de trabalho da sua máquina Linux Mint.
Como mencionado anteriormente, essa é uma correção rápida maneira de entrar em sua máquina Linux, mas não é seguro. Isso significa que todos os dados enviados pela rede são completamente descriptografados, incluindo senhas, etc. Portanto, certifique-se de que ninguém possa espioná-lo se você planeja usar esse método. Em breve, postarei outro artigo sobre como se conectar remotamente à sua caixa do Linux Mint usando criptografia. Se você tiver alguma dúvida, poste um comentário. Aproveite!