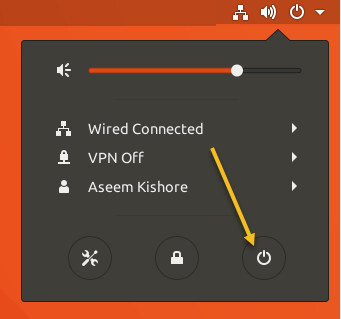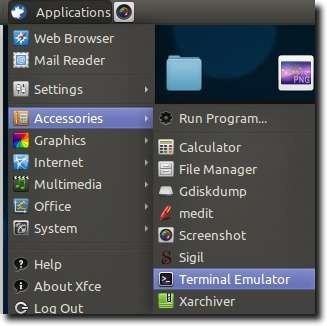No Linux, é bem simples (como na maioria dos sistemas operacionais) reiniciar o computador, fazer logout da conta do usuário ou desligar completamente o sistema. Geralmente, é tão simples quanto apertar o botão liga / desliga do computador ou clicar em um botão na barra de ferramentas. No Ubuntu, você verá uma janela como esta aparecer.
Você terá a opção de desligar imediatamente o computador (depois de desligar
Tudo isso pode ser feito através do Terminal, o que é especialmente útil para os usuários do Ubuntu que sempre mantêm uma sessão do Terminal aberta. Este método também inclui algumas opções, especialmente para desligar seu sistema.
Desligue o Ubuntu do Terminal
Primeiro, abriremos um Terminal.
Antes de chegarmos aos comandos, note que muitas das coisas que faremos terminarão imediatamente a sua sessão atual, por isso é uma boa ideia ter tudo guardado enquanto navega este tutorial, então se - por acaso - você erroneamente desligar seu computador, você não perderá nada.
Dito isso, aqui vamos nós.
A primeira coisa que vamos falar sobre está desligando o seu computador. Faremos isso usando o comando shutdown. Basicamente, podemos desligar nosso computador digitando o seguinte no Terminal:
sudo shutdown -h now
A menos que você ' ve recentemente realizada uma ação como o administrador, você será solicitado para a sua senha. Uma vez que você o insere com sucesso, seu computador iniciará imediatamente o procedimento de desligamento.
Usar este comando basicamente dá ao seu computador a opção de interromper ou desligar, e então faz isso imediatamente. Parar simplesmente para todos os processos em execução, tornando seguro desligar o computador, enquanto o comando poweroff faz ambos.
Nota: se você quiser parar, você também pode digitar sudo haltno Terminal.
Se você quiser garantir que o seu sistema pare ou desligue por padrão, os seguintes comandos fazem exatamente isso.
sudo shutdown -P HH:MM
ou
sudo shutdown -H HH:MM
Em ambos os casos, a hora no final é necessária. Digitar sudo shutdown -Pou sudo shutdown -Hsem o tempo abrirá uma mensagem informando que o tempo é necessário.
E se Você quer um pouco mais de controle? O comando de desligamento tem muitas opções. Por exemplo, se você quiser desligar o computador em 30 minutos, o sudo shutdown +30seria o comando.
Se você quiser desligar seu computador às 17h30 (como um exemplo), então sudo shutdown 17:30seria o comando para usar.
Nota: todos os comandos que exigem um tempo usam o tempo de 24 horas, mesmo se o seu relógio estiver ajustado para 12 horas, então sudo shutdown 5: 30seria 5:30 AM.
Finalmente, se você usou um desses exemplos com um tempo anexado, e perceber que quer continuar usando seu computador, digite O sudo shutdown -cem uma sessão do Terminal diferente cancelará o desligamento programado.
Se quiser reiniciar o computador, você tem duas opções. O primeiro ainda usa o comando shutdown, mas adiciona uma opção no final que informa ao seu sistema para reiniciar uma vez que o desligamento tenha sido completado com sucesso.
É claro que digitar sudo shutdown -rnão é necessariamente intuitivo, então, felizmente, podemos simplesmente digitar sudo rebootno Terminal para realizar a mesma coisa.
Digitar sudo pm-suspendirá suspender seu computador.
Da mesma forma, sudo pm-hibernateé o comando para colocá-lo no modo de hibernação.
E é isso. Os comandos básicos de desligamento e reinicialização podem ser muito básicos, mas com a adição dos modificadores mencionados (além dos comandos de hibernação e suspensão), você tem um conjunto muito completo de comandos para gerenciamento de sessão, tudo a partir de uma sessão básica do Terminal. / p>