Microsoft Edge é o navegador padrão no Windows 10. Ele foi projetado para substituir o Internet Explorer e competir com os navegadores atuais, como Google Chrome e Mozilla Firefox.
Se você teve um problema de travamento do Microsoft Edge, existem algumas etapas que você pode seguir.
Neste artigo, abordaremos como você pode evitar que o Microsoft Edge falhe. Começaremos com as correções mais fáceis e progrediremos para abordagens mais demoradas, portanto, avance por esta lista para (com sorte) economizar tempo.
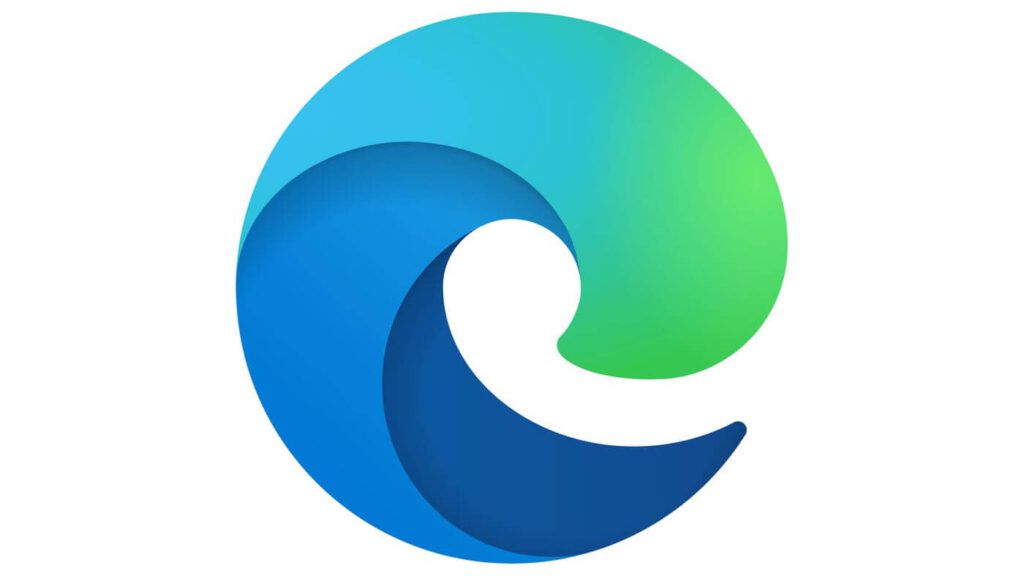
Por que o Microsoft Edge está falhando?
O motivo mais comum para o travamento do Microsoft Edge são as extensões do navegador que causam incompatibilidades com o próprio navegador. O travamento também pode ser causado por arquivos do Windows corrompidos, campo do Microsoft Edge corrompido ou cache do navegador corrompido.
Altere o mecanismo de pesquisa padrão do Google
Por algum motivo, ter o Google como o mecanismo de pesquisa padrão no navegador Microsoft Edge pode fazer com que ele trave.
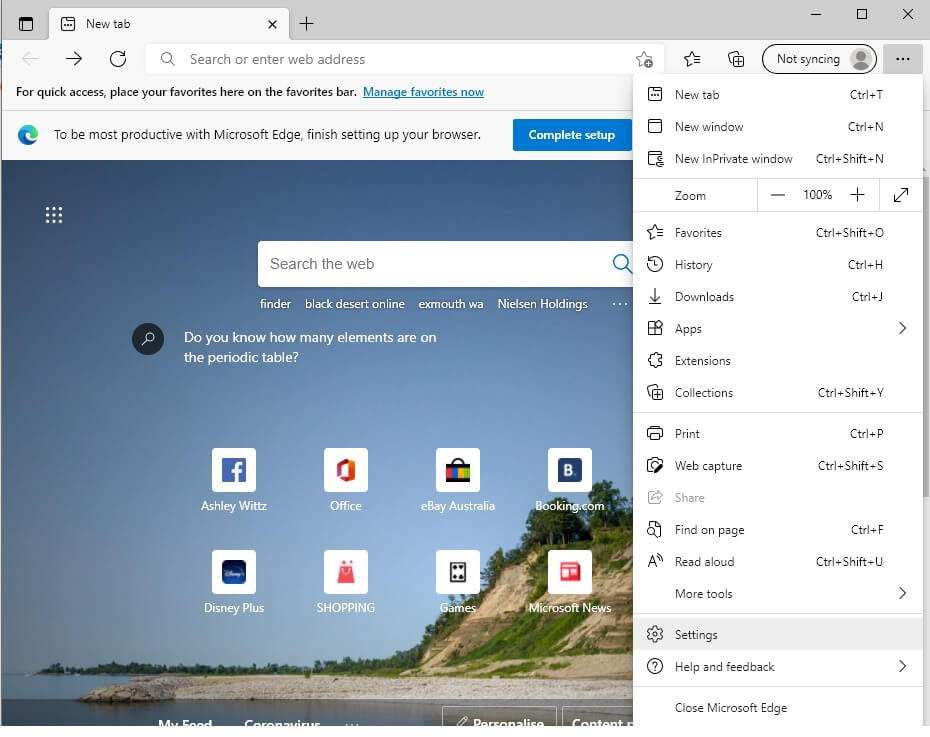
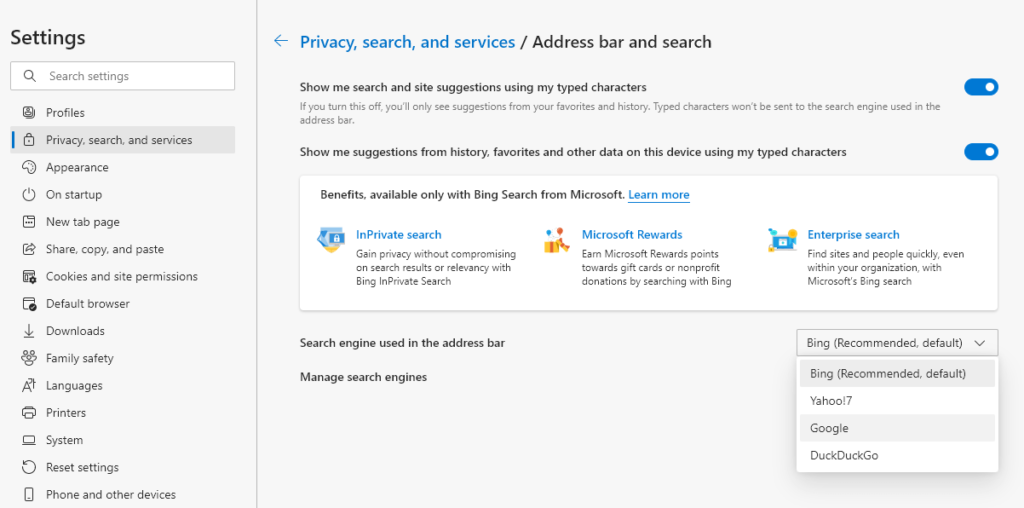
Desativar sugestões de pesquisa
Alguns usuários notaram que desativar as sugestões de pesquisa evita que o navegador Microsoft Edge trave.
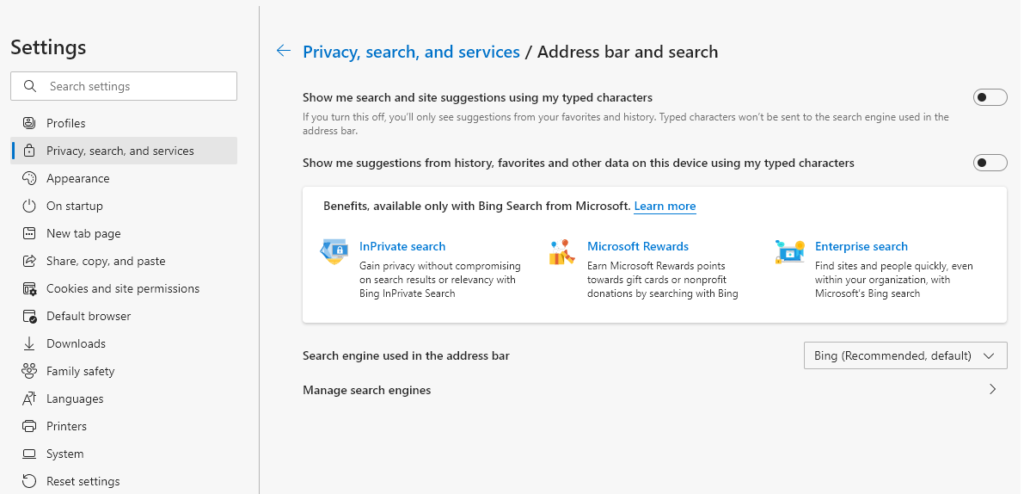
Limpar cache e cookies
Conforme observado acima, um cache corrompido pode causar o travamento do Microsoft Edge. Veja como limpar seu cache.
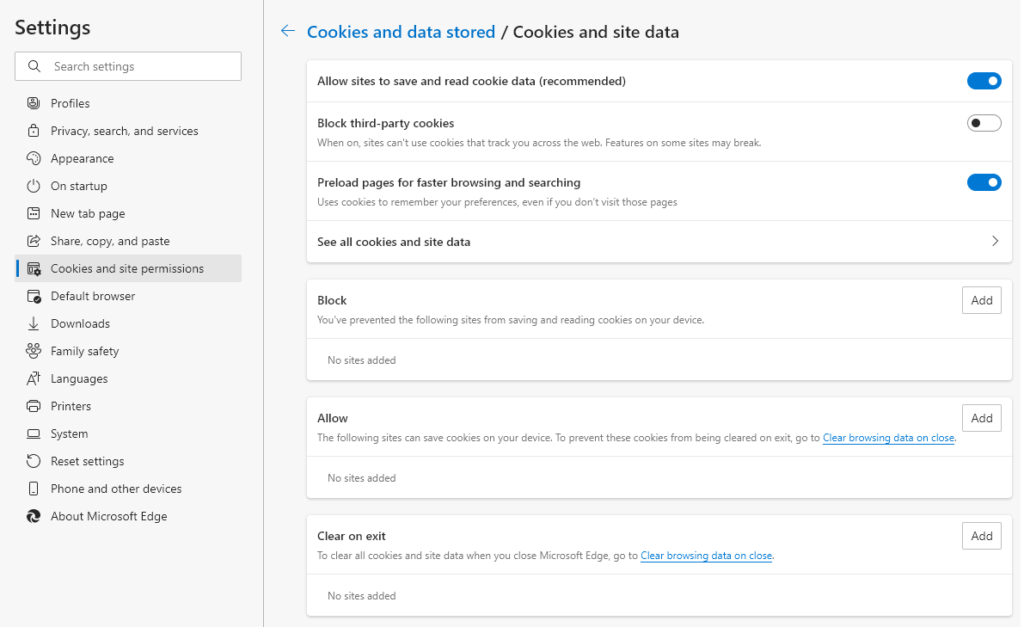
Observação:você também pode usar a opção Limpar ao sairpara garantir que seus cookies e dados do site sejam limpos sempre que você fechar o Microsoft Edge.
Atualizar o Windows
Arquivos do Windows desatualizados ou corrompidos podem travar o navegador Microsoft Edge. Atualizar o Windows deve corrigir esse problema. Para verificar se o seu Windows está atualizado, siga estas etapas.
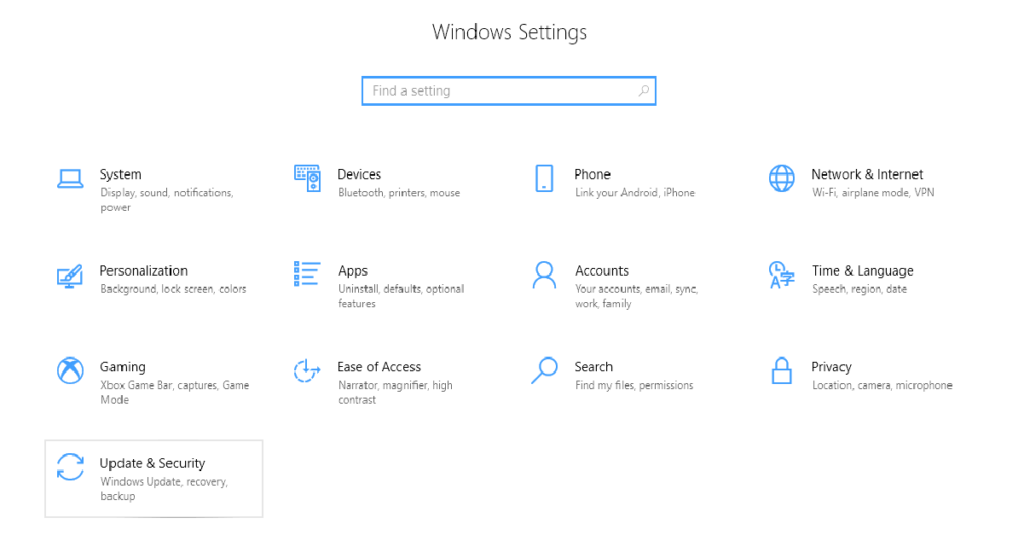
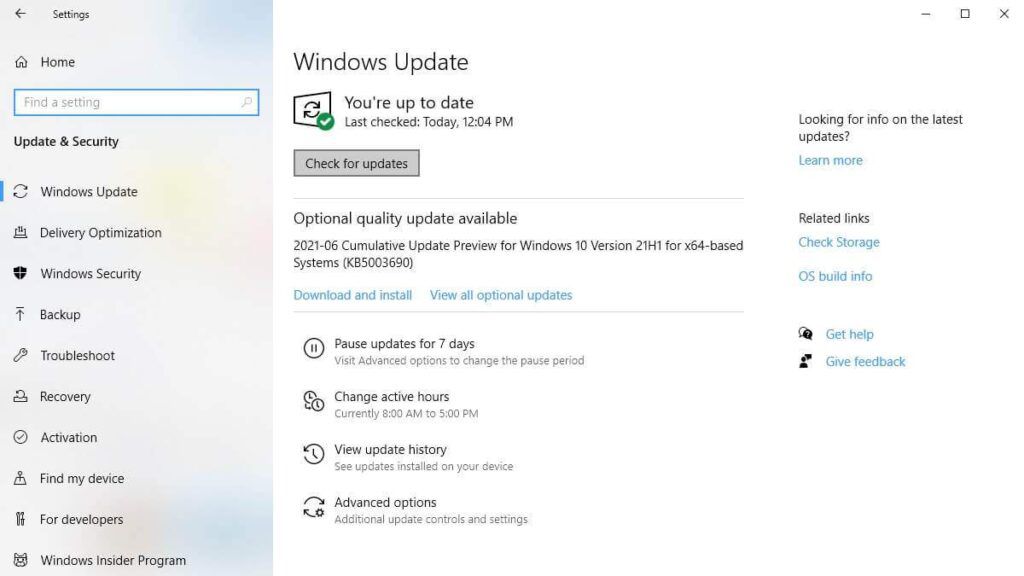
Observação: às vezes, as atualizações do Windows podem travar. Seguir estes e dicas se isso acontecer com você.
Desativar extensões do Microsoft Edge
Às vezes, as extensões do Microsoft Edge, como bloqueadores de anúncios, podem desenvolver incompatibilidades com outras extensões ou com o próprio navegador. Para ver se esta é a causa do seu travamento, desative todas as extensões de uma vez e veja se isso corrige o travamento. Em caso afirmativo, você pode habilitar as extensões de que precisa, uma a uma.
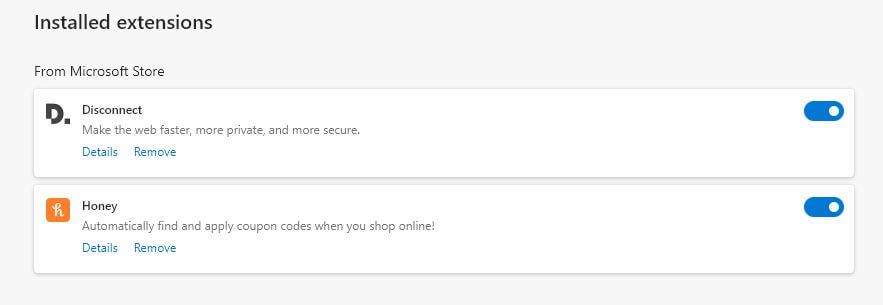
Redefinir para as configurações padrão do Microsoft Edge
Siga estas etapas para redefinir o Microsoft Edge para as configurações padrão.
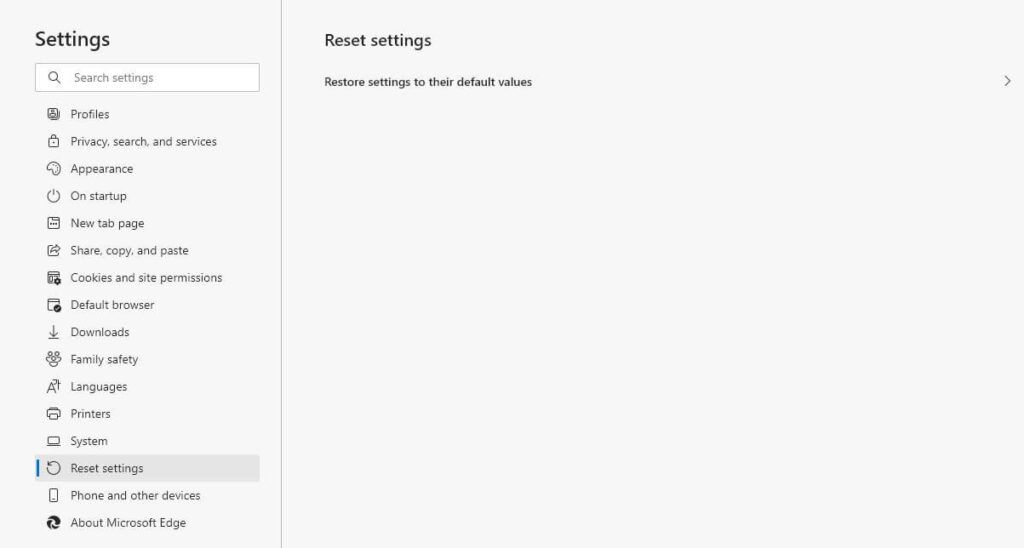
Repare o Microsoft Edge em Configurações do aplicativo
Se as correções anteriores não funcionaram, reparar o Microsoft Edge por meio do menu Aplicativos e recursospode ajudar.
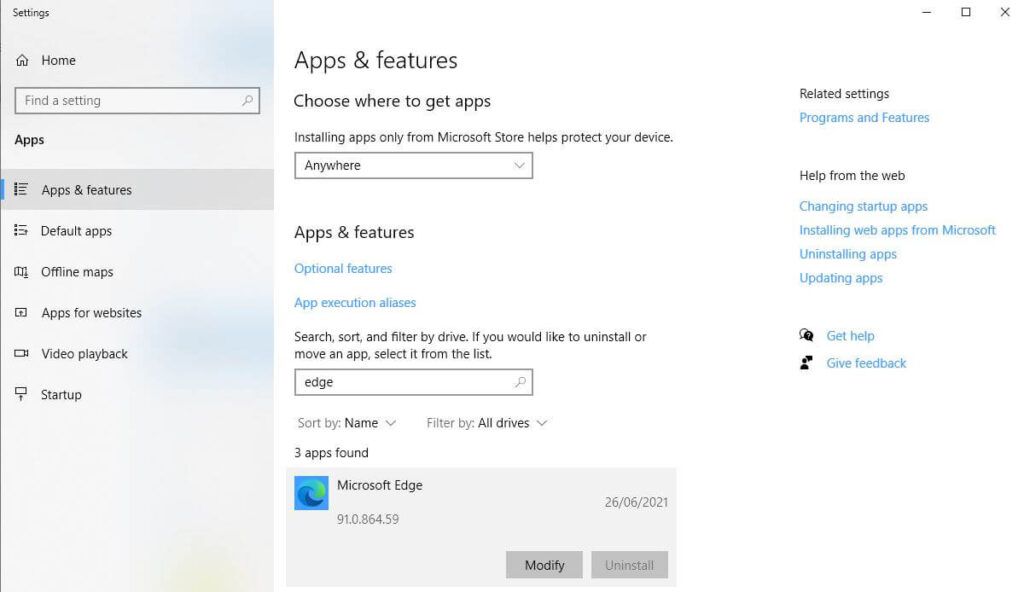
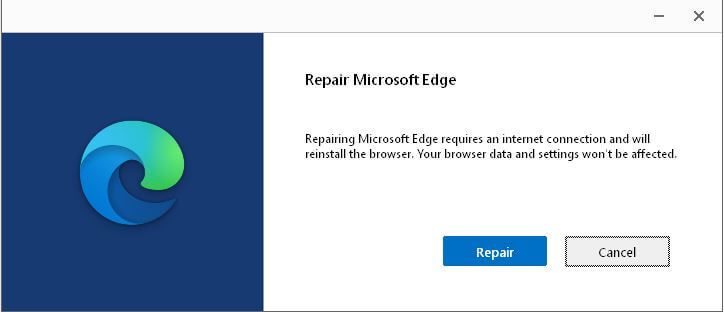
Reinstalar o Microsoft Edge
Como o Microsoft Edge faz parte do Windows, você não pode desinstalá-lo e reinstalá-lo por meio de Adicionar ou Remover Programas. Este é o método mais complexo para consertar travamentos do navegador e todas as outras correções devem ser tentadas antes deste. É recomendável que você crie um ponto de restauração do sistema antes de tentar esta correção. Você precisará reinicie o seu PC em modo de segurança.
Passo 1: Reinicie o seu PC no modo de segurança
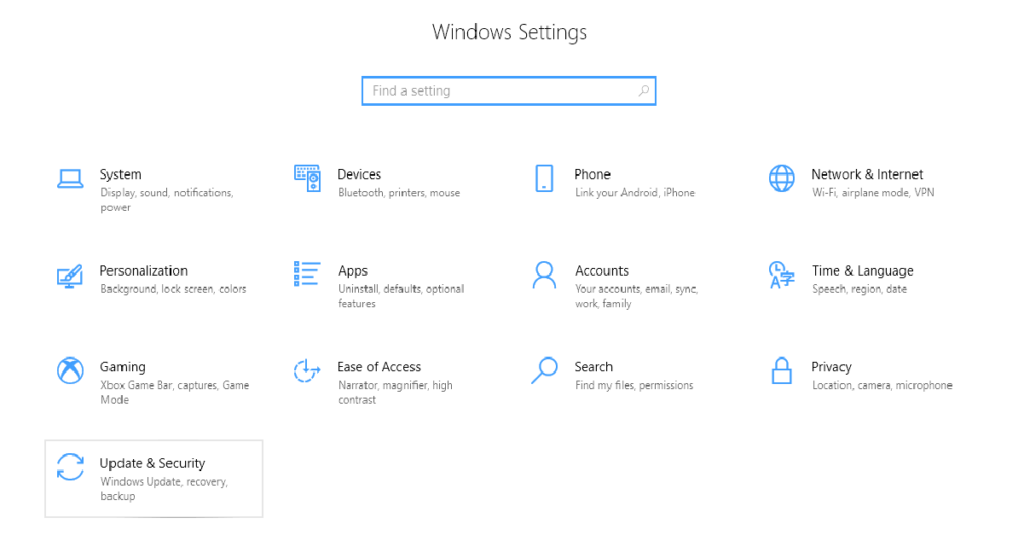
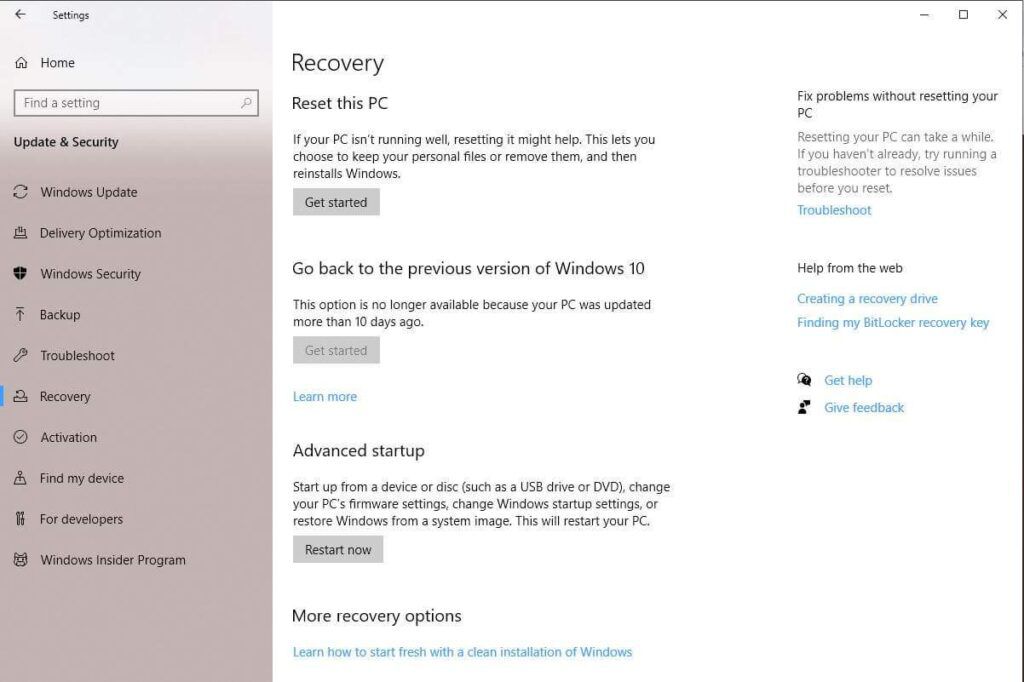
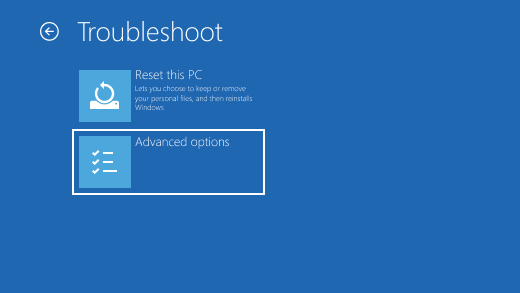
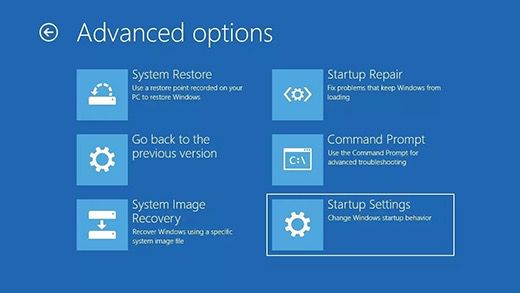
Etapa 2: Exclua a pasta Microsoft Edge Package
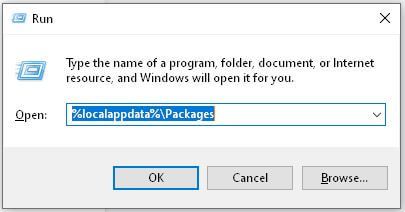
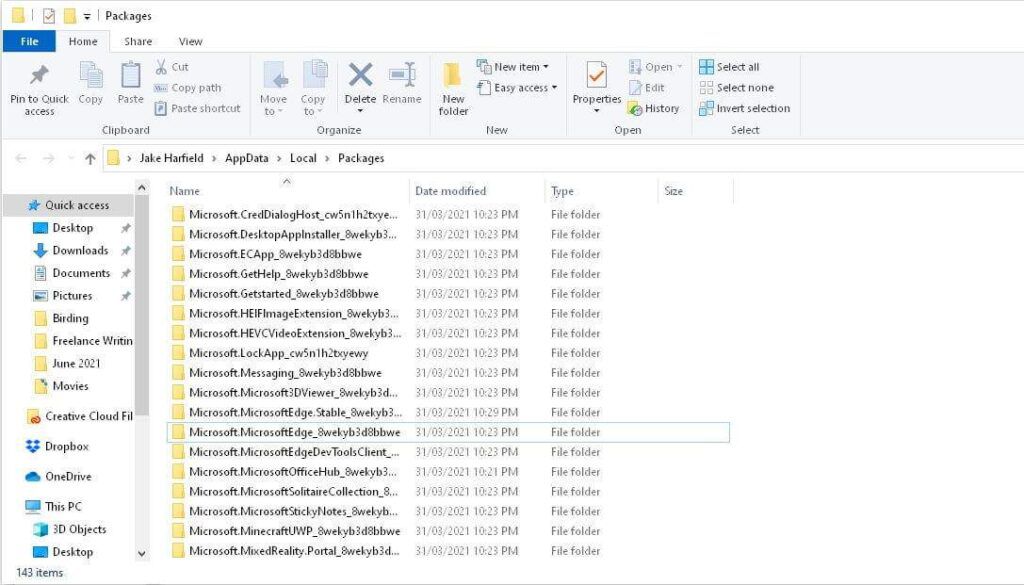
Observação:Você também pode simplesmente renomear esta pasta para outra coisa.
Etapa 3: Reinicie o Windows e Reinstale o Microsoft Edge
Primeiro, reinicie o Windows no modo normal.
O Windows pode reinstalar automaticamente o Microsoft Edge. Você pode verificar se é esse o caso abrindo o Microsoft Edge uma vez. Se ele travar e fechar, tente abrir o Microsoft Edge mais uma vez após um breve intervalo. Se ele abrir e funcionar sem problemas, ele foi reinstalado. Caso contrário, prossiga com as etapas a seguir.
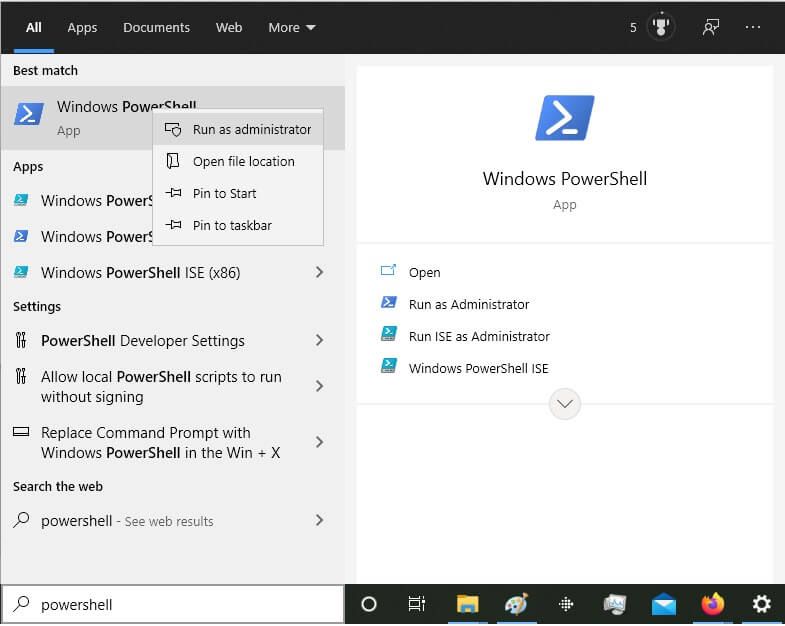
Get-AppXPackage -Name Microsoft.MicrosoftEdge | ForEach {Add-AppxPackage -DisableDevelopmentMode -Register “$ ($ _. InstallLocation) \ AppXManifest.xml”}
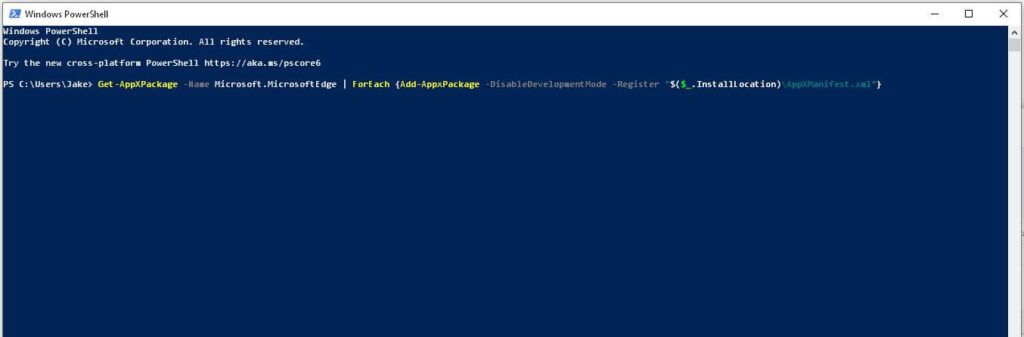
Mude seu navegador
Ok, este é um pouco irônico , mas se o Microsoft Edge não estiver funcionando para você, há muitas outras opções por aí. Dê uma olhada no Google Chrome, Mozilla Firefox ou Opera.
Esperançosamente, uma dessas 9 correções o ajudará a impedir o travamento do Microsoft Edge. Se uma dessas dicas funcionou para você, deixe-nos saber nos comentários abaixo.