As atualizações do Windows 10 têm a reputação de levar muito tempo para baixar e instalar. Como se isso não bastasse, algumas atualizações também acabam travando nos estágios finais. Quando isso acontecer, você provavelmente verá a tela “Preparando o Windows” girando indefinidamente.
Normalmente, o problema de “Preparando o Windows” travado ocorre quando uma atualização falha sem um bom motivo. Mas às vezes, o problema acaba sendo grave, com a corrupção do arquivo desempenhando um papel significativo.
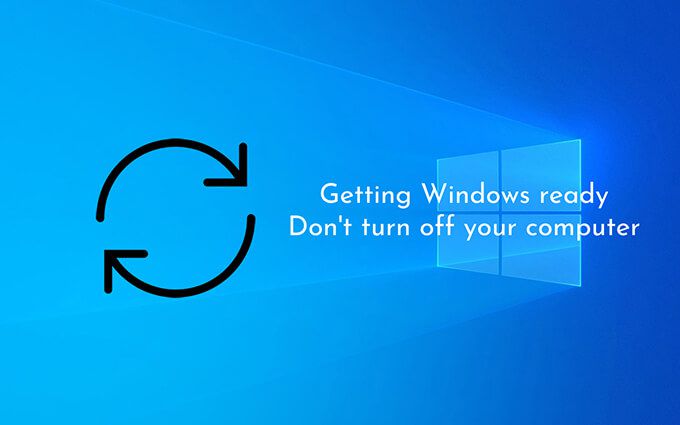
Independentemente disso, a lista de dicas e correções para solução de problemas abaixo deve ajudá-lo a ir além da tela “Preparando o Windows” no Windows 10.
Desconectar do Internet
Em alguns casos, o Windows 10 pode ter problemas de comunicação com os servidores da Microsoft ao finalizar uma atualização. Isso faz com que o sistema operacional congele na tela “Preparando o Windows” e o impede de fazer a transição para a área de trabalho. Você pode resolver isso desconectando-se da Internet.
Se for PCs conectados via Ethernet, basta puxar o cabo. Se você usa Wi-Fi, tente desligar o roteador; alguns laptops também têm um botão físico que você pode desligar para desativar o Wi-Fi.

Caso um problema relacionado à rede tenha sido o motivo do travamento do “Preparando o Windows”, o Windows 10 deve terminar de carregar corretamente logo em seguida.
In_content_1 todos: [300x250] / dfp: [640x360]->Aguarde
Se desconectar da Internet não ajudou a corrigir o erro “Preparando o Windows”, você deve tentar esperar pelo menos algumas horas. Isso parece ridículo. Mas raramente, as atualizações tendem a se comportar de forma irregular em surtos de atividade curtos e infrequentes que podem durar para sempre.
É melhor dar ao Windows 10 tempo para cuidar de tudo sozinho. Faça um café ou acompanhar um programa de TV para matar o tempo.
Hard Reboot PC
Se você ainda vir a tela “Preparando o Windows” mesmo depois de esperar horas , é seguro presumir que o seu PC está completamente travado. A solução - uma reinicialização forçada.
A tela continua dizendo “Não desligue o computador”, mas você fará exatamente o oposto! Portanto, mantenha pressionado o botão liga / desliga do PC até a tela escurecer.

Então, espere por alguns segundos e pressione o botão liga / desliga novamente para reiniciar o computador. Na maioria dos casos, seu PC deve finalizar rapidamente a atualização e carregar a área de trabalho do Windows 10.
Aviso:não é uma boa ideia fazer uma reinicialização forçada se você ainda não esperou algumas horas, pois isso pode corromper o sistema operacional.
Corrigir problemas usando o ambiente de recuperação do Windows
Se a reinicialização do PC não ajudou a corrigir o erro “Preparando o Windows”, você deve entrar no ambiente de recuperação do Windows (WinRE) para reparar arquivos corrompidos ou desinstalar o Atualizações do Windows 10. Você pode invocar o WinRE de duas maneiras:
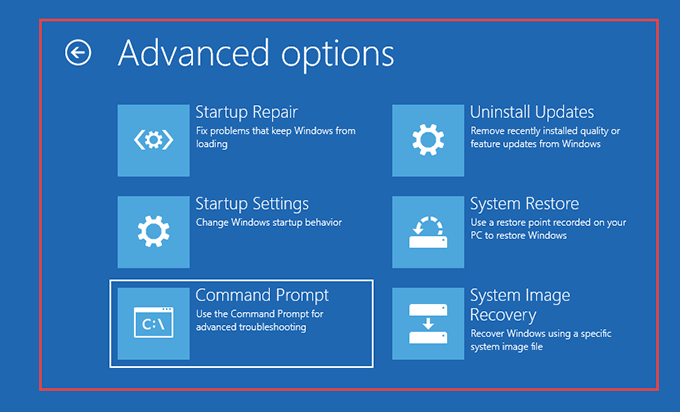
Executar verificador de arquivos do sistema
O Verificador de arquivos do sistema (SFC) permite que você verifique para e corrigir problemas com arquivos relacionados ao sistema.
1. Selecione Prompt de Comandono WinRE.
2. Digite o comando SFC da seguinte forma:
sfc / scannow / offbootdir = C: \ / offwindir = D: \ Windows
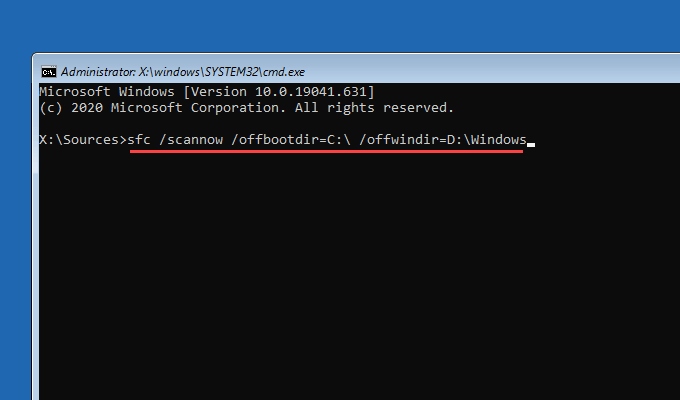
Observação:se necessário, substitua Ccom a letra da unidade correta do volume de inicialização e Dcom a da partição do Windows 10. Você pode digitar diskpart, seguido por volume da lista, para visualizar uma lista de unidades em seu PC. O volume de inicialização é o menor (>500 MB), enquanto a partição do Windows 10 é a unidade que contém o sistema operacional.
3. Pressione Enterpara iniciar a varredura SFC.
Se o Verificador de arquivos do sistema detectar e resolver qualquer problema relacionado ao arquivo, saia do console do prompt de comando e tente inicializar no Windows 10. Caso contrário , continue com as outras correções.
Executar Check Disk Utility
O Utilitário Check Disk (CHKDSK) permite que você corrija erros relacionados à unidade em seu computador.
1. Selecione Prompt de Comandono WinRE.
2. Digite o seguinte comando:
chkdsk D: / R
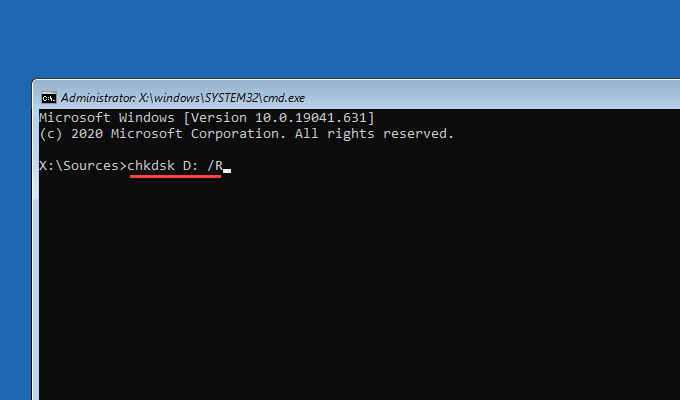
Nota:Se necessário, substitua Dpela letra da unidade da partição que contém Windows 10.
3. Pressione Enterpara executar o utilitário Check Disk. Se o console do prompt de comando solicitar que você desmonte a unidade, pressione Y, seguido de Enter
O CHKDSK pode levar até uma hora para ser concluído. Se ele corrigir erros relacionados ao disco, tente novamente carregar o Windows 10.
Executar reparo de inicialização
O Reparo de inicializaçãoopção no WinRE avisa o Windows 10 para detectar e corrigir automaticamente os problemas que o impedem de inicializar na área de trabalho.
O processo é totalmente automático. Se você tiver vários sistemas operacionais em seu PC, certifique-se de selecionar a instalação correta do Windows 10 que deseja reparar.
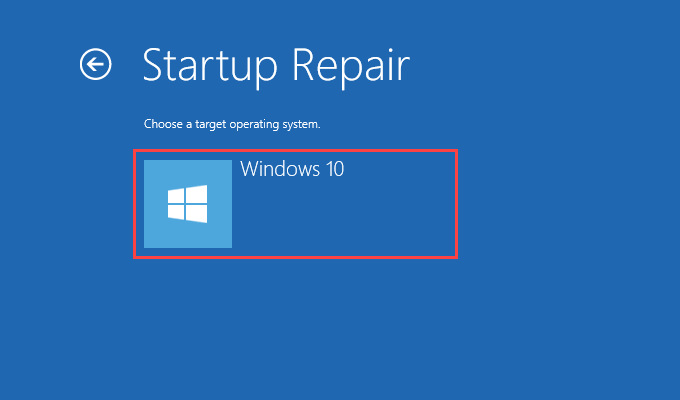
Desinstalar atualizações
Se ainda não for possível corrigir o erro “Preparando o Windows”, você deve desinstalar a atualização mais recente que causou o problema.
1. Selecione Desinstalar atualizaçõesno WinRE.
2. Selecione Desinstalar a atualização de qualidade mais recentepara desinstalar a última atualização secundária ou Desinstalar a atualização de recurso mais recentepara reverter a atualização principal anterior.

3. Se isso ajudou, você deve adiar atualizações do Windows 10 por enquanto.
Ainda travado? O que mais você pode fazer
Se continuar a ver a tela “Preparando o Windows”, provavelmente você está lidando com uma instalação do Windows 10 interrompida. Aqui estão as opções restantes:
Restauração do sistema / Recuperação da imagem do sistema
Caso você tenha Restauração do sistema configurado no Windows 10 , você pode voltar a um ponto de restauração anterior usando a opção Restauração do Sistemano WinRE. Você também pode usar a opção System Image Recovery para restaurar o sistema operacional com Arquivo de imagem do sistema Windows 10.
Reiniciar PC
Se você acessado WinRE por meio do Reparo automático, você verá uma opção Redefinir PC em Opções avançadas>Solucionar problemas. Você pode usá-lo até redefinir o Windows 10 para as configurações de fábrica.
Você pode escolher manter seus arquivos durante o procedimento de reinicialização. Ou você pode realizar uma revisão completa do Windows 10 livrando-se de tudo.

Reinstale o Windows 10
A mais radical de todas as correções - reinstalando o Windows 10. Se nenhuma das correções acima ajudou e você ainda continua executando a tela “Getting Windows Ready” cada vez que você inicializa seu computador, você não tem outro recurso a não ser reinstalar o Windows 10 do zero.
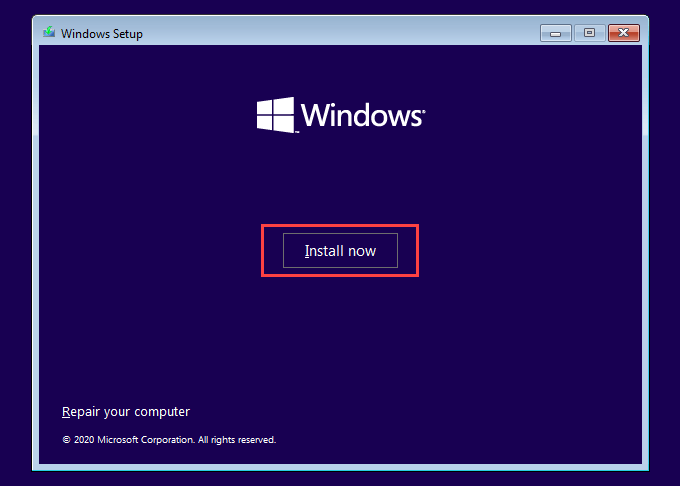
Você, claro, perder tudo na partição da unidade do Windows 10. Mas você não precisa se preocupar se já fez backup de seus dados anteriormente.
O Windows está pronto - finalmente!
Na maior parte, desconectar da Internet, aguardar algumas horas ou a reinicialização forçada do PC o ajudará a superar a tela travada “Preparando o Windows”. Caso contrário, reserve um tempo para reparar a instalação do Windows 10 para corrigir o problema. Muito provavelmente, no entanto, você não teria que recorrer à restauração, redefinição ou reinstalação do Windows 10.