Um dos aborrecimentos mais comuns que as pessoas citam com o Excel é lidar com a formatação de números e texto em células. É especialmente irritante quando números inadvertidamente são inseridos em uma planilha em formato de texto.
Quando isso acontece, cálculos e fórmulas diferentes não funcionam muito bem ou podem não funcionar.
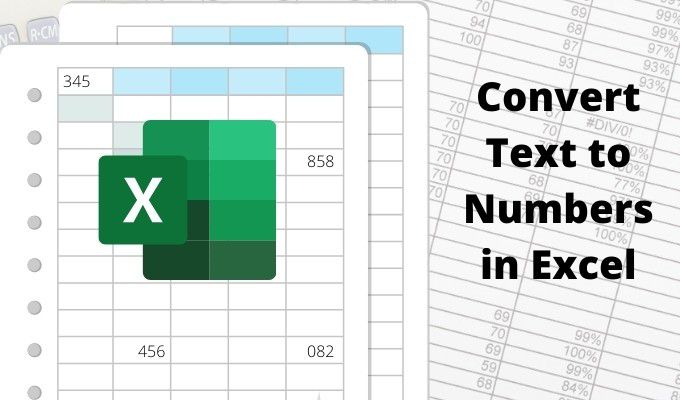
Neste artigo, você aprenderá como identificar quando uma coluna ou linha de números é realmente formatada como texto e como converter texto em números para que funcionem em fórmulas e cálculos novamente. Este é um daqueles dicas básicas do Excel que todos deveriam conhecer.
Os dados de célula são texto ou números?
Existem várias maneiras de verificar se um número ou conjunto de números em uma coluna ou linha está formatado como texto no Excel.
A maneira mais fácil é selecionar a célula, selecione o menu Página iniciale, no grupo Número da faixa de opções, observe o formato do número exibido na caixa suspensa.
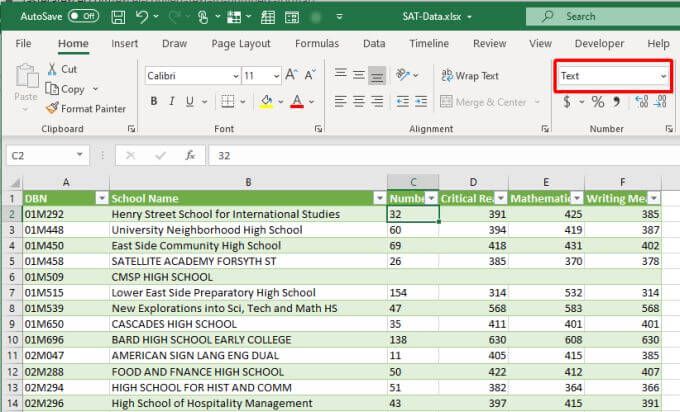
Se a caixa suspensa exibir "texto", você sabe que a célula está formatada como formato de texto. Se você deseja executar cálculos numéricos na célula usando Fórmulas do Excel, precisará convertê-lo primeiro.
In_content_1 all: [ 300 x 250] / dfp: [640 x 360]->No caso de alguém digitar números no formato de texto usando o apóstrofo na célula, você verá um pequeno triângulo verde indicando que o valor foi inserido como texto.
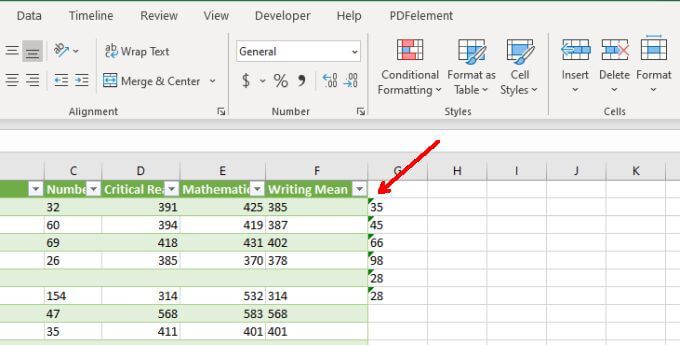
Nota: preceder uma entrada de célula com um apóstrofo força a formatação da célula a ser baseada em texto.
Se você descobriu, usando uma das abordagens acima, que o Como os dados numéricos são inseridos na planilha do Excel em formato de texto, você pode usar qualquer um dos métodos abaixo para converter esse texto em números.
1. Converter em número
Se você precisar converter dados inseridos no Excel com um apóstrofo, poderá convertê-los facilmente novamente para o formato numérico usando a opção Converter em número.
1. Primeiro, selecione as células que deseja converter para o formato numérico. Você verá um diamante amarelo próximo à seleção com um símbolo de exclamação no meio.
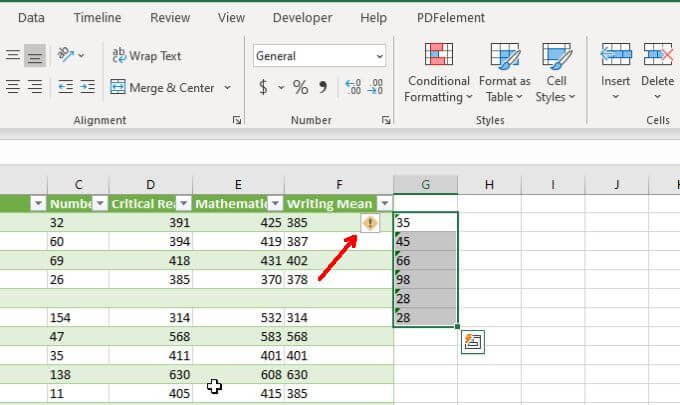
2. Selecione este símbolo. No menu suspenso, escolha Converter em número.
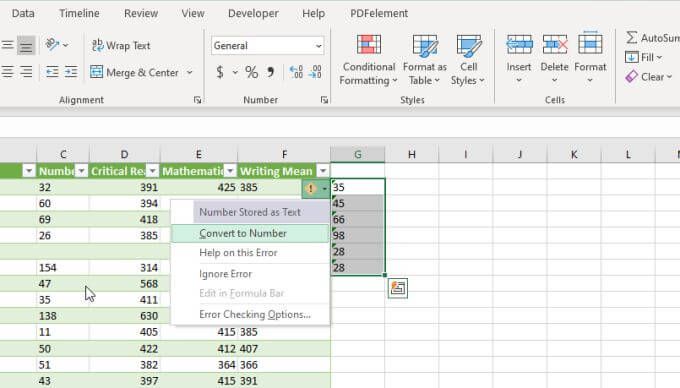
Isso atualizará todos os números baseados em texto selecionados para o formato de dados numéricos gerais.
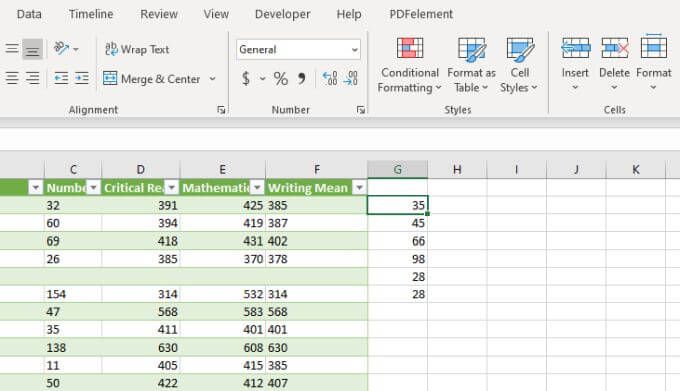
Você saberá que funcionou quando todos os números em sua seleção passaram de alinhados à esquerda e alinhados à direita nas células.
2. Usando texto em coluna
Outra maneira fácil de converter texto em números no Excel é convertendo uma coluna inteira de valores de uma só vez. Você pode fazer isso usando o recurso Text to Column.
1. Selecione toda a coluna de dados que deseja converter de texto em números.
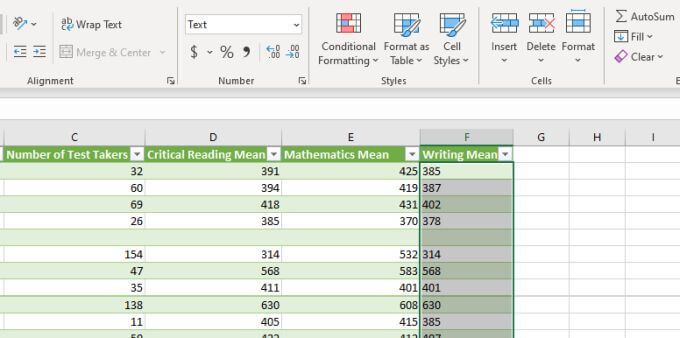
2. Selecione Dadosno menu e selecione Texto para colunasna seção Ferramentas de dados da faixa de opções.
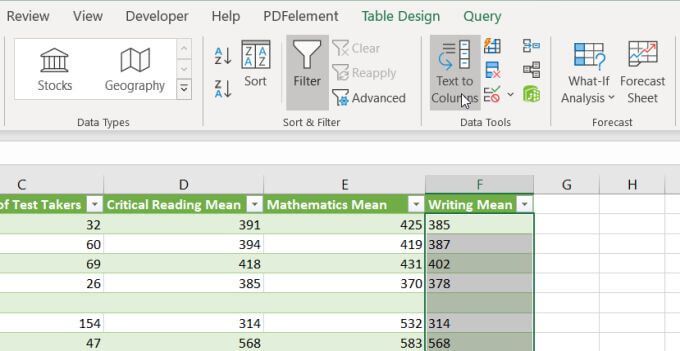
3. Na janela Assistente, mantenha o Delimitado padrão selecionado e selecione Avançar.
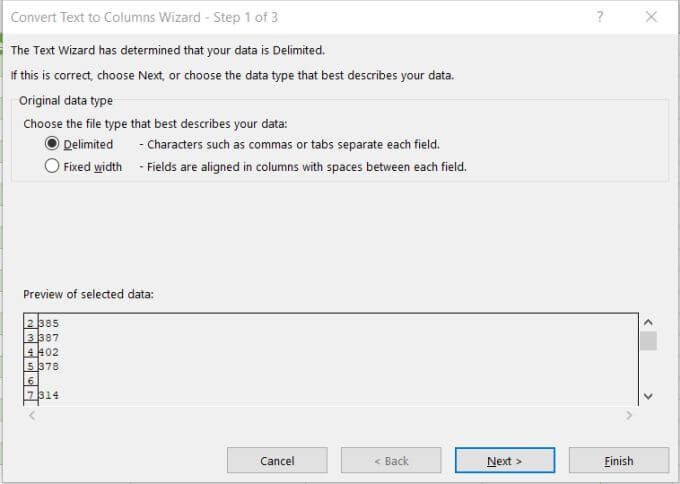
4. Na próxima página do Assistente, mantenha a guia padrão selecionada e selecione Próximonovamente.
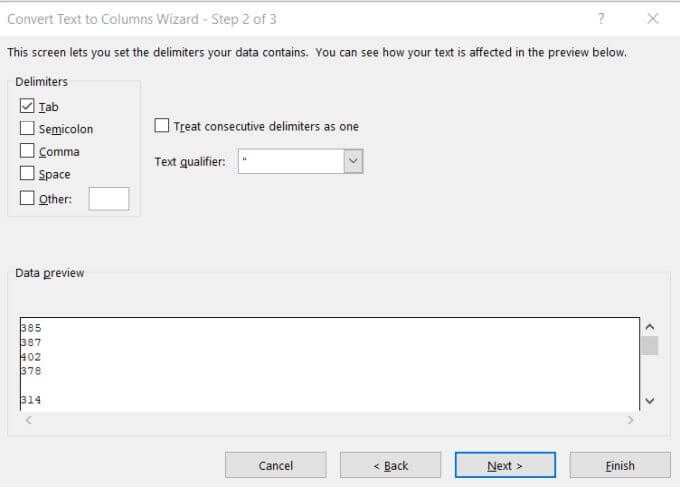
5. Finalmente, na última página do Assistente, verifique se Geralestá selecionado em Formato de dados da coluna. Para o campo Destino, você pode selecionar uma nova coluna para onde deseja que os dados numéricos sejam, ou apenas manter a coluna selecionada atual como está. Selecione Concluir.
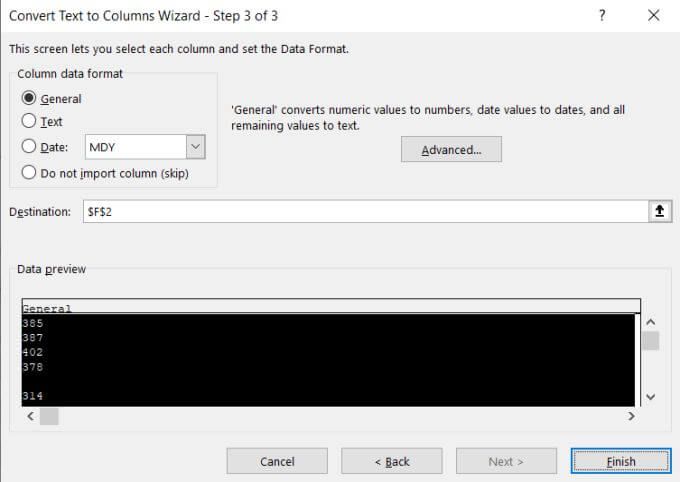
Agora todos os seus dados serão convertidos em valores numéricos, que você poderá usar nas fórmulas e cálculos do Excel.
Nota: Você notará que a formatação real da célula não muda de Texto para Geral, mesmo que os próprios valores agora possam ser usados como números. No entanto, se você definir sua coluna de saída para uma nova coluna, notará que a formatação da nova coluna está definida como Geral. Essa é apenas uma questão cosmética e não afeta o comportamento dos números na coluna formatada "Texto".
3. Alterando o formato da célula
A maneira mais fácil e rápida de converter texto em números no Excel é simplesmente alterando a formatação da célula no menu Início.
Para fazer isso:
1. Selecione todas as células que você deseja converter. Você pode selecionar uma coluna inteira (não inclua o cabeçalho) se quiser converter todas as células em uma coluna.
2. Selecione o menu Início e, no grupo Número da faixa de opções, selecione a caixa suspensa com Texto.
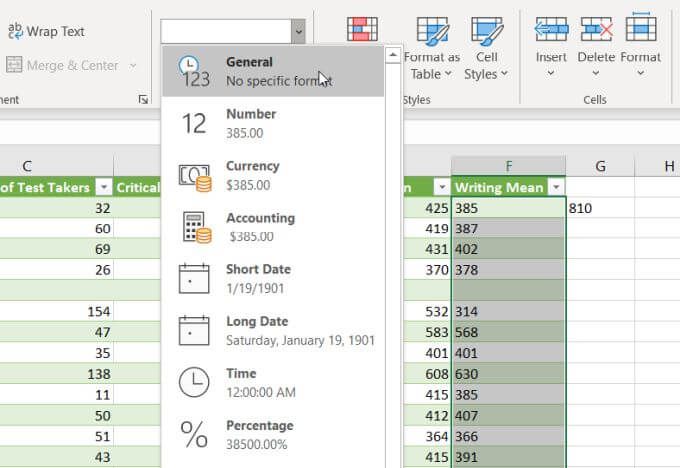
3. Você verá uma lista de formatos para escolher. Selecione Geralpara converter para o formato numérico. Ou você pode selecionar Número, Moeda, Contabilidade ou Porcentagem se desejar que esses formatos de número específicos sejam aplicados aos seus dados numéricos.
4. Usando valores de colagem
Se você precisar mover as células de texto que contêm números para uma nova célula ou coluna, poderá usar o recurso Colar Especial.
1. Selecione o grupo de células vazias onde deseja colocar sua saída de dados numéricos. Selecione Formatar célulasno menu pop-up.
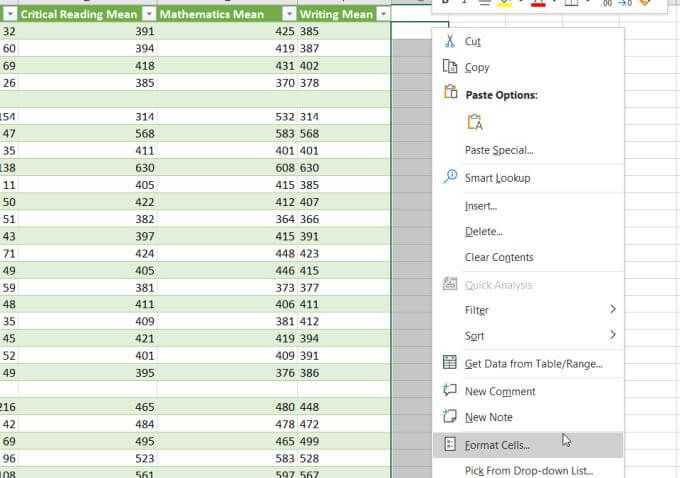
2. Na janela que se abre, verifique se Geral está selecionado como formato numérico e selecione OK.
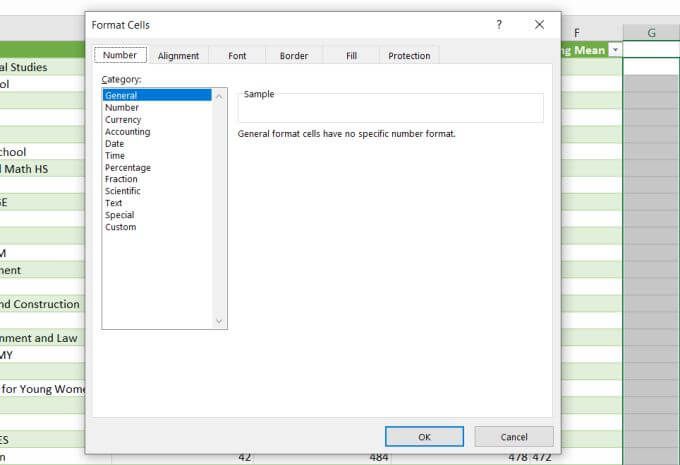
3. Selecione a coluna inteira de células que deseja converter de texto em números, clique com o botão direito do mouse e selecione Copiar.
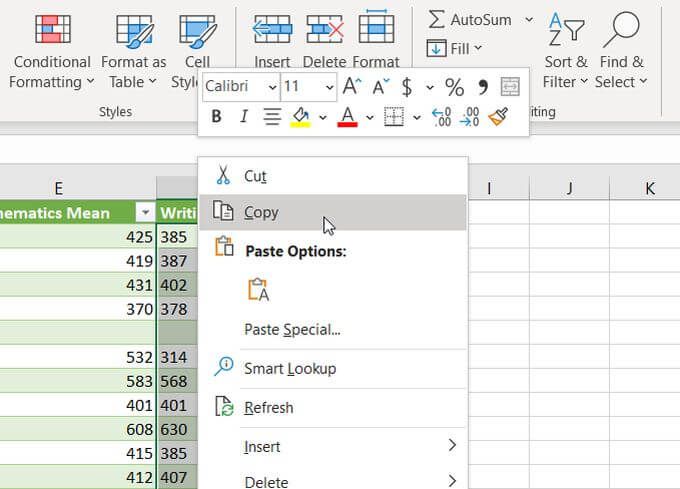
4. Selecione a primeira célula na coluna vazia que você formatou, clique com o botão direito do mouse na célula e selecione Colar valores. Você verá todos os números formatados em texto colados no formato de número Geral.
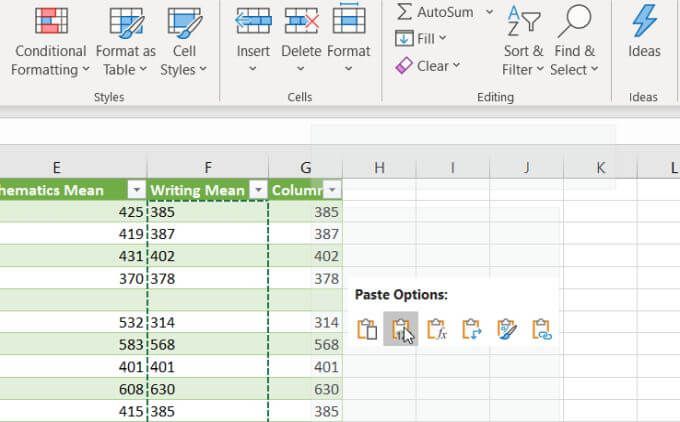
Isso funciona porque quando você seleciona Colar valores, cola apenas os valores da célula de origem e não o original formatação de célula. Em vez disso, ele usa a formatação da célula de destino, que você configurou na primeira parte deste processo.
5. Usando a função VALUE
Há uma função especial no Excel que converte um número formatado como texto em um valor numérico. Esta é a função VALUE.
Para usar esta função, selecione a célula onde deseja que o número convertido vá e digite:
= VALUE (G2)
Substitua "G2" acima pela célula que possui o número que você deseja converter. Se você estiver convertendo uma coluna inteira de números, comece apenas com a primeira célula.
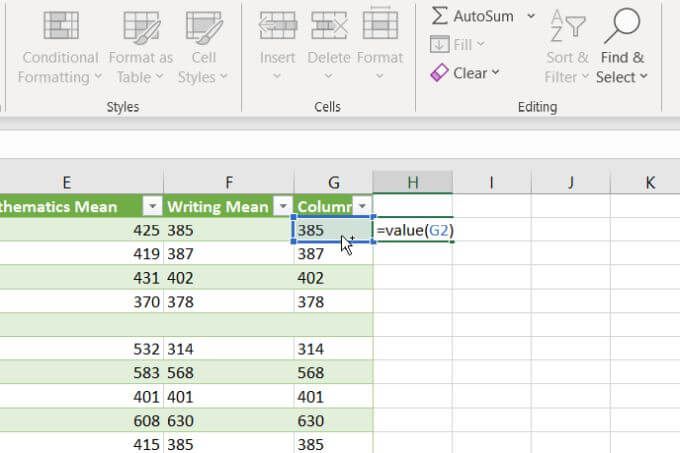
Pressione Entere você verá que o número formatado em texto tem foi convertido para um número de formato geral.
Em seguida, você pode preencher o restante da coluna vazia na parte inferior dessa coluna e a fórmula VALUE também converterá o restante das células na coluna original.
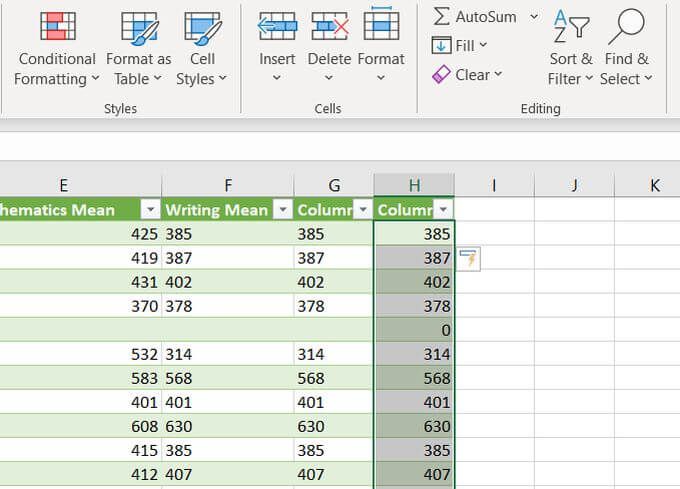
Depois de usar qualquer uma dessas opções para reformatar seus números, pode ser necessário atualizar os dados da célula após aplicar a nova formatação.
Como você pode ver, existem várias maneiras de converter texto em números no Excel. A opção que você escolhe depende apenas de onde você está tentando colocar a saída. Também depende se você prefere usar copiar e colar, fórmulas do Excel ou opções de menu.
Por fim, cada uma dessas opções fornece o mesmo resultado final.