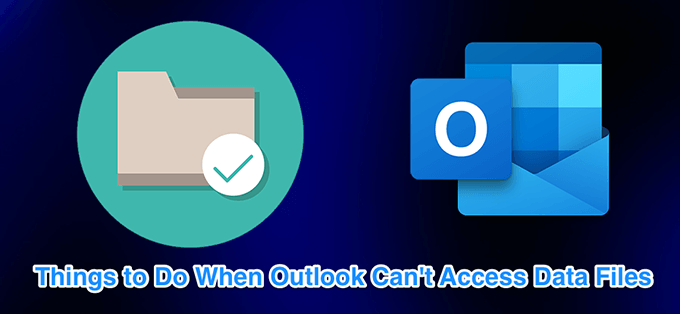O Outlook oferece ótimos recursos para tornar sua experiência de e-mail mais fácil e rápida. No entanto, muitos usuários se deparam com vários problemas ao usar o Outlook. Um desses problemas é o Outlook não consegue acessar seu arquivo de dados pessoais.
A mensagem de erro exata deve ter a seguinte aparência:
0x8004010F: Outlook data file cannot be accessed.
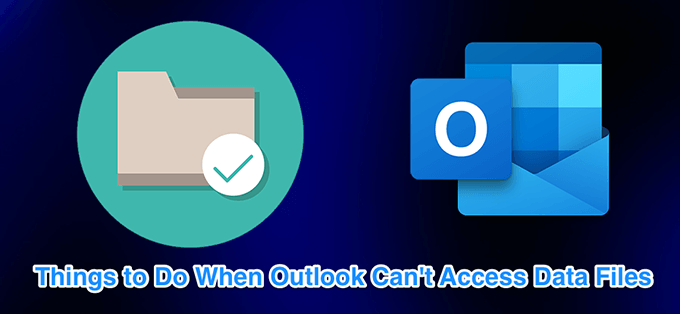
Quando esse erro ocorre, você não pode enviar ou receber e-mails e O Outlook continua exibindo o erro acima na tela. Esse erro geralmente é o resultado de um perfil corrompido do Outlook. Existem várias maneiras de corrigir esse problema e fazer com que o Outlook reconheça os arquivos de dados.
Crie e use um novo perfil do Outlook
A maneira mais fácil de corrigir o erro "Não é possível encontrar o arquivo de dados do Outlook" é crie um novo perfil e use-o como o perfil principal no Outlook. Isso eliminará todos os problemas com a configuração do perfil antigo e permitirá que você comece do zero.
Encontre o local do arquivo de dados
Você precisa primeiro encontrar o local do arquivo de dados do Outlook.
Abra o Painel de controle no computador com Windows.

Clique no menu Exibir porno canto superior direito e verifique se a opção Ícones grandesestá selecionada.

Encontre e clique na opção Mailpara visualizar suas configurações de email.

Clique no botão Mostrar perfispara visualizar seus perfis do Outlook.

Escolha seu perfil atual da lista e clique em Propriedades.

Selecione o botão Arquivos de dadospara ver onde seu arquivo de dados é salvo.

O A tela a seguir terá uma entrada de arquivo com um ícone de marca de seleção ao lado. Observe a localização desse arquivo de dados do Outlook.

Crie um novo perfil do Outlook
Agora você pode criar um novo Outlook perfil para substituir o antigo e corrompido. Mantenha seus logins de e-mail à mão, pois você precisará deles para configure sua conta de email.
In_content_1 all: [300x250] / dfp: [640x360]- >
googletag.cmd.push (function () {googletag.display ('snhb-In_content_1-0');});
Abra o Painel de controlee clique na opção Correio.
Selecione o Mostrar perfispara visualizar seus perfis.
Clique em Adicionarna tela a seguir para adicionar um novo perfil.
Digite um nome para o seu novo perfil no campo Nome do perfile clique em OKpara salvar o perfil.

O assistente de configuração de email será exibido. Selecione a opção Configuração manual ou tipos de servidor adicionaise clique em Avançarpara começar a configurar sua conta de email no Outlook.
Selecione seu tipo de conta de e-mail e clique em Avançarna parte inferior. Se você tiver detalhes de POP3 ou IMAP para sua conta de e-mail, selecione essa opção e, em seguida, defina manualmente as configurações da conta.

Preenchimento- nas informações da conta de e-mail na tela a seguir. Quando terminar, selecione Arquivo de dados existente do Outlookna seção Entregar novas mensagensparae clique em Procurarbotão.

Vá para o caminho do arquivo de dados do Outlook que você anotou anteriormente e selecione esse arquivo.
Conclua o assistente de configuração da conta de e-mail.
Volte para a caixa Correio, escolha seu perfil recém-criado no menu Sempre use este perfile clique em OK. Isso tornará seu novo perfil o perfil de email padrão para o Outlook.

Alterar o local de entrega de correio
Outra solução é para adicionar um novo arquivo de dados e configurar o Outlook para usá-lo para armazenar seus e-mails. Isso criará um novo arquivo de dados para o Outlook e normalmente corrigirá o erro "O arquivo de dados do Outlook não pode ser aberto".
Abra o Menu Iniciare inicie Outlook.

Clique na guia Arquivona parte superior da tela.

Selecione Informaçõesentre as opções na barra lateral esquerda. Em seguida, clique em Configurações da contano painel do lado direito e selecione Configurações da contanovamente.

Por padrão, você estará na guia E-mail. Alterne para a guia Arquivos de dadose clique no botão Adicionarpara adicionar um novo arquivo de dados.

O Outlook perguntará onde você deseja salvar o arquivo. Escolha um local, digite um nome para o arquivo e clique em OKpara salvar o arquivo.

Outlook ainda usará seu arquivo de dados antigo para salvar suas mensagens. Mude isso definindo seu novo arquivo de dados como o arquivo de dados padrão. Selecione seu arquivo recém-criado na lista e clique em Definir como padrãona parte superior.

Ganhe a propriedade do seu arquivo de dados do Outlook
Problemas devido a permissões de arquivo incorretas são comuns no Windows máquinas. Nesse caso, o problema do Outlook pode estar relacionado a uma configuração incorreta da permissão de propriedade do arquivo de dados.
Você pode corrigir esse problema de permissão alterando a permissão de propriedade novamente para sua conta de usuário.
Inicie o File Explorere vá para o diretório do arquivo de dados do Outlook. Use a primeira seção deste guia para descobrir onde o Outlook salva os arquivos de dados.
Clique com o botão direito do mouse no arquivo de dados do Outlook e selecione Propriedades.

Clique na guia Segurançae escolha Avançado.

Clique em Alterarao lado de onde diz Proprietáriopara alterar o proprietário do arquivo selecionado.

Coloque o cursor na Digite o nome do objetopara selecionar, digite o nome de usuário do computador e clique em Marque Nomes. Em seguida, clique em OK.

Verifique se a coluna Accessdiz Completo controleao lado do seu nome de usuário. Em seguida, clique em OK.

Reparar o Outlook usando a ferramenta de reparo
Se o Outlook ainda exibir o erro de que não pode acessar o arquivo de dados, seu último recurso é usar a ferramenta de reparo da Microsoft. Essa ferramenta vem pré-carregada com a instalação do Office e você pode usá-la para corrija problemas com todos os seus aplicativos do Office, incluindo o Outlook.
Abra o aplicativo Configurações.

Selecione Aplicativosna tela a seguir.
Role a lista de aplicativos até encontrar Microsoft 365ou Microsoft Office.
Clique na entrada do Office e selecione Modifique.

Escolha Simse o Windows solicitar algumas permissões.
A ferramenta de reparo perguntará como você deseja reparar o Outlook e outros aplicativos do Office. Escolha Reparação rápidae veja se isso resolve o problema. Caso contrário, selecione a opção Reparo on-linepara um reparo completo de seus aplicativos.

Arquivos de dados são cruciais para o Outlook enviar e receber e-mails. O Outlook pode exibir vários erros se esses arquivos estiverem corrompidos ou indisponíveis. Os métodos acima corrigem o erro de acesso ao arquivo de dados. Existem métodos para corrigir um Outlook de execução lenta e também para corrigindo problemas de preenchimento automático no Outlook.
Postagens relacionadas: