Seja no Windows 10 ou 11, o bloatware continua sendo um problema persistente e irritante para os usuários. Arrastando seu computador com seus processos desnecessários, esses aplicativos podem afetar seriamente o desempenho, especialmente em sistemas de baixo custo.
Mas removê-los pode ser complicado. Muitos desses aplicativos não vêm com desinstaladores e, em muitos casos, nem são exibidos com destaque. Como você pode encontrar e remover bloatware do seu computador? Vamos descobrir.
O que é Bloatware?
De modo geral, o termo bloatware é usado para denotar aplicativos inúteis em seu computador (ou até mesmo em seu telefone). Eles geralmente vêm pré-instalados, incluídos no próprio sistema operacional. Às vezes, eles também podem ser instalados acidentalmente pelo usuário.
Esses aplicativos sobrecarregam o armazenamento, ocupando espaço desnecessário em disco que poderia ser usado para finalidades melhores. Pior ainda, alguns deles são executados na inicialização, aumentando o tempo de inicialização do seu PC e tornando-o mais lento durante o uso, consumindo memória e capacidade de processamento.
Para garantir que seu computador funcione da melhor maneira possível, é altamente recomendável remover todos esses aplicativos estranhos. Excluir bloatware é uma das maneiras mais fáceis de acelerar o seu PC e reduzir a carga do sistema.
1. Desinstalar no menu Iniciar
Abrir o menu Iniciar revela uma lista completa de jogos e aplicativos que você não se lembra de ter instalado. No Windows 11, alguns deles não estão realmente presentes, mas são instalados quando clicados, mas no Windows 10 não existe esse conforto.
Então, como você remove esses aplicativos?


2. Adicionar ou remover programas
Nem todos os bloatware aparecem no menu Iniciar. Existem muitos outros aplicativos igualmente inúteis que estão ocultos em algum diretório do seu computador. Em vez de tentar rastreá-los manualmente, você pode usar o utilitário integrado para isso.
Adicionar ou Remover Programas é uma ferramenta do Painel de Controle que, como o nome sugere, permite instalar e desinstalar aplicativos. É a melhor forma de localizar todos os aplicativos presentes no seu computador, e removê-los..
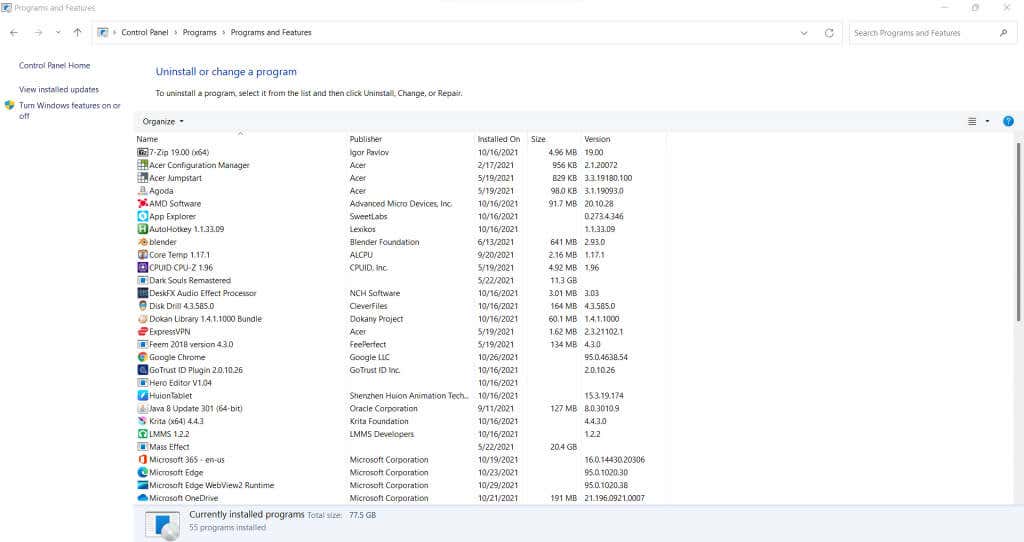
No Windows 11, ele foi incluído na guia Aplicativos das Configurações, embora funcione exatamente da mesma maneira. Curiosamente, você ainda pode encontrar a interface antiga no Painel de Controle e remover programas de lá também.
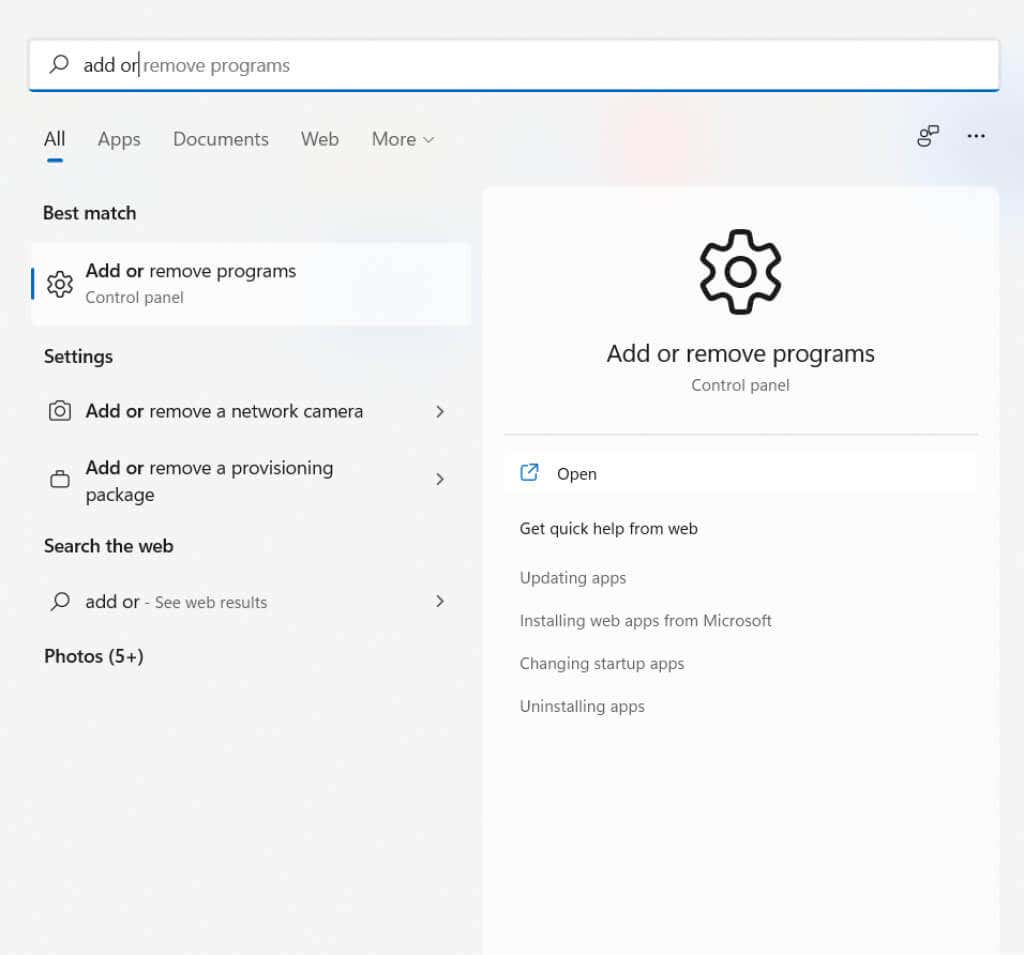
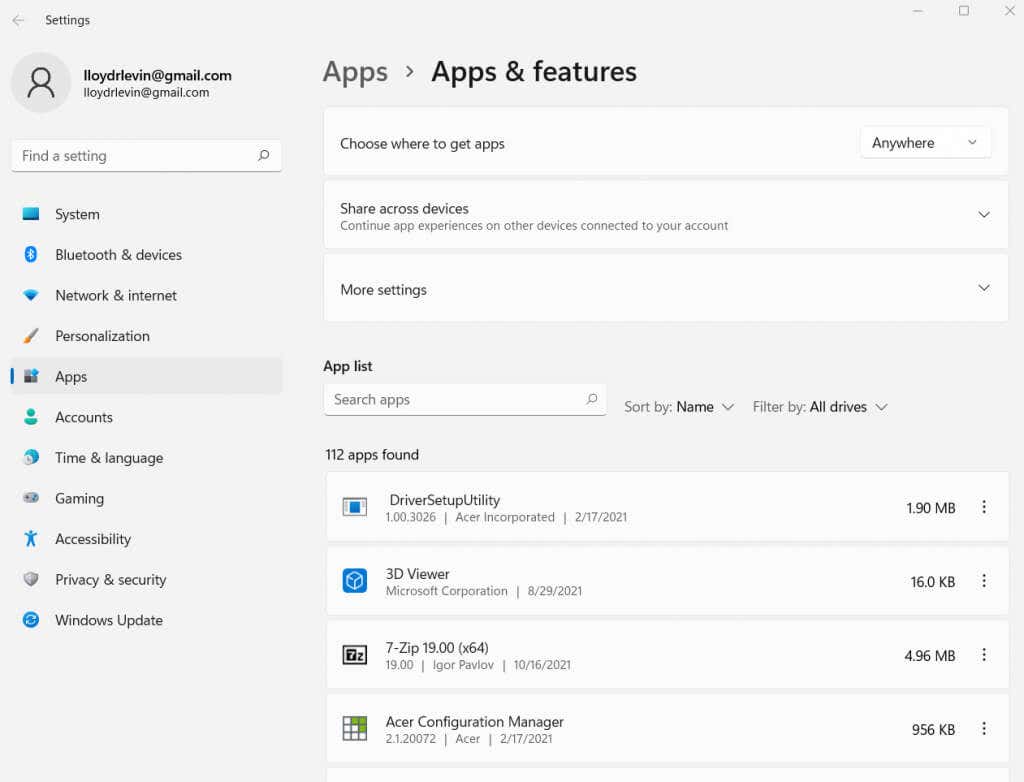
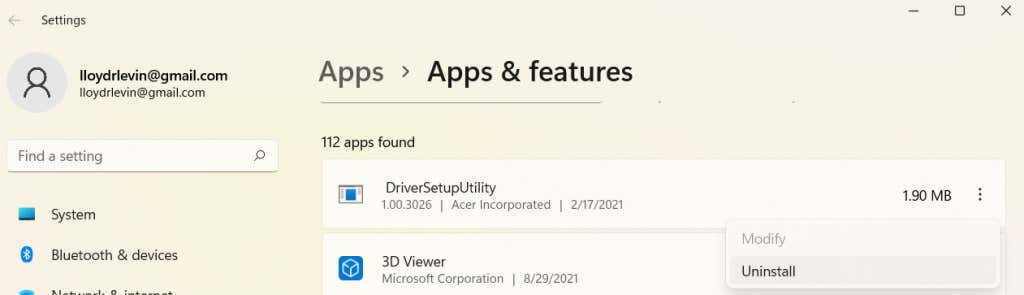
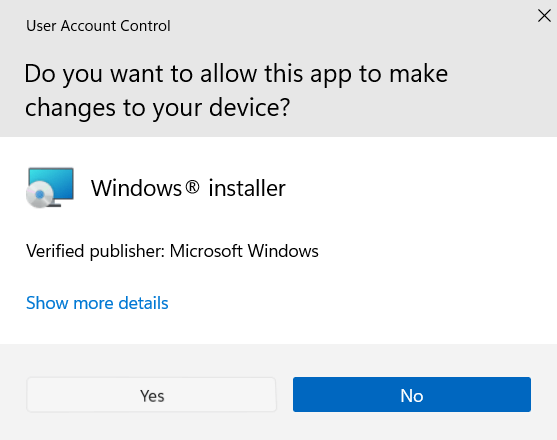
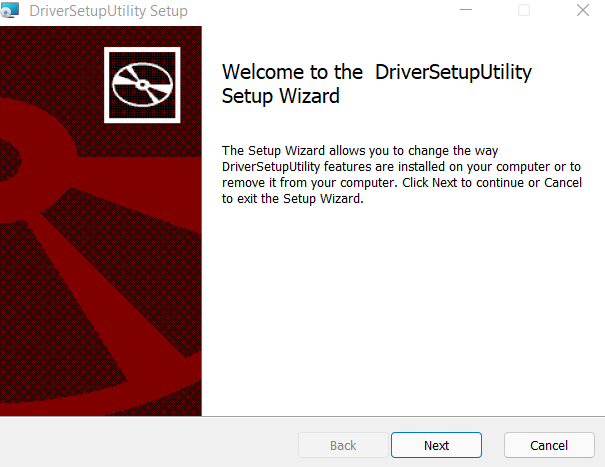
E é isso. Você pode continuar removendo os programas listados nesta janela como esta, um de cada vez. Você também pode visualizar o tamanho de cada aplicativo listado ao lado do nome, permitindo avaliar o pior bloatware e priorizar adequadamente.
3. Com o PowerShell
Até agora, analisamos métodos para excluir aplicativos de terceiros. Mas e os jogos e aplicativos que acompanham o próprio Windows? Esses aplicativos não podem ser desinstalados diretamente, nem no menu Iniciar nem no Painel de controle.
Para remover esses programas, você precisa usar PowerShell.
PowerShell é um utilitário de linha de comando que permite automatizar tarefas e gerenciar seu computador por meio de scripts. Basicamente, ele atua como uma versão moderna e mais poderosa do prompt de comando. Usando comandos do PowerShell, você pode desabilitar ou remover até mesmo aplicativos da Microsoft que normalmente são impossíveis de excluir..
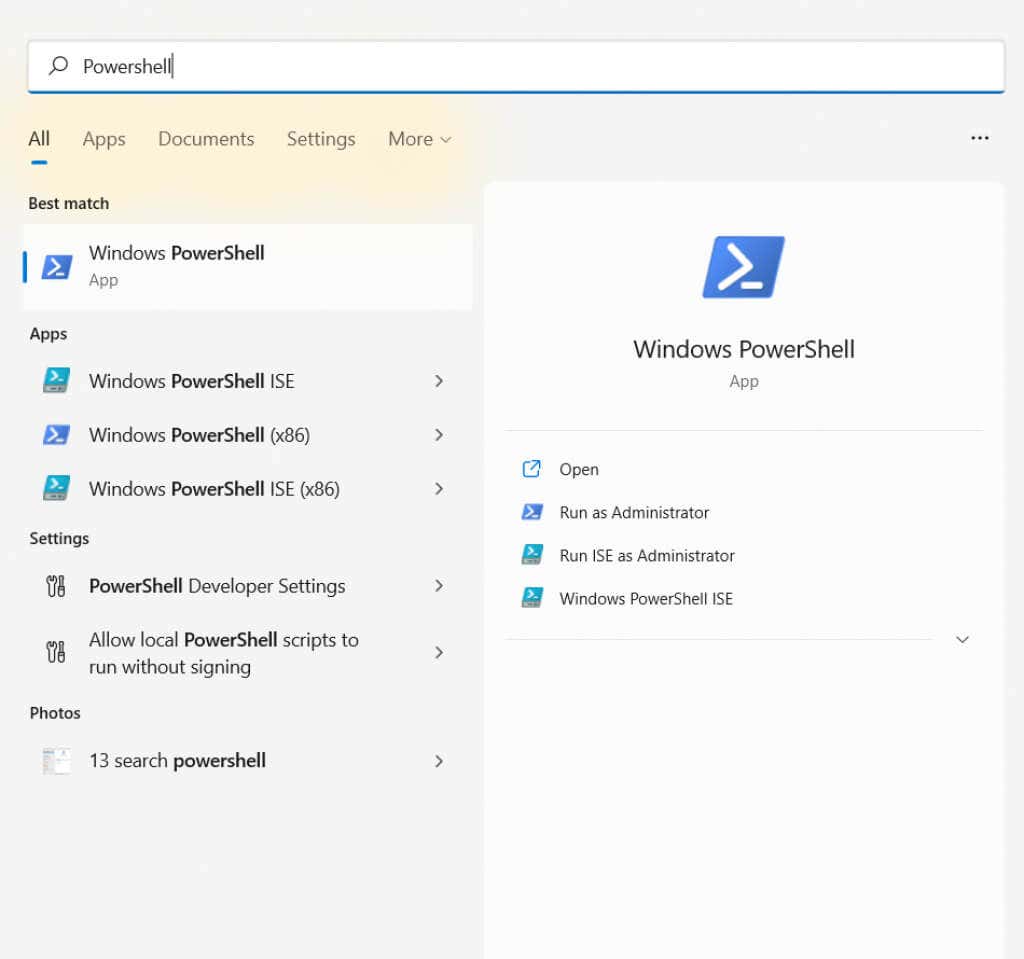


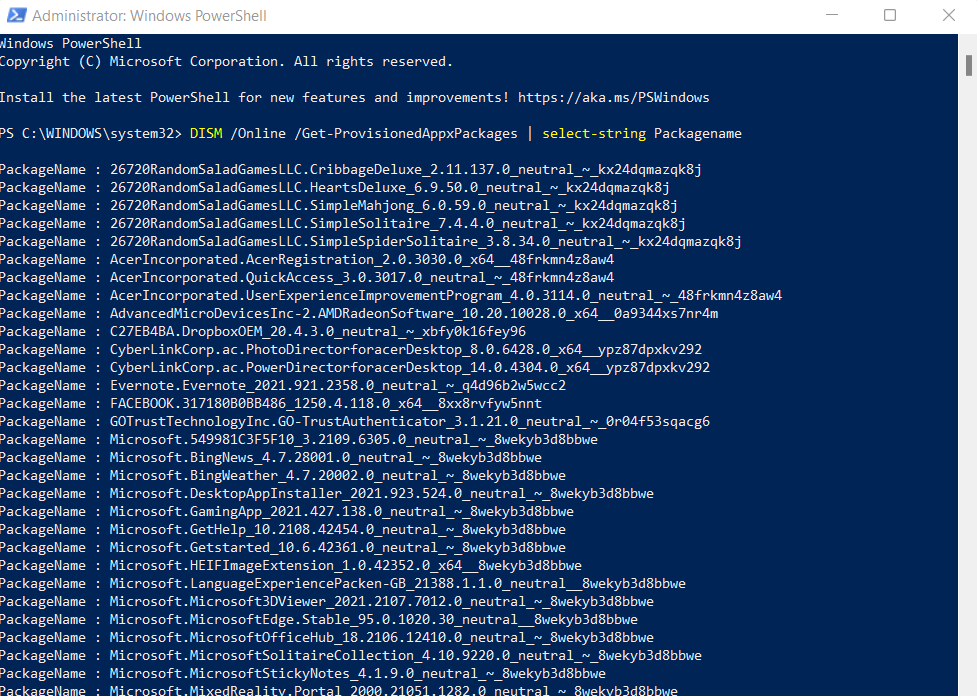

Se todos esses comandos parecem um pouco complicados para você, aqui está uma breve explicação. Basicamente, existe um serviço chamado DISM (Deployment Imaging Service and Management) que é responsável por baixar e atualizar os principais utilitários e aplicativos. Com esses comandos, você simplesmente remove os aplicativos desta lista, para que ela não seja mais atualizada pelo Windows.
4. Através de um script automatizado
Embora os comandos do PowerShell sejam certamente poderosos, eles podem ser um pouco técnicos demais e difíceis de usar para um usuário casual. Não seria ótimo se existisse um aplicativo que fizesse a mesma coisa automaticamente?
Acontece que existe. Windows10Debloater é uma ferramenta gratuita e bacana que pode remover completamente bloatware do seu computador, incluindo aplicativos protegidos da Microsoft que você não pode desinstalar diretamente. Isso é feito por meio de comandos do PowerShell semelhantes aos discutidos na seção anterior, sem que você precise escrever uma única linha de script do PowerShell..
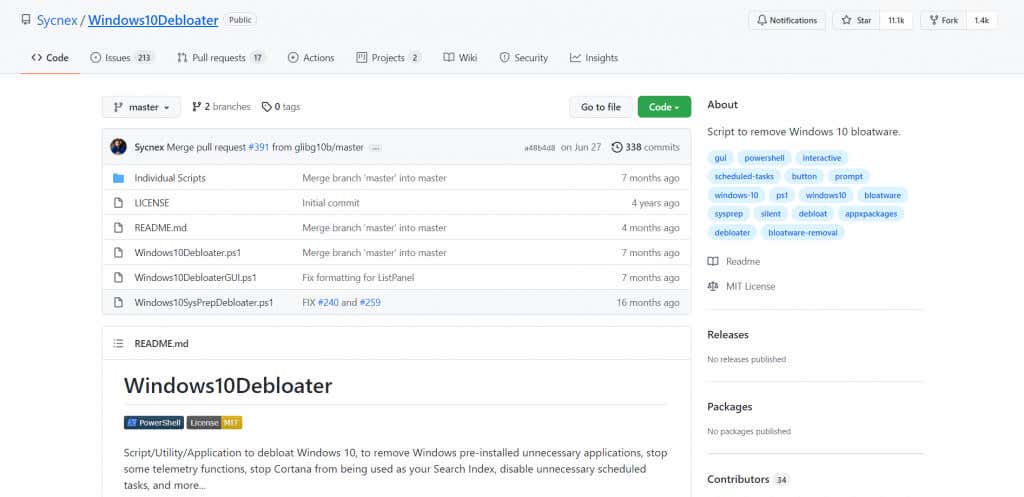
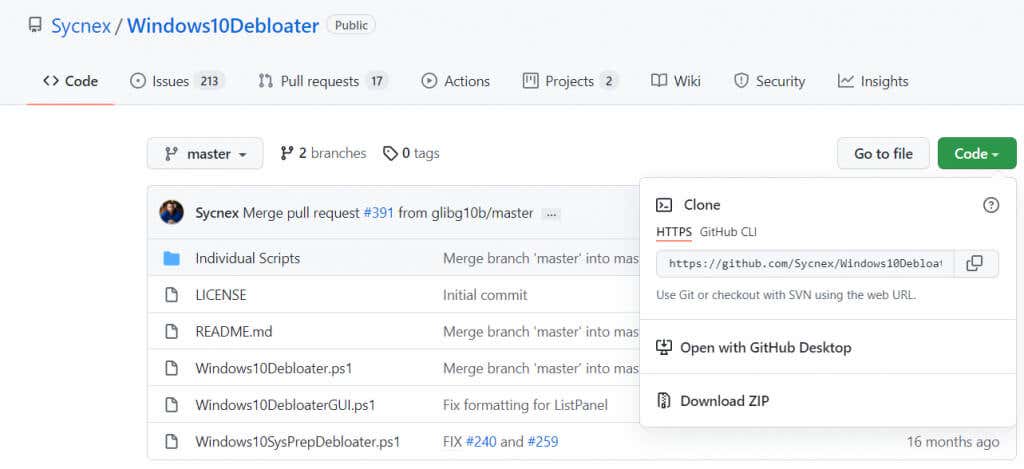
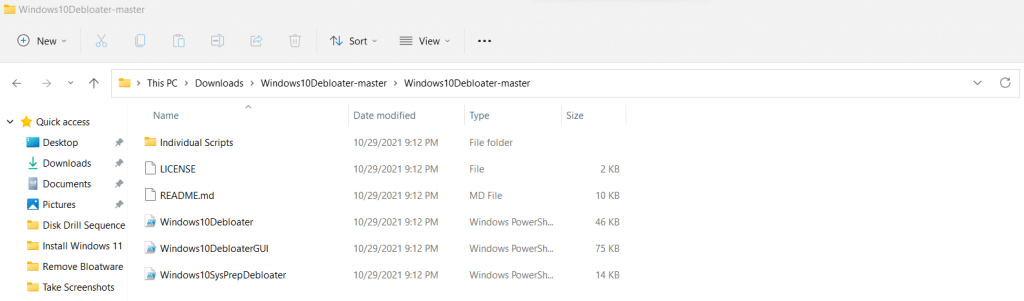
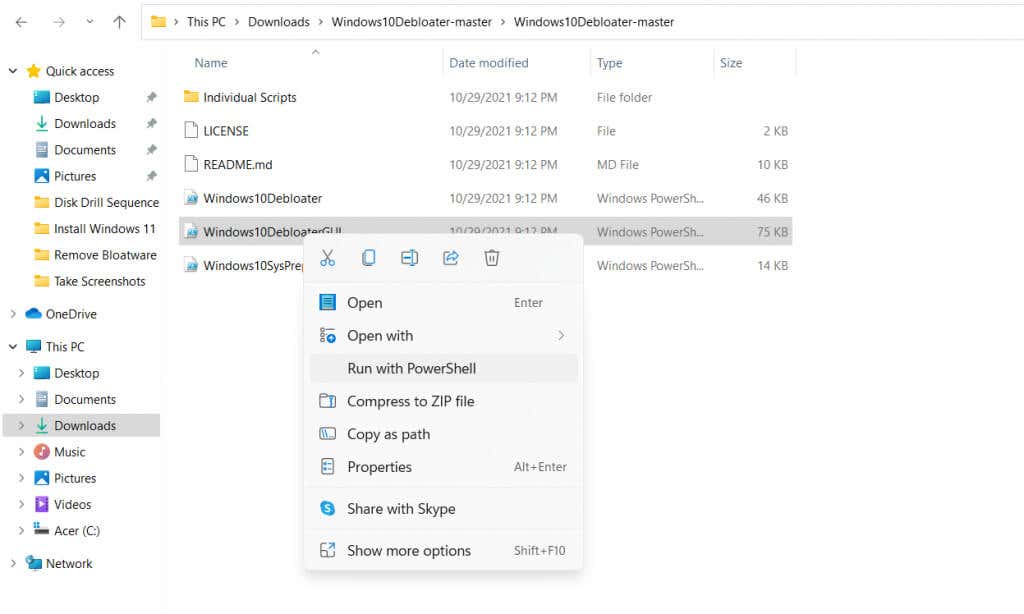
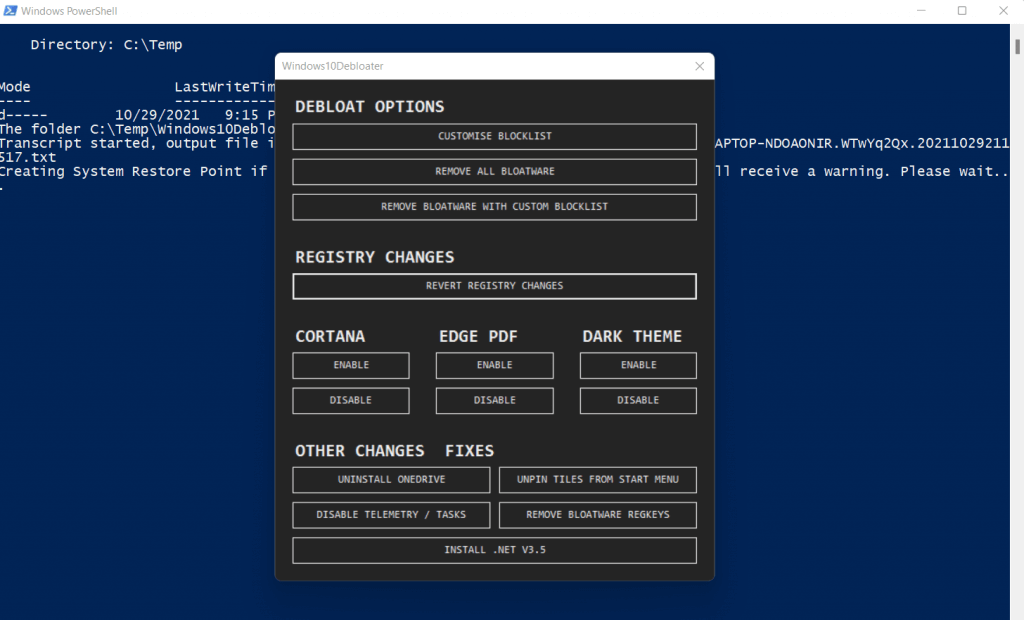
E pronto. Uma série de comandos será executada no terminal PowerShell, realizando as tarefas necessárias. Nenhum deles precisa de qualquer intervenção do usuário, e o processo será concluído antes que você perceba.
Isso torna o Windows10Debloater uma excelente ferramenta mesmo para usuários casuais, pois não requer nenhum conhecimento técnico para ser usado. Você pode até usá-lo para desinstalar componentes do Windows, como o OneDrive, ou liberar blocos do menu Iniciar, tudo sem escrever nenhum código.
Por que você precisa remover bloatware do seu PC?
Se o seu PC demorar para inicializar ou não estiver funcionando tão rápido quanto antes, o culpado pode ser o bloatware. Aplicativos desnecessários são a ruína de qualquer computador, pois ocupam recursos críticos do sistema sem fornecer qualquer utilidade.
Por esse motivo, é sempre recomendável remover bloatware do Windows. Você pode desinstalar manualmente esses aplicativos no menu Iniciar ou no painel Aplicativos e recursos, ou até mesmo usar comandos do PowerShell para os mais incômodos. Você também pode matar esses processos enquanto eles estão em execução, embora seja aconselhável removê-los completamente.
Caso isso pareça muito tedioso, você sempre pode usar uma ferramenta automatizada como o Windows10Debloater para fazer o trabalho para você. Ele usa scripts do PowerShell para limpar seu PC, removendo todos os aplicativos indesejados e bloatware, deixando as partes importantes intactas. Executar a ferramenta uma vez após uma nova instalação do Windows é uma ótima maneira de manter seu sistema rápido e descomplicado..
.