Se a tela estiver preta, trêmula ou congelada, o problema pode ser causado pelo driver gráfico. Se o seu PC com Windows não detectar e corrigir o problema, veja como redefinir o driver gráfico manualmente.
Este tutorial explicará o que é um driver gráfico e como você pode redefini-lo no Windows 10 e 11.
O que é um driver gráfico e por que você deve redefini-lo?
Um driver gráfico é um software que permite que sua placa gráfica interaja com seu monitor. Em outras palavras, ele converte o código digital do seu placa de vídeo na exibição visual que você vê na tela. Eles existem para todos os principais fabricantes de GPU, incluindo AMD, NVIDIA e Intel.
Como todo software, seu driver gráfico pode apresentar falhas e começar a funcionar mal. Isso pode fazer com que a tela pisque, gagueje, congele ou fique totalmente preta. Nesse caso, redefinir o driver gráfico geralmente é suficiente para resolver o problema e fazer tudo funcionar.
1. Como reiniciar drivers gráficos de maneira rápida
Para redefinir seu driver gráfico rapidamente, você pode pressionar a tecla Windows+Ctrl+Shift+B. Sua tela ficará preta brevemente, você ouvirá um bipe e depois voltará ao normal.

O efeito real deste atalho de teclado não é claro, mas acredita-se que seja um enfileirar dados de telemetria para enviar ao Windows semelhante a um erro de tela preta que o usuário experimentou. O efeito colateral é que ele faz com que o driver gráfico seja reiniciado.
2. Como redefinir drivers gráficos de maneira infalível
Embora o atalho acima seja ótimo, ele nem sempre pode redefinir o driver gráfico. Esta é a maneira correta de redefinir seu driver gráfico:

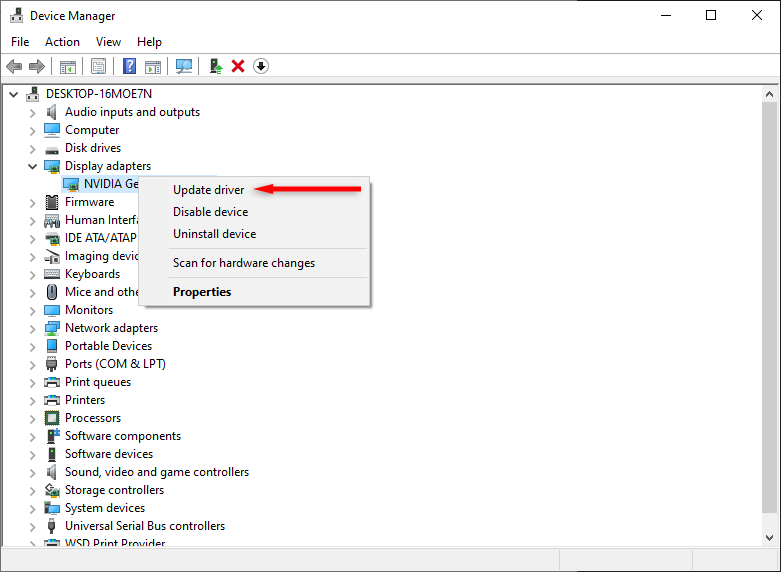
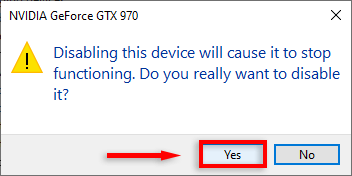
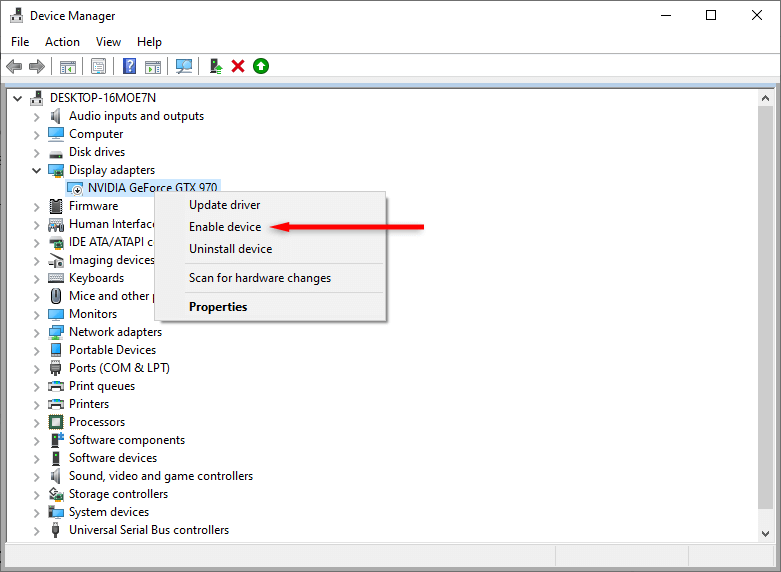
Após alguns segundos, o driver deverá ser reiniciado e todos os problemas do driver deverão ser resolvidos. Caso contrário, prossiga para a próxima etapa.
3. Como reinstalar seus drivers gráficos
Se a simples redefinição do driver gráfico não tiver êxito, você poderá solucionar o problema reinstalando completamente o software do driver. O processo é o mesmo, independentemente da GPU que você possui (por exemplo, se você possui uma placa gráfica NVIDIA, não há necessidade de usar o Painel de controle NVIDIA).
Para reinstalar seus drivers de vídeo:

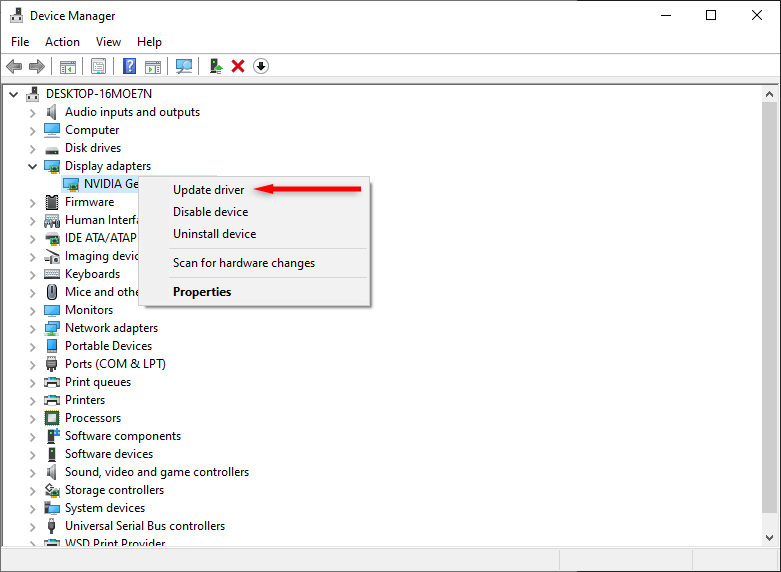
O que você deve fazer se o problema persistir?
Esperamos que este guia tenha corrigido seus problemas de exibição. No entanto, se o Windows 10 ou 11 continuar travando após reinstalar o software do driver, pode haver um problema mais profundo. Experimente estas etapas de solução de problemas para descobrir e corrigir o problema.
.