Você tem o subsistema Windows para Linux (WSL) em execução no Windows 11 ou Windows 10 para tentar alguns comandos bash e talvez executar alguns dos melhores aplicativos Linux. É muito mais fácil do que usar dual boot para ter os dois sistemas operacionais.
Algumas coisas só funcionam em certas versões do WSL, e você não tem certeza de qual delas possui. Então, mostraremos como verificar a versão WSL no Windows 11 e no Windows 10, além de alguns outros truques.
Qual é a diferença entre as versões do WSL?
Existem apenas duas versões do WSL; WSL 1 e WSL 2. A principal diferença é que o WSL 2 possui o kernel Linux completo, enquanto o WSL 1 não. Pense no WSL 1 como o WSL Lite. Se você é um usuário dedicado do Linux ou quer realmente aprender Linux, use o WSL 2. Ele funciona como uma máquina virtual completa com todas as funcionalidades que a virtualização traz. O WSL 2 aumentará o desempenho do sistema de arquivos e oferece suporte a compatibilidade total de chamadas do sistema.
WSL 2 está disponível apenas no Windows 11 ou Windows 10, versão 1903 Build 19362 ou mais recente. Se você usa o Windows 10 e o mantém atualizado, tudo bem. Se não tiver certeza, temos um artigo para ajudá-lo a descobrir qual versão do Windows que você tem. Versões mais antigas do Windows 10 só são compatíveis com WSL 1.
Como verificar a versão do WSL no Windows
Se você instalar o WSL no PowerShell ou na linha de comando usando o comando wsl.exe –install , você terá a versão padrão do WSL. Isso significa que você tem a distribuição Linux Ubuntu 20.04LTS e sua versão WSL 2.
Suponha que você não tenha certeza de ter feito a instalação padrão do WSL ou tenha adicionado várias distribuições Linux diferentes e queira saber qual versão elas são. Nesse caso, isso também é fácil de verificar.


Isso significa que se você executar o WSL sem informar qual distribuição usar, ele executará o padrão. Experimente para ver a interface de linha de comando (CLI) da distribuição padrão.

Como posso alterar a versão do WSL?
Vamos mudar o openSUSE-42 de WSL 1 para WSL 2. O mesmo método funciona para mudar qualquer distribuição de WSL 2 para WSL 1.

Será exibida a mensagem Conversão em andamento, isso pode levar alguns minutos…Com uma nova instalação da distro, pode levar apenas 20 segundos. Isso estará concluído quando você receber a mensagem Conversão concluída.

Como posso verificar os padrões WSL ou a última atualização?
Antes de alterar a versão padrão do WSL ou a distribuição padrão do Linux, você deve verificar quais são os padrões atuais. Isso também mostrará a última vez que o WSL foi atualizado.

Você verá os padrões, a última vez que o WSL foi atualizado, bem como a versão do kernel.
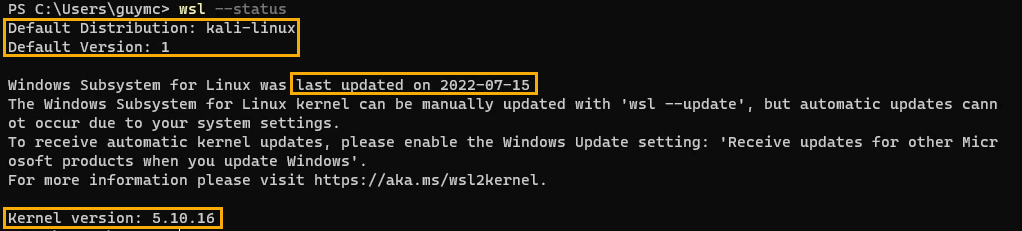
Como faço para atualizar o WSL?
Você verificou o horário da última atualização do WSL e já faz um tempo. Você gostaria de atualizá-lo para ter certeza de que tem a versão mais recente.



Como posso obter atualizações automáticas para WSL?
Você verificou seu status WSL e viu a mensagem que diz: “…atualizações automáticas não podem ocorrer devido às configurações do seu sistema.”? Veja como consertar isso.
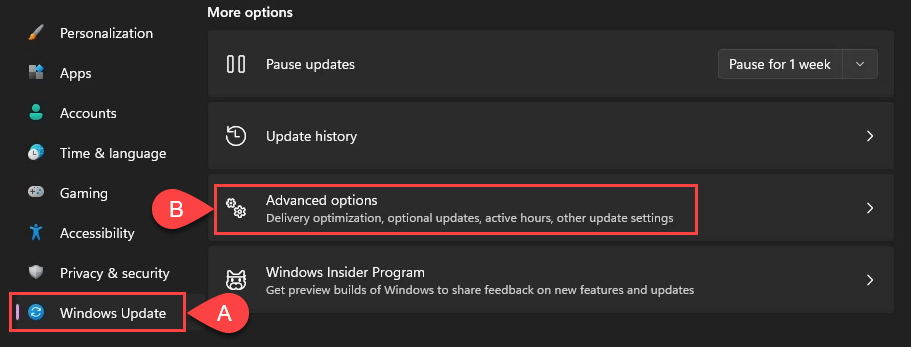

Como posso alterar a versão padrão do WSL?
Talvez você queira ter apenas o WSL 1 para futuras instalações de distribuição Linux. Isso mudou rapidamente. Isso também pode ser usado para definir WSL 2 como padrão.


Como posso alterar a distribuição padrão do Linux?
Talvez você queira executar uma distribuição Linux diferente do Ubuntu ao abrir o menu Iniciar do Windows e selecionar WSL. Tudo bem, é fácil mudar.

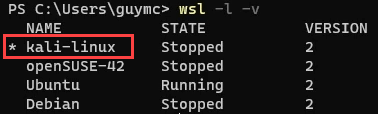
Agora, quando você executa o WSLno menu Iniciar, ele abre KaliLinux.

Saiba mais sobre os comandos WSL
Para ver os documentos de ajuda integrados do WSL, use o comando wsl –help .

Além disso, confira nossos artigos sobre instalação do WSL e do usando bash no Windows 11. Volte novamente e certamente teremos mais artigos relacionados à WSL para você.
.