Assim como os recursos Remote Play do Sony Playstation ou Valve Steam, o Xbox Remote Play permite que você jogue no seu Xbox de qualquer lugar com Internet rápida o suficiente. É um ótimo recurso quando funciona!
Como todas as tecnologias de streaming remoto, muitas coisas podem dar errado entre o dispositivo remoto e o dispositivo local. Se o Xbox Remote Play não funcionar, siga as etapas a seguir para solucionar problemas comuns de conexão.
1. Você atende aos requisitos para jogo remoto?
Nem todos podem acessar o Xbox Remote Play. Existem vários requisitos importantes e, se você não os cumprir, o Remote Play não funcionará:
Se você não atender a esses requisitos, tome as medidas necessárias para atendê-los e tente novamente.
2. Configurando o Jogo Remoto do Xbox
Antes de solucionarmos o motivo pelo qual o jogo remoto não está funcionando para você, recapitularemos o processo de configuração do recurso. Se tiver certeza de que seguiu todas as etapas adequadas, você pode pular esta seção.
Primeiro, garantiremos que os recursos de ativação instantânea e remoto estejam ativados. Presumimos que você configurou seu Xbox e está conectado com sua conta de usuário do Xbox.
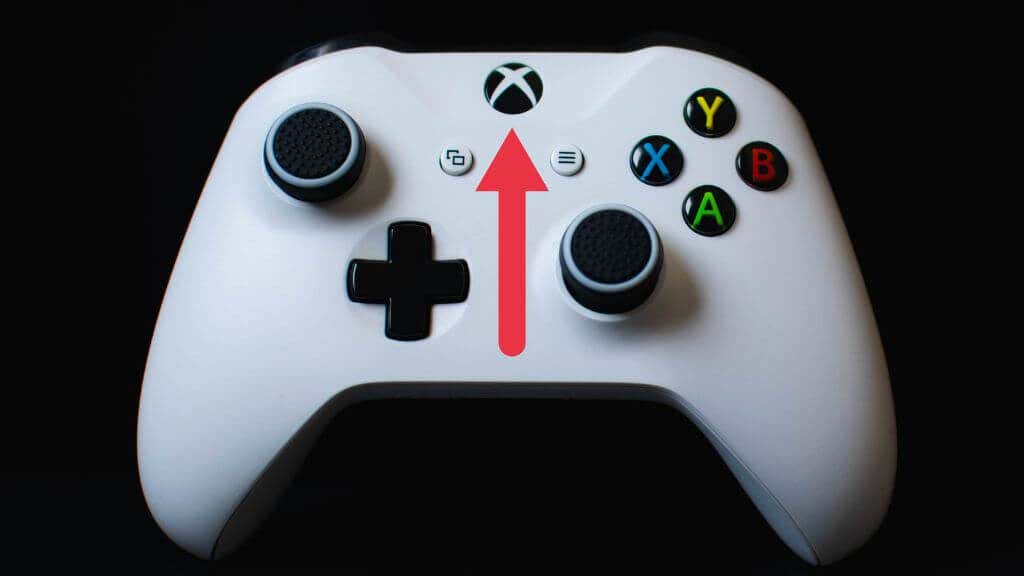
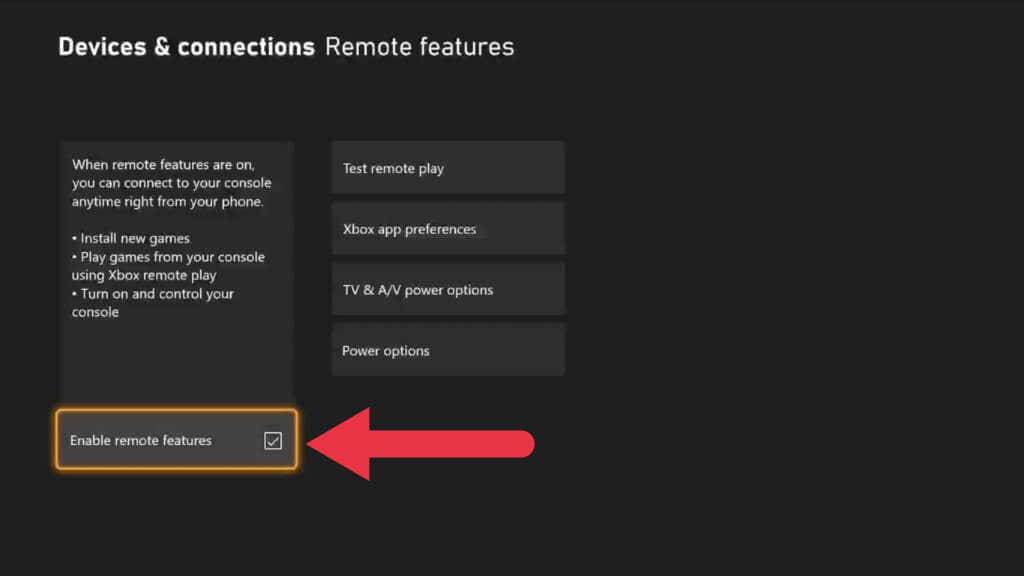
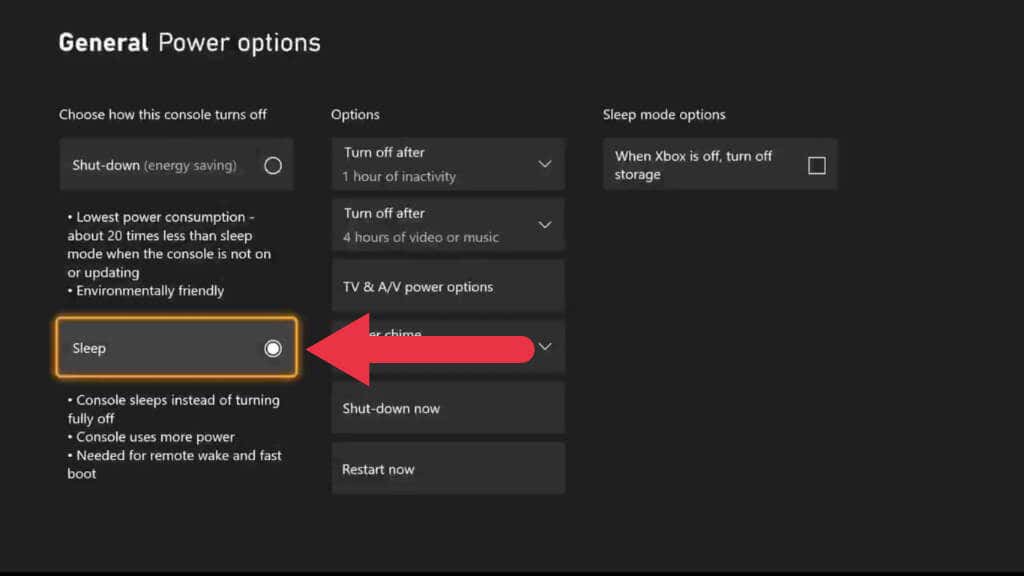
Agora que preparamos o Xbox para o Remote Play, é hora de mudar para o dispositivo que você fará streaming.
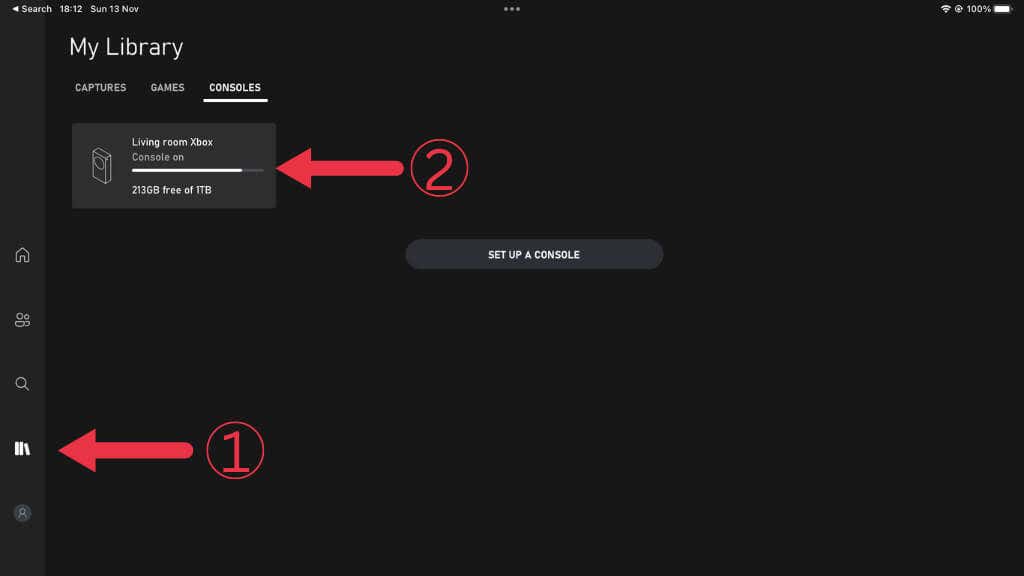
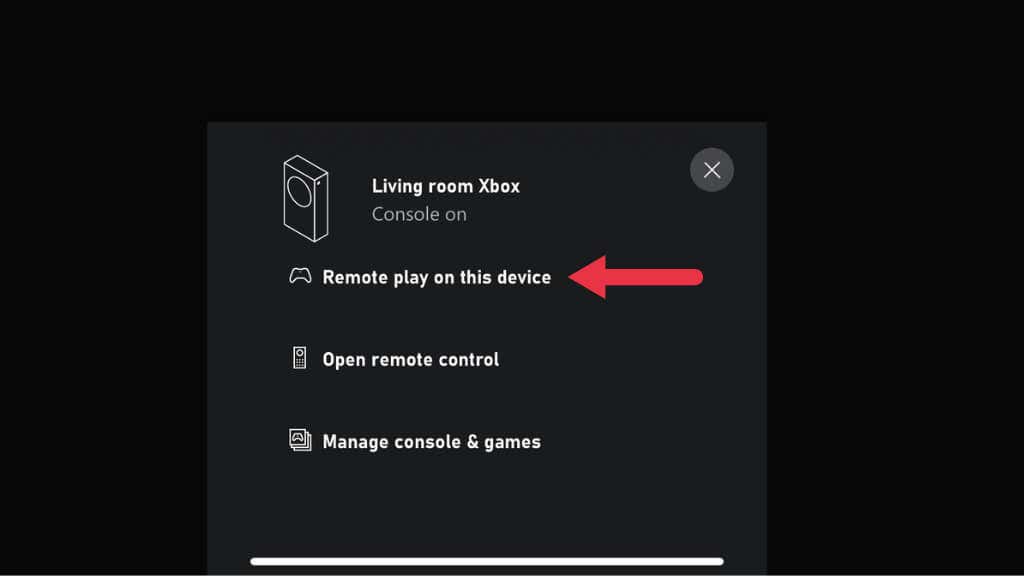
Agora use seu Xbox normalmente, mas remotamente.
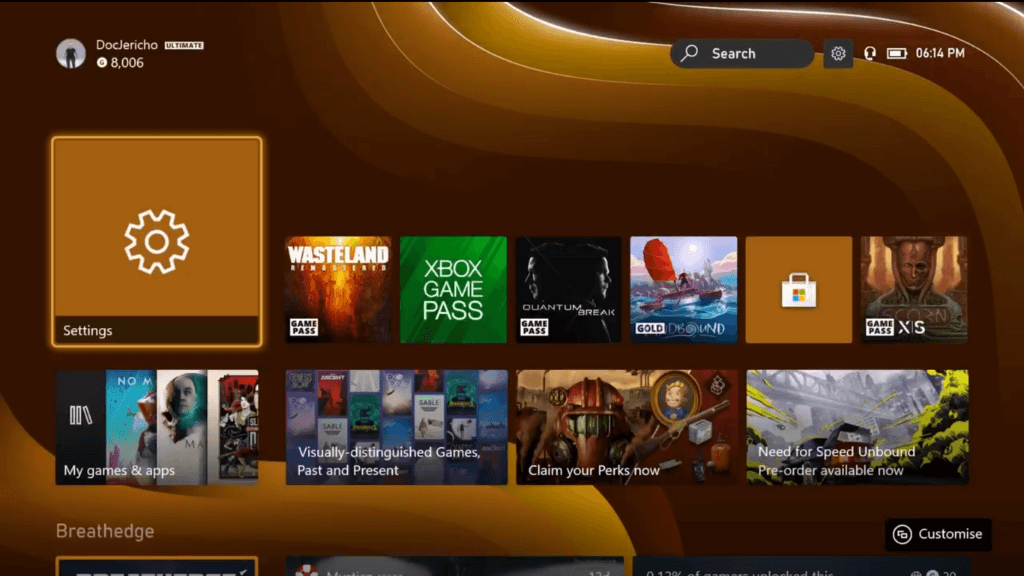
3. Jogos compatíveis com versões anteriores não suportam jogo remoto
A partir de novembro de 2022, os jogos compatíveis com versões anteriores das gerações originais do Xbox e do Xbox 360 não funcionarão no Remote Play. Você pode receber uma mensagem de erro que diz: “Desculpe, não podemos iniciar isso. [Título do jogo] não pode ser usado enquanto você joga remotamente. (0x87e10004). ou algo semelhante.

Não há solução para isso, mas pelo menos você pode aproveitar um dos centenas de jogos do Xbox One e Xbox Series que funcionam com jogo remoto.
4. A gravação e as capturas de tela não funcionam durante a transmissão
Mesmo que o Remote Play funcione bem para jogos reais, você pode encontrar erros ao tentar compartilhar clipes de jogos ou fazer capturas de tela usando as funções de compartilhamento do Xbox. Embora esses recursos devam funcionar, na prática nem sempre é esse o caso.
Uma solução alternativa é usar a funcionalidade de captura de tela integrada do dispositivo receptor. Por exemplo, o iPad que usamos ao elaborar este artigo nos permite fazer capturas de tela da interface do Xbox, o que é impossível no próprio Xbox. Não é garantido que funcione, mas se o seu dispositivo de streaming tiver recursos de captura de tela ou gravação de tela, experimente-os e veja se funcionam. Você poderá então editar e compartilhar esse conteúdo posteriormente em plataformas de mídia social, mesmo que não possa compartilhá-lo de volta na rede Xbox.
5. Reinicie seu Xbox e roteador
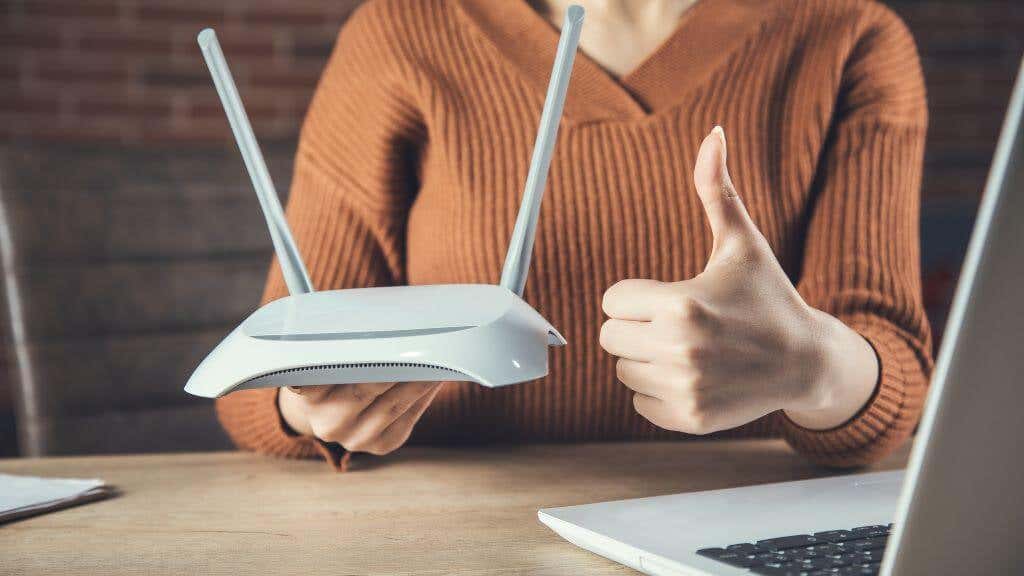
Reiniciar o equipamento de rede, incluindo o roteador e o console Xbox, é uma boa maneira de eliminar falhas transitórias. Claro, se você não estiver perto do seu Xbox, isso não será possível. Você terá que esperar até voltar para casa, a menos que tenha um roteador que possa ser redefinido remotamente usando um aplicativo..
6. Reinstale os aplicativos (ou tente outro dispositivo)
É fácil focar no Xbox ou na rede como o problema, mas seu dispositivo móvel ou Windows pode ser o problema. Se você tiver mais de um dispositivo que pode usar o Remote Play, tente usar um dispositivo diferente para ver se funciona. Se o outro dispositivo funcionar ou se você não tiver um dispositivo alternativo para testar, desinstale o aplicativo do seu dispositivo. Em seguida, acesse as lojas de aplicativos iOS, Google Play ou Windows e reinstale os respectivos aplicativos.
7. O problema da tela preta
Uma reclamação comum é que os jogadores não veem nada além de uma tela preta após iniciar uma sessão de Jogo Remoto. Você ainda pode ouvir os sons da transmissão do Xbox, mas não consegue ver nada.
Não parece haver uma razão clara para isso, afetando aplicativos do Windows e do Xbox para dispositivos móveis. A única maneira de resolver o problema é reiniciar o Xbox, o que não ajuda muito quando você não está em casa!
8. Certifique-se de que seu tipo de NAT está correto
As tabelas de endereços de rede ou NAT permitem que seu roteador garanta que os dados da Internet cheguem ao dispositivo correto em sua rede local. Para que o Remote Play funcione bem, seu tipo de NAT deve estar correto.
De acordo com a Microsoft, o ideal é que você tenha um Open NAT e você pode conferir o Guia de solução de problemas de NAT para Xbox para testar a configuração do seu Xbox. Se isso não ajudar, nosso próprio Guia NAT tem mais soluções. E para aqueles que sofrem de problemas de NAT duplo, acesse nosso guia de correção de NAT duplo.
9. Use uma conexão Ethernet e melhor Wi-Fi
O streaming de videogames é um processo complexo. Quaisquer complicações desnecessárias entre o Xbox e o dispositivo remoto podem causar desconexões, falhas de conexão ou uma experiência ruim com muito atraso e quebra de imagem.
A maneira mais eficaz de minimizar esses problemas é uma conexão com fio entre o Xbox e o roteador. Isso é muito mais confiável que o Wi-Fi, e se você também puder usar uma conexão Ethernet com fio para o dispositivo receptor, isso seria o ideal.

Claro que normalmente você deseja transmitir para um dispositivo móvel, então o Wi-Fi é a única solução prática. No mínimo, a conexão Wi-Fi deve ser de 5 GHz, e o uso de padrões Wi-Fi mais recentes, como o Wi-Fi 6E, melhorará muitos aspectos do streaming de jogos..
Você não precisa ter uma conexão com fio desde o console até o roteador. Por exemplo, em nossa configuração, o Xbox está conectado a um pod mesh Wi-Fi usando Ethernet. O pod então tem um sinal de 5 GHz dedicado para o resto da rede mesh. Você também pode usar extensores Ethernet powerline se o Xbox e o roteador estiverem distantes.
10. Certifique-se de que as portas certas estejam abertas
O Jogo Remoto é um recurso que requer que os serviços de rede do Xbox funcionem corretamente. Esses serviços possuem um conjunto de portas que devem permitir a passagem de dados de e para o seu Xbox. Estas são as portas mínimas que devem estar abertas:
Confira nosso guia de encaminhamento de porta para obter mais informações sobre como verificar quais portas estão abertas e garantir que as portas corretas estejam ativadas. Tenha cuidado ao abrir portas no seu roteador, pois se você abrir as portas erradas, poderá ficar vulnerável a hackers ou malware.
Além disso, lembre-se de que só porque você abriu uma porta no seu roteador não significa que a porta esteja aberta no seu dispositivo de streaming, especialmente em um PC com Windows. Se você tiver um firewall de terceiros no seu PC ou estiver usando uma VPN ou outro aplicativo de modificação de rede no seu dispositivo móvel, eles também poderão bloquear portas específicas. Em geral, descobrimos que executar o Remote Play por meio de um serviço VPN destrói o desempenho de qualquer maneira, por isso sugerimos desligar sua VPN ou usar o tunelamento dividido para ignorá-lo no aplicativo Xbox.
11. Experimente o Xbox Cloud Gaming
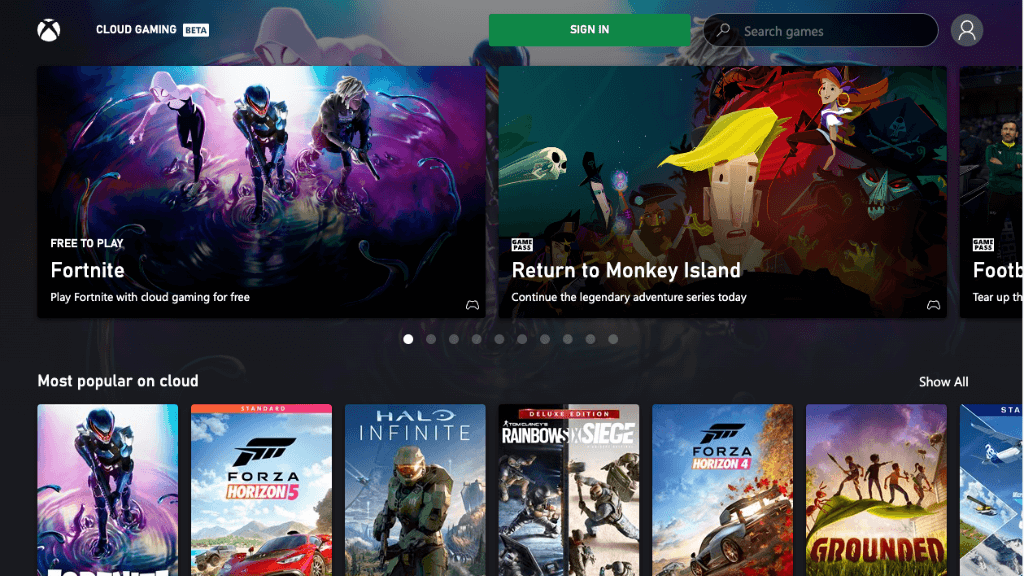
Se sua configuração atual não resultar em uma experiência de Jogo Remoto funcional ou aceitável, você pode considerar usar o Serviço Xbox Cloud Gaming. Este serviço de assinatura paga está disponível em certas regiões onde um Xbox no data center da Microsoft transmite para seu dispositivo móvel ou Windows em vez de para seu próprio Xbox. Se você já é assinante do Xbox Passe de jogo Ultimate, você já tem acesso ao serviço se morar em uma das áreas de serviço.
Este serviço não requer configuração. Instale o aplicativo, faça login na sua conta Xbox e inicie o jogo na nuvem. Você nem precisa possuir um Xbox e se beneficiará da melhor e mais recente tecnologia do Xbox Series X..
.