O Discord é um ótimo aplicativo VoIP para se ter, principalmente para jogadores. Mas, como qualquer outro aplicativo, o Discord costuma ter problemas. Por exemplo, às vezes obtém preso na tela de conexão ou recusa-se a lançar completamente. Uma vez que alguns ótimos Alternativas de discórdia estão disponíveis, você pode querer desinstalar o Discord em favor desses aplicativos.
Se você está se perguntando como desinstalar o Discord, você pode fazer isso da mesma maneira que qualquer outro aplicativo. Exceto que às vezes os usuários parecem ter problemas para desinstalar corretamente o Discord. Mesmo depois de desinstalar o Discord, alguns arquivos permanecem no seu PC irritantemente.
Vamos aprender como desinstalar o Discord do seu PC com Windows 10 de forma limpa.

Como desinstalar o Discord corretamente
Em vez de ir diretamente ao Painel de controle para desinstalar o Discord, você deve concluir uma etapa adicional primeiro. Siga o processo abaixo para preparar seu sistema e, em seguida, desinstalar o Discord corretamente.
Etapa 1: Desativar o Discord da inicialização e desinstalação
Se você não consegue desinstalar o Discord, provavelmente é porque o aplicativo foi iniciado automaticamente quando você ligou seu PC. Antes de iniciar a desinstalação, você precisa fechar todas as instâncias do Discord, incluindo a versão do navegador.

Isso deve resolver o problema. Se isso não acontecer, pule para a próxima correção.
Etapa 2: limpar todos os vestígios de discórdia de seu sistema
Depois de desinstalou o Discord, certifique-se de limpar o cache e as entradas do registro também.
Encontre a pasta Discord e exclua-a dos seguintes locais:
C: \ Users \ user_name \ AppData \ Roaming
C: \ Users \ user_name \ AppData \ Local
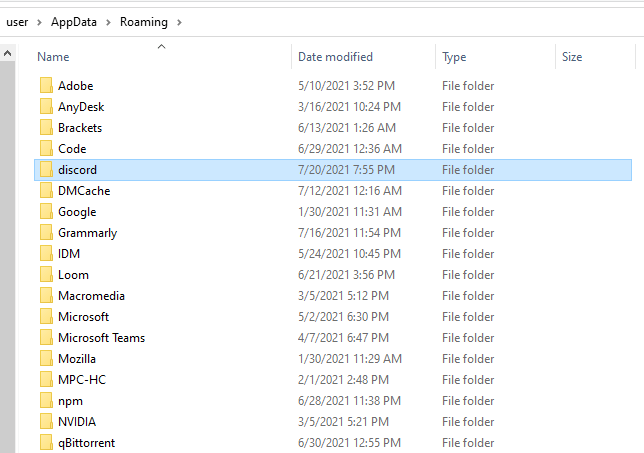
A pasta AppDataestá oculta por padrão. Se você copiar e colar esses locais em seu explorador de arquivos, ainda poderá acessar a pasta AppData, embora seja necessário alterar “user_name” para seu nome de usuário real.
Como alternativa, você pode reexibir as pastas navegando até a guia Exibirno explorador de arquivos e marcando a caixa ao lado de Itens ocultosno Mostrar / ocultar o grupo.
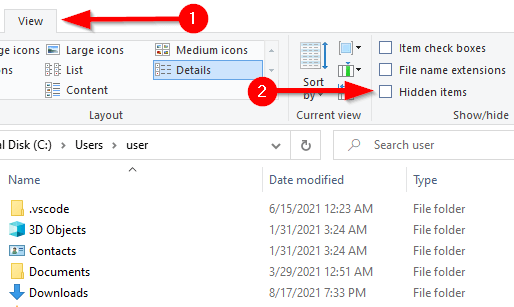
Etapa 3: limpar todos os vestígios de discórdia do registro
Se você conhece o Registro do Windows, use as etapas abaixo para remover as chaves.
HKEY_CURRENT_USER \ SOFTWARE \ Discord

Desinstalar Discord com uma ferramenta de terceiros
Se você não conseguiu remover o Discord manualmente, pode usar um dos vários desinstaladores disponíveis, como Desinstalador IOBit e Revo Uninstaller.
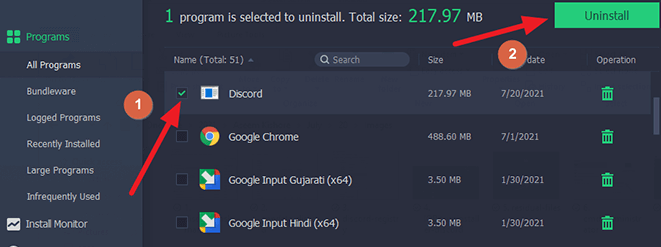

Deixe o processo ser concluído. Verifique se o Discord foi desinstalado corretamente. O desinstalador também removerá os arquivos residuais (incluindo cache e entradas de registro), eliminando a necessidade de qualquer trabalho manual.
Verificar vírus
Se o métodos anteriores não funcionaram, um vírus ou malware pode estar causando o problema. Se você tiver um programa antivírus instalado, execute uma varredura completa para garantir que seu sistema está limpo. Se você não tiver um programa antivírus, use o Windows Defender.
Verifique se há arquivos de sistema corrompidos ou ausentes
Às vezes, um arquivo de sistema corrompido ou excluído pode causar problemas com a desinstalação de um programa. Felizmente, há um utilitário integrado do Windows chamado Verificador de arquivos do sistemapara verificar e reparar arquivos do sistema.
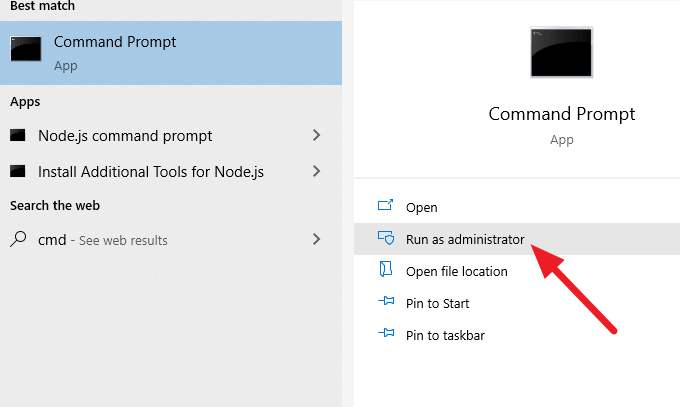
sfc / scannow
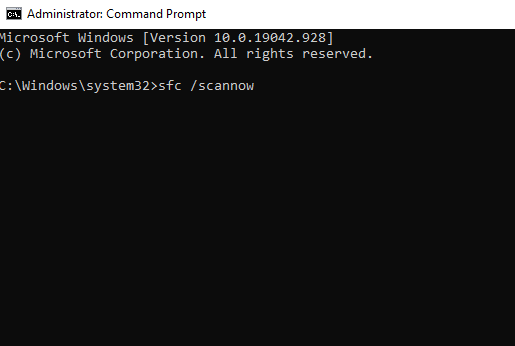
O Discord está desinstalado agora
Felizmente, um dos essas soluções funcionaram para você desinstalar o Discord e você não se sentirá mais incomodado com esse processo. Se você está procurando um aplicativo para substituir o Discord, TeamSpeak é uma ótima escolha. No entanto, se você ainda não conseguiu desinstalar o Discord, pode haver um problema com o Windows.