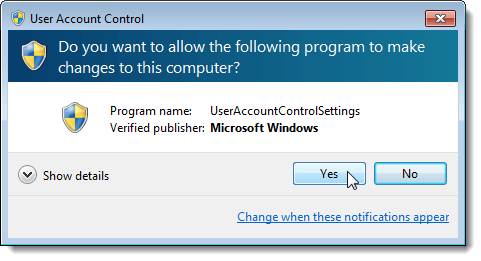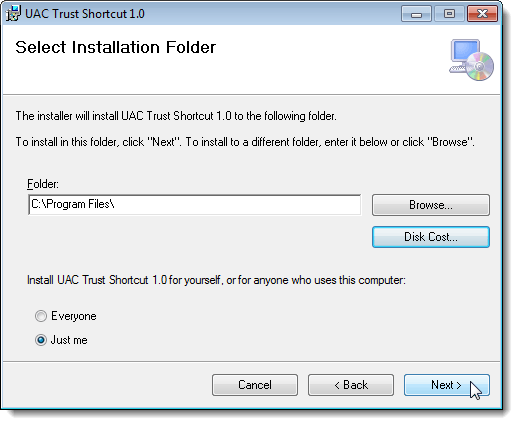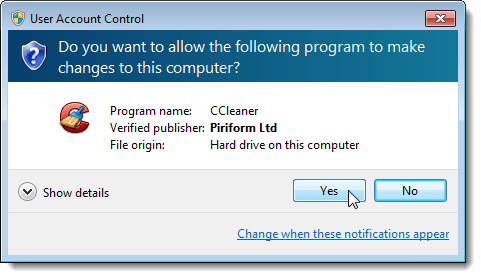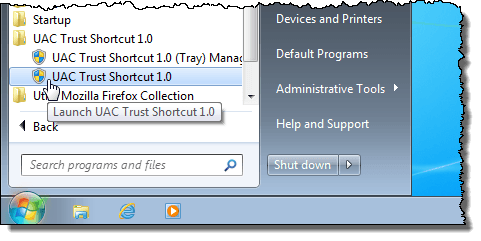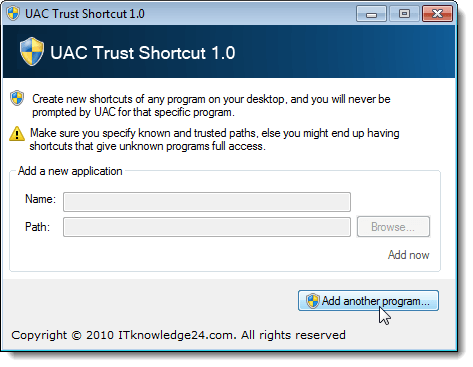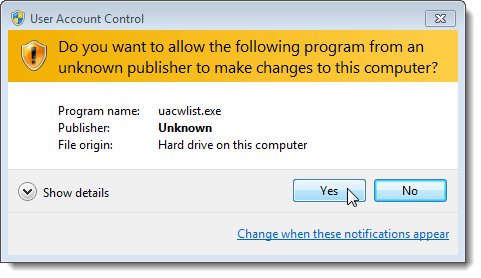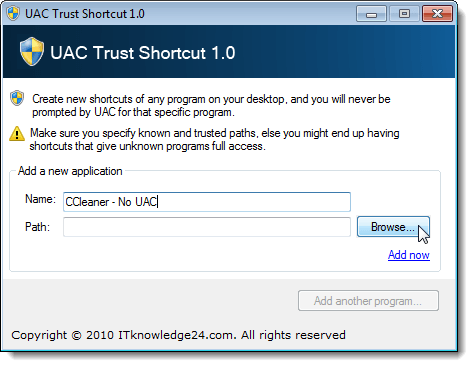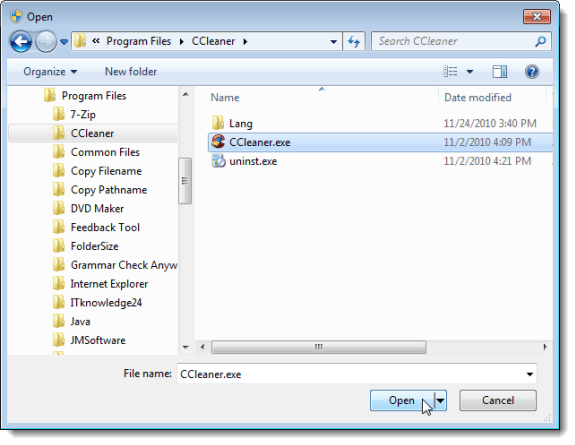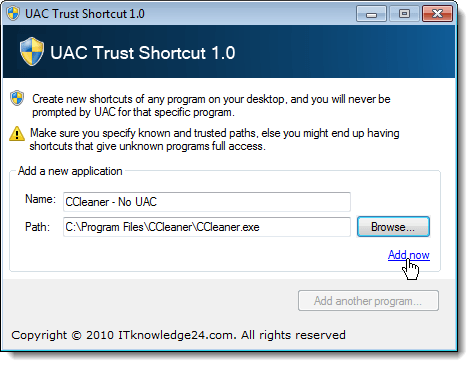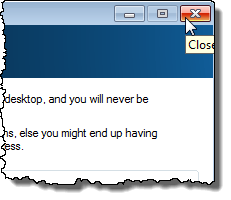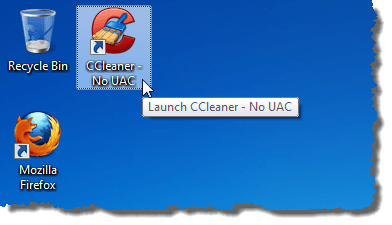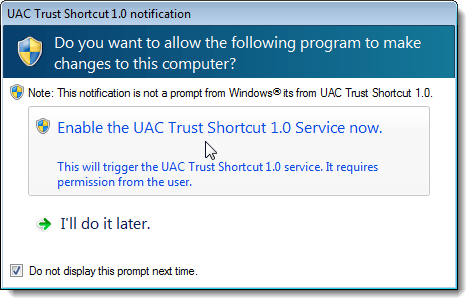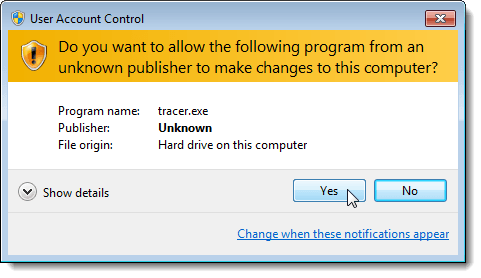Quando você executa uma tarefa que exige privilégios administrativos no Windows Vista, Windows 7 ou Windows Server 2008, a caixa de diálogo Controle de conta de usuário(UAC) é exibida. O Controle de Conta de Usuáriolimita os aplicativos aos privilégios de usuário padrão, mesmo em uma conta de usuário com privilégios de administrador atribuídos a ele. Quando você executa aplicativos, eles são executados como um usuário padrão, a menos que sejam especificamente aprovados para ter privilégios de administrador.
Conta de usuário Controleaprovação acontece em uma base por aplicativo. Se você tem um aplicativo que você conhece, confia e usa com frequência, e requer privilégios de administrador, você pode baixar uma ferramenta gratuita encontrada, chamada Atalho de Confiança do UAC, que permite desativar Controle de Conta de Usuáriopara um aplicativo específico.
Faça o download do Atalho de Confiança do UACem
http://www.itknowledge24.com/.
OBSERVAÇÃO:Existem dois arquivos no download do arquivo Atalho de Confiabilidade do UAC.zip. O Atalho de Confiança do UACrequer que o Microsoft .NET Framework 4 seja instalado. Se você tiver o Microsoft .NET Framework 4, poderá instalar o Atalho de Confiança do UACusando o arquivo .msiincluído.
Se precisar do Microsoft .NET Framework 4, use o .exeincluído para instalar o Atalho de confiança do UAC. Ele faz download automaticamente do Microsoft .NET Framework 4 e o instala para você. Em seguida, ele executa o arquivo .msipara instalar o Atalho de confiança do UAC.
Usamos o arquivo .exepara instalar Atalho de confiança do UACporque ainda não temos o Microsoft .NET Framework 4 instalado. Clique duas vezes no arquivo setup.exepara iniciar a instalação. Percorra os passos para a instalação.
Se pretender instalar o Atalho de Confiança UACpara todos os utilizadores no seu computador, seleccione o botão de opção Todosno Tela Selecionar pasta de instalação. Caso contrário, selecione o botão de opção Apenas eu.
Para o exemplo deste post, criaremos um atalho para CCleaner, que é um programa útil para limpar seu computador com Windows. Ele protege sua privacidade on-line e torna seu computador mais rápido e seguro. Se você deseja instalar o CCleanerpara usar e, portanto, pode usá-lo como um exemplo ao seguir as etapas desta postagem, você pode fazer o download do CCleanerde
http://www.piriform.com/ccleaner.
Sempre que o CCleaneré executado, a caixa de diálogo Controle da conta de usuárioé exibida. O novo atalho nos permitirá executar o CCleanersem a exibição da caixa de diálogo Controle de conta de usuário.
Para executar Atalho de confiança do UAC, clique em Todos os programasno menu Iniciare clique em Atalho de confiança do UAC.
Na caixa de diálogo Atalho de confiança do UAC, clique no botão Adicionar outro programapara ativar os campos na caixa de diálogo.
A caixa de diálogo Controle da conta de usuárioé exibida. Clique em Sim.
Digite um nome para o seu atalho na caixa de edição Nome. Você deve selecionar um nome diferente do atalho do programa original. Clique no botão Procurar.
Navegue até a pasta na qual o programa está instalado e para o qual deseja criar atalho e selecione o arquivo .exepara o programa. No nosso caso, selecionamos o arquivo CCleaner.exe. Clique em Abrir.
O caminho completo para o arquivo executável é inserido no Caminhocaixa de edição. Clique no link Adicionar agoraabaixo do botão Procurarpara criar o atalho.
Você pode continuar adicionando atalhos para outros programas que exigem permissão usando a caixa de diálogo Controle de conta de usuáriorepetindo as etapas acima. Quando terminar de criar os atalhos, clique no botão Xno canto superior direito da caixa de diálogo para fechar Atalho de confiança do UAC.
O novo atalho é adicionado à área de trabalho. Clique duas vezes no novo atalho para abrir o programa, ignorando a caixa de diálogo Controle de conta de usuário.
UAC Trust Shortcutinstala um serviço que é executado em segundo plano para ativar os atalhos que você cria. Quando você inicia o computador na próxima vez, uma caixa de diálogo é exibida solicitando permissão para iniciar o serviço. Se você não quiser que essa caixa de diálogo seja exibida toda vez que iniciar o Windows, marque a caixa de seleção Não exibir este aviso na próxima vez. Clique na opção Ativar o Serviço de Atalho de Confiabilidade do UAC agorapara iniciar o serviço.
OBSERVAÇÃO:Se você selecionar o Não exibir este aviso na próxima vez, recomendamos que você selecione a opção Habilitar o serviço de atalho de confiança do UAC agora. Caso contrário, você precisará iniciar o serviço manualmente.
A caixa de diálogo Controle de conta de usuárioé exibida solicitando permissão para executar o programa que inicia o serviço. Clique em Sim.
Certifique-se de conhecer e confiar nos programas para os quais você desativa a conta de usuário Controlarusando Atalho de Confiança do UACe selecionar os arquivos executáveis do programa correto. Aproveite!