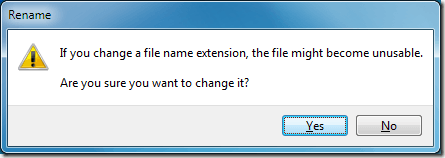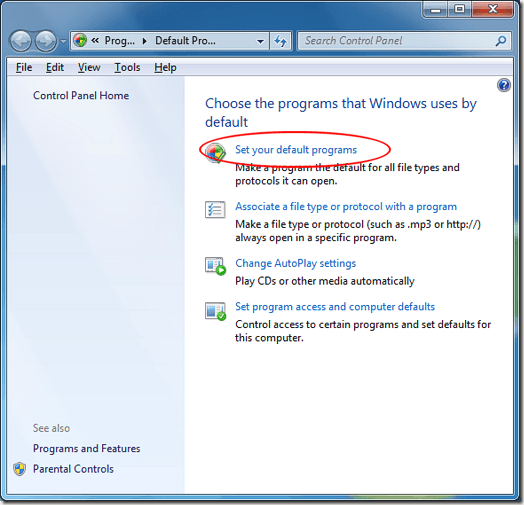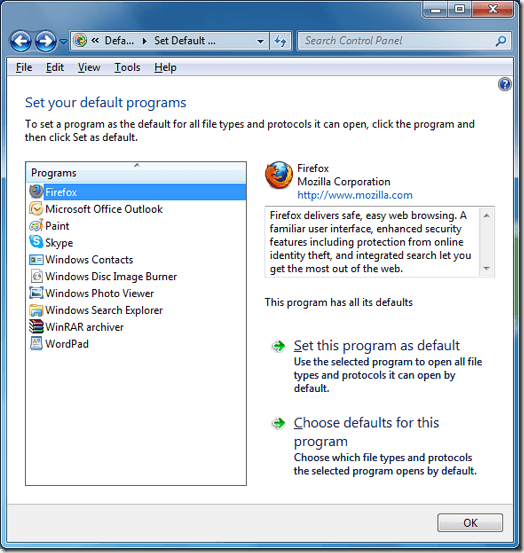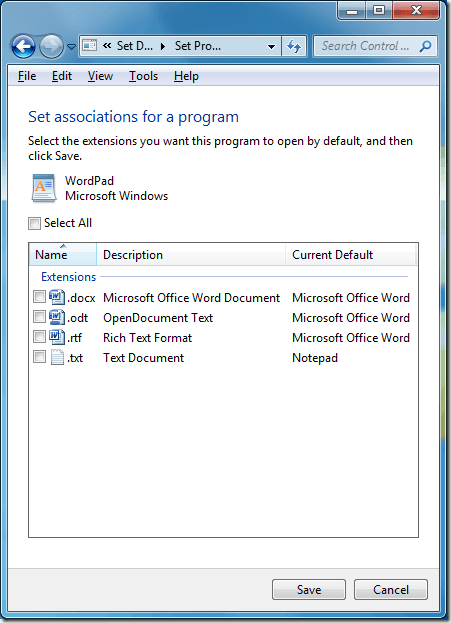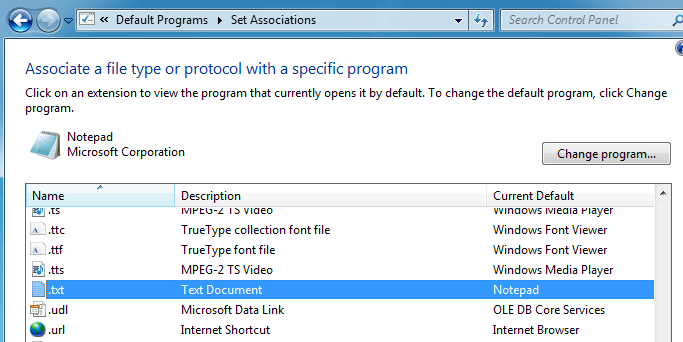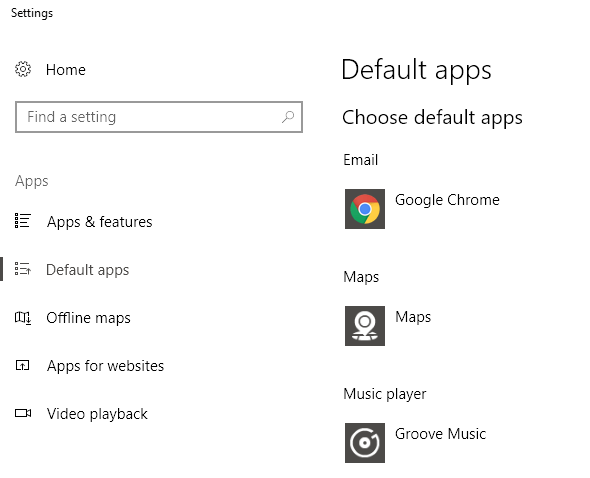O Windows associa quase todos os arquivos do seu computador a um programa específico. Por exemplo, os arquivos do Word com a extensão de arquivo * .docx são naturalmente associados ao aplicativo Word. No entanto, você pode alterar manualmente o programa padrão com o qual vários arquivos são abertos. Continue lendo para saber como definir os programas padrão no Windows 7 e no Windows 10.
O que são programas padrão?
A maioria dos arquivos no computador tem uma extensão de arquivo normalmente designação de quatro letras após o último ponto no nome do arquivo. As extensões de arquivo ajudam o Windows a associar os arquivos ao programa ou aplicativo apropriado.
No entanto, alguns arquivos podem ser abertos com vários programas. Por exemplo, arquivos Rich Text Format (* .rtf) são legíveis por praticamente todos os programas de processamento de texto. Para facilitar a sua vida, a Microsoft associa automaticamente arquivos a programas.
Na verdade, o Windows avisará você caso tente alterar a extensão de um arquivo. Felizmente, você pode alterar manualmente os programas e aplicativos padrão com os quais os arquivos estão associados.
Alterar o padrão do programa no Windows
Para alterar os padrões do programa no Windows 7, comece clicando em Iniciar & gt; Todos os Programase, em seguida, localize e clique no ícone Programas Padrãono topo da lista. Se não conseguir encontrar este ícone, pode pesquisar Programas predefinidosna caixa de pesquisa Procurar programas e ficheirosno menu Iniciar.
![]()
Na janela que se abre, clique em Definir seus programas padrãopara abrir a janela de opções padrão dos programas.
Nesta janela, você notará que no lado esquerdo há uma lista dos programas que você instalou no seu computador. Clique em qualquer um dos programas e observe que você instantaneamente tem duas opções.
A primeira opção permite que você faça automaticamente este programa o aplicativo padrão para os arquivos que normalmente estão associados a ele. Os navegadores da Web normalmente têm arquivos com as extensões * .htm, * .html, * .xhml, etc. associados a eles.
Clicando no programa Firefox à esquerda e clicando em Definir este programa como O padrãoassociaria todos os arquivos do tipo da Web ao Firefox. É claro que os programas que aparecem no lado esquerdo de sua janela dependem de quais aplicativos você instalou em seu computador.
segunda opção disponível para você que é muito mais configurável. Você pode associar algumas extensões de arquivos a um programa e a outras extensões de arquivo por outras.
Clique no WordPadno lado esquerdo da janela e depois clique em Escolher Padrões para este programa. Na janela que é aberta, observe que você pode dividir as associações de extensões de arquivos normais entre vários programas.
Por exemplo, * .docx e arquivos * .rtf são normalmente associados ao Word. No entanto, você pode usar essa janela para associar apenas * .rtf ao WordPad, deixando os arquivos * .docx associados ao Word. Dessa forma, você pode personalizar completamente quais arquivos são abertos com quais programas, por padrão.
Além disso, na tela inicial onde clicamos em Definir seus programas padrão, você pode clicar na segunda opção, Associar um tipo de arquivo ou protocolo a um programa, para selecionar primeiro um tipo de arquivo específico e depois escolher o programa padrão para esse tipo de arquivo.
Embora o Windows 7 faça um bom trabalho de associar arquivos com programas, você pode personalizar quais arquivos abertos com quais programas em uma extensão de arquivo por extensão de arquivo. Isto permite-lhe configurar o seu computador de uma forma que seja mais eficiente para si.
Programas Predefinidos do Windows 10
No Windows 10, toda a janela de programas predefinida foi movida de Painel de Controle na caixa de diálogo Configurações. Para acessá-lo, basta clicar em Iniciar e digitar configurações padrão do aplicativo.
Por padrão, ele tem alguns principais categorias, como e-mail, mapas, music player, player de vídeo e navegador da web. Clique no programa e você terá uma lista de aplicativos compatíveis que podem funcionar para essa categoria. Se nada mais estiver listado, você pode procurar um aplicativo na App Store.
Na parte inferior, você pode clicar em Escolher aplicativos padrão por tipo de arquivo, Escolher aplicativos padrão por protocoloou Definir padrão por aplicativo, que são todos semelhantes às opções I mencionado para o Windows 7.
É sobre isso! O Windows faz um bom trabalho em geral, dando aos usuários opções muito personalizáveis para controlar quais programas abrem quais arquivos no PC. Mesmo que a maioria das pessoas raramente mude essas configurações, elas existem e podem realmente ser ajustadas. Aproveite!