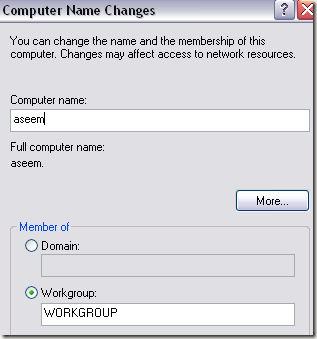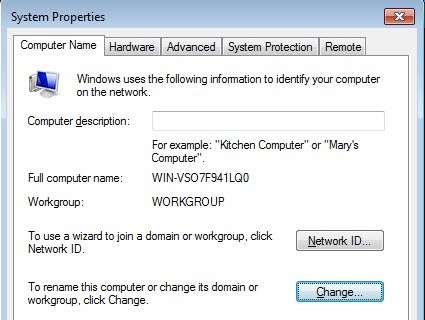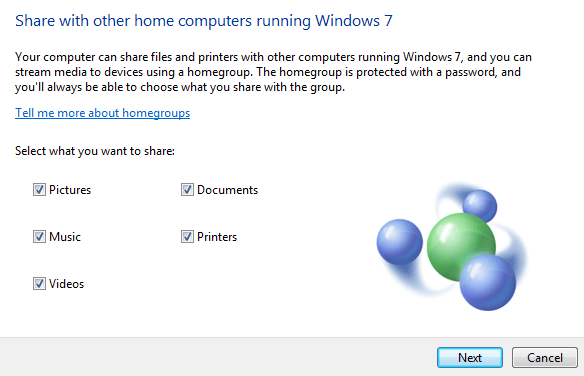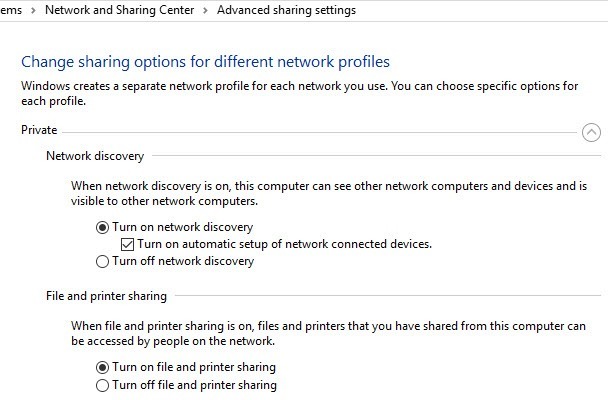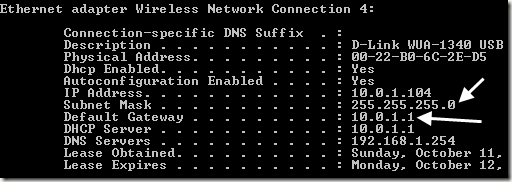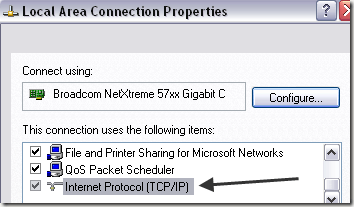Neste artigo, escreverei um guia de solução de problemas para compartilhamento de arquivos ou rede entre dois computadores. Infelizmente, o Windows pode ser esquisito e, embora você possa pensar que tudo deve funcionar, o acesso a um compartilhamento em outro computador pode falhar.
Eu escrevi anteriormente um artigo sobre como conectar dois computadores juntos que são ambos executando o Windows e eu também escrevi sobre como você pode conectar dois computadores sem fio e compartilhar dados!
Então, se você leu um desses dois artigos, mas ainda não consegue acessar um compartilhamento em outro computador na mesma rede, experimente as seguintes dicas de solução de problemas!
Solucione problemas de compartilhamento de rede
1. Grupo de trabalho- Certifique-se de que cada computador que você deseja acessar esteja no mesmo grupo de trabalho. O nome do grupo de trabalho deve ser exatamente o mesmo em todos os computadores. Além disso, certifique-se de usar o mesmo caso para os nomes (todos altos ou baixos).
No Windows 7 e superior, clique em Clique em Iniciar, digite grupo de trabalhoe selecione Alterar nome do grupo de trabalho. Clique no botão Alterarpara alterar o nome do grupo de trabalho.
2. Grupo Doméstico- O Windows 7 introduziu um novo recurso chamado Grupo Doméstico que configura automaticamente tudo para que você possa compartilhar arquivos entre computadores com Windows 7, Windows 8 e Windows 10.
Confira minhas postagens em como configurar um HomeGroup no Windows e como solucione problemas com o HomeGroups.
3. Compartilhamento de arquivos e impressoras- Certifique-se de que o compartilhamento de arquivos e impressoras esteja ativado para o adaptador de rede. Você pode habilitar isso indo ao Painel de Controle, Conexões de Rede, clicando com o botão direito do mouse na conexão de rede, escolhendo Propriedadese certificando-se de que Compartilhamento de Arquivos e Impressoras para Redes Microsoftesteja marcado.
No Windows 7 e superior, você precisa acessar o Centro de Rede e Compartilhamentoe clicar em >Configurações Avançadas de Compartilhamentoe ligue-o lá.
4. Corrigir endereços de sub-rede e IP- Você realmente não deve ter este problema se todos os seus computadores estiverem conectados ao mesmo roteador, mas ainda vale a pena mencionar.
Certifique-se de que Subnet Maske Default Gatewaysão os mesmos para todos os computadores. Se não forem os mesmos, você terá problemas para conectar os computadores na rede.
Você pode ver esses detalhes indo para Iniciar, Executar, digitando CMDe digitando IPCONFIG / ALLno prompt de comando de cada computador.
5. Verificar Firewalls -Minha sugestão aqui seria primeiro desabilitar o Firewall do Windows em todos os computadores e depois tentar acessar as pastas compartilhadas. Além disso, certifique-se de desativar quaisquer programas de firewall de terceiros como o Norton ou Comodo.
Se você descobrir que o compartilhamento funciona com o firewall desativado, adicione Compartilhamento de arquivos e impressorasà lista de exceções em seus programas de Firewall do Windows e de firewall de terceiros.
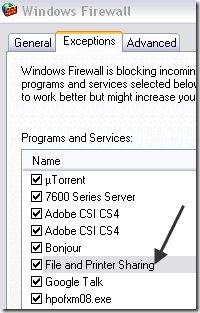
6. Permissões compartilhadas- Se você está recebendo a mensagem Você não tem permissão para usar este recurso de rede… Acesso negado, seu problema também pode ser que as permissões para o diretório compartilhado não estão configurados corretamente.
Dependendo se você está executando o XP Home ou XP Pro, você terá que configurar o compartilhamento corretamente. Para o XP Home, você só pode compartilhar arquivos usando o Compartilhamento simples de arquivos. É muito fácil porque eles têm um assistente para orientá-lo no processo de compartilhamento.
Para o XP Pro, você precisa desabilitar o compartilhamento simples de arquivos e defina as permissões NTFS e as permissões de compartilhamento para permitir o acesso de todos. Para mais detalhes, confira meu post em definindo permissões de arquivo / pasta ou como compartilhar arquivos entre computadores.
7. Use o Protocolo TCP / IP- Você provavelmente não precisa se preocupar com isso também, mas apenas para cobrir todas as bases, é necessário certificar-se de que todos os computadores da rede estejam usando a Internet TCP / IP. Protocolo IP para se comunicar e não IPX / SPX ou NetBEUI.
Você pode ir para Iniciar, Painel de Controle, Conexões de Rede, clique com o botão direito na conexão de rede, escolha Propriedadese veja qual protocolo está listado na caixa de listagem.
8. Nome de usuário e senhas- Se você fez tudo corretamente corretamente e ainda não consegue se conectar, também pode tentar certificar-se de que os nomes de usuário e senhas de todos os computadores sejam exatamente iguais.
É melhor ter senhas em todas as contas e criar uma nova conta em cada computador com o mesmo nome de usuário e senha. Às vezes, é importante criar uma nova conta em vez de apenas alterar o nome ou a senha de uma conta existente. Certifique-se de que as contas sejam Administradores.
Além disso, é importante saber que você pode não conseguir se conectar a um compartilhamento de rede se o computador host não tiver uma senha para o conta de usuário. Você pode desativar o compartilhamento protegido por senha, o que removerá o requisito mencionado acima, mas é muito menos seguro.
9. Nomes de computador- Certifique-se de que os nomes de NetBIOS de todos os computadores sejam exclusivos. Os nomes NetBIOS têm apenas 8 caracteres, portanto, se você nomear um computador como JohnnyBoy1 e JohnnyBoy2, eles terão o mesmo nome NetBIOS.
Verifique se os oito primeiros caracteres de um nome de computador são exclusivos, caso contrário você terá problemas. Observe que isso é apenas um problema com versões muito antigas do Windows. Você não precisa fazer isso no Windows 7 e superior.
10. Política de segurança local -Outro motivo pelo qual você pode não conseguir acessar outro computador na rede é devido a uma política de segurança local.
Você pode acessar o Painel de controle, Ferramentas administrativas, Política de Segurança Local, Políticas Locais, Opções de Segurança. Agora, encontre a seguinte política:
Network access: Do not allow anonymous enumeration of SAM accounts and shares
Verifique se o valor está definido como Desativado. Além disso, desative apenas a configuração que diz "contas e compartilhamentos SAM" e não a que diz apenas "contas SAM".
16
11. Desinstalar o antivírus e o Internet Security- Por fim, verifique se todos os seus programas antivírus estão desativados ou desinstalados para testar a conexão. Se você tiver algum programa de segurança da Internet, como o Norton Internet Security ou o Kaspersky Internet Security, desative-o!
É isso mesmo! Essas são todas as dicas que posso pensar para solucionar problemas de compartilhamento de arquivos no Windows! Se você ainda não consegue acessar um compartilhamento de rede, poste o que você tentou até agora e tentarei ajudar. Aproveite!