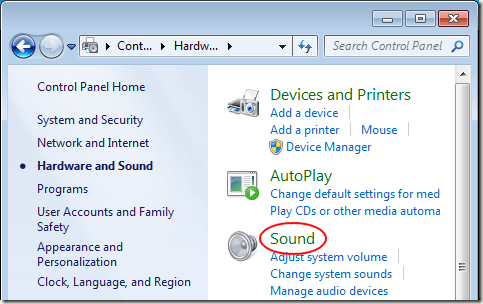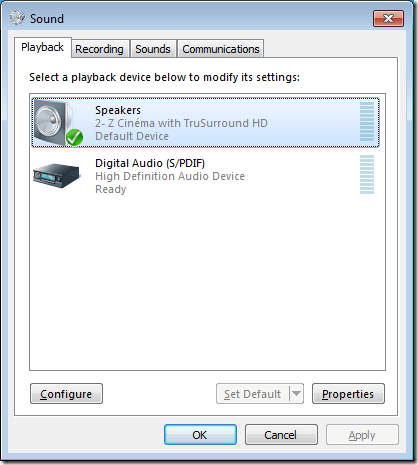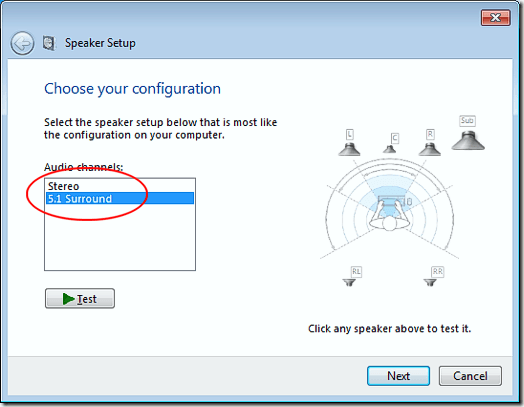Comprar alto-falantes e uma boa placa de som é o primeiro passo para obter o som surround do seu PC com Windows. No entanto, mesmo depois de colocar os alto-falantes e instalar os drivers, você ainda precisa configurar o sistema de som surround. Aprenda como configurar um sistema de som surround no Windows.
Som surround e Windows
É necessário hardware e software específicos para obter som surround a partir de um PC com Windows. Primeiro, você deve investir em alto-falantes 5.1 ou 7.1. Com som surround 5.1, você obtém a seguinte configuração de alto-falante:
A típica configuração de som surround 7.1 adiciona mais duas caixas de som oferecendo:
Em segundo lugar, você precisa instalar os drivers da placa de som e instalar os drivers e softwares fornecidos com os alto-falantes. . Uma vez que você tenha colocado os alto-falantes corretamente, agora você está pronto para configurar o som surround no Windows.
Note que mesmo que você tenha alto-falantes surround, há momentos em que você pode querer reverter para estéreo, mono ou ou alguma outra configuração de som. Muitas pessoas relatam ouvir um som melhor usando uma configuração estéreo quando a fonte original do som foi gravada em estéreo. O mesmo acontece com outras configurações. Saber como configurar o som surround no Windows permitirá alternar rapidamente os arranjos para obter o melhor som do seu PC.
Como configurar o som surround no Windows
Observe que o procedimento a seguir funciona no Windows Vista, 7, 8 e 10. Comece clicando em Iniciar - Painel de Controle - Hardware e Som - Som. Você também pode clicar em Iniciar, digitar some pressionar Enter.
Na janela Som, localize o dispositivo de som, clique nele uma vez e depois clique no botão Configurar. Note que você pode ter vários dispositivos de som selecionados aqui. Certifique-se de que o dispositivo de som que você está prestes a configurar esteja configurado como o dispositivo de som padrão.
Na Configuração de alto-falante, observe os tipos de configurações das quais seus alto-falantes são capazes. Em nosso exemplo, o dispositivo de som em nosso computador de teste é capaz de Estéreoe 5.1 Surround. O seu pode ser capaz de mais ou menos dependendo do hardware.
Selecione a configuração desejada nos Canais de áudiocaixa. Observe que a imagem à direita muda dependendo da sua escolha. Por exemplo, escolher Estéreoremove todos os dois alto-falantes, com exceção de dois. 5.1adiciona quatro alto-falantes adicionais e 7.1adiciona cinco alto-falantes adicionais.
Verifique se os alto-falantes estão ligados e o volume está alto o suficiente para que você possa Ouça eles. Clique no botão Testare ouça enquanto o Windows testa cada um dos alto-falantes em sua configuração. Observe os alto-falantes que não estão produzindo som e ajuste o volume de maneira que você possa ouvir confortavelmente o som de cada um dos alto-falantes.
Quando terminar, clique no botão Próximo. Aqui você pode personalizar ainda mais os seus alto-falantes dizendo ao Windows quais alto-falantes estão presentes na sua configuração. Normalmente, você não precisa fazer nenhuma alteração aqui, a menos que tenha uma razão específica para desativar ou ativar ou desativar determinados alto-falantes.
Quando concluído, clique no botão Próximo. Nesta janela, muito da mesma lógica se aplica como no último. A menos que você tenha um motivo específico para desativar esses alto-falantes, deixe tudo marcado e clique no botão Próximo. A última tela permite que você saiba que a configuração está completa. Clique no botão Concluire você acabou de configurar o som surround no Windows.
O Windows permite que você personalize seus alto-falantes ao configurar o som surround. Usando o utilitário de som integrado no Windows, você pode testar, ligar, desligar e reconfigurar o som surround. Se posteriormente você decidir fazer alterações no funcionamento do som surround, execute o utilitário novamente e faça as alterações desejadas. Aproveite!