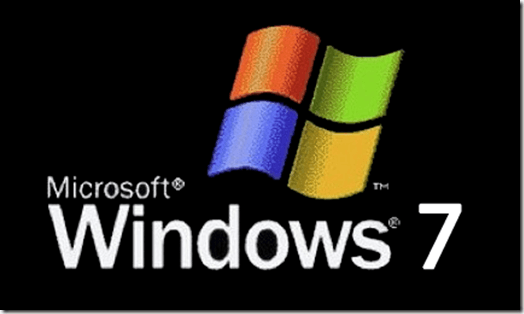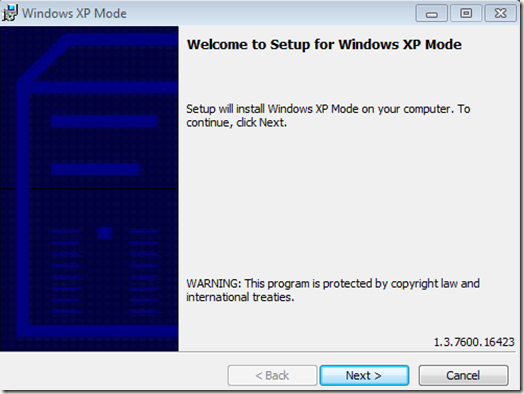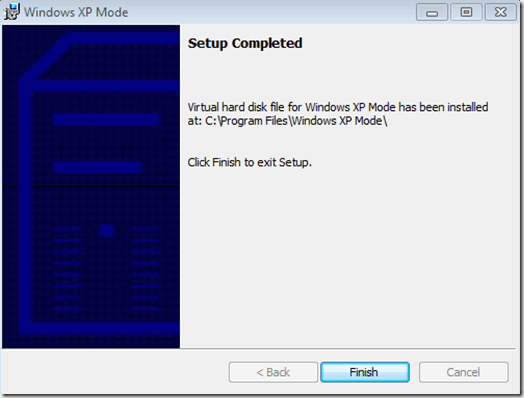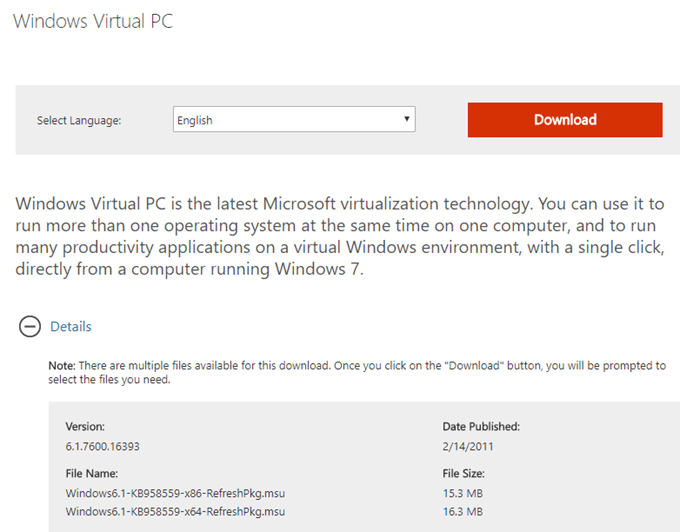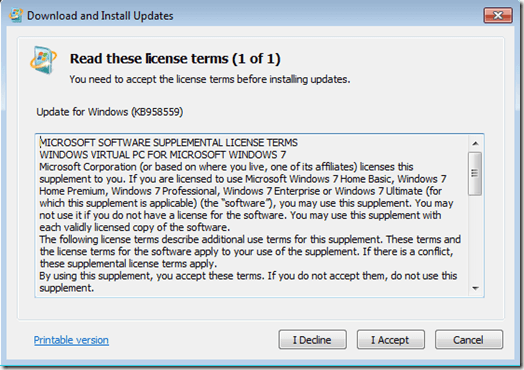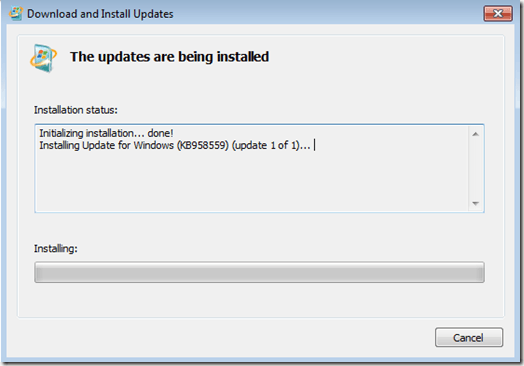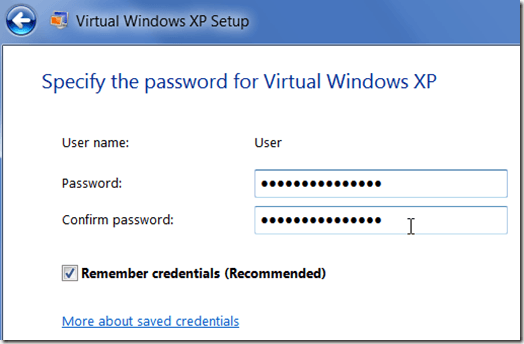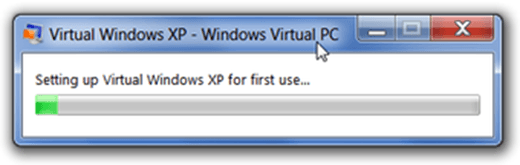Até agora, o Windows 7 provou ser um bom sistema operacional geral. Trouxe várias melhorias necessárias e até algumas novas características tecnológicas.
No entanto, o Windows 7 pode ter alguns problemas com compatibilidade com versões anteriores, o que é esperado com qualquer novo sistema operacional. A Microsoft antecipou isso e decidiu adicionar o XP Mode ao Windows 7.
O Modo XP permite executar o Windows XP dentro de uma máquina virtual dentro do Windows 7. Por sua vez, você poderá para executar aplicativos e programas mais antigos, se necessário. O seguinte tutorial irá guiá-lo através da adição do modo XP à sua instalação do Windows 7.
Instale o Modo XP no Windows 7
Antes de começar a instalar o XP Mode, verifique primeiro se o seu computador oferece suporte à virtualização. Use esta ferramenta diretamente da Microsoft para verificar a compatibilidade do seu computador.
O arquivo tem apenas 1 MB no máximo (dependendo dos componentes selecionados), portanto, não deve demorar muito para fazer o download. Depois de baixá-lo, instale o arquivo e execute a verificação. Se ele disser que você está pronto para ir, então continue.
Agora, você pode baixar o arquivo real do XP Mode aqui . Depois que o download for concluído, vá em frente e dê um duplo clique no arquivo do instalador para instalar o XP Mode no seu computador.
Instalar o Windows Virtual PC
Agora que você tem o arquivo XP Mode pronto, é necessário instalar a estrutura do Windows Virtual PC. Volte para esta página e clique no botão Download.
Salve o arquivo do instalador em seu computador e clique duas vezes para executá-lo. Instale o Windows Virtual PC e quaisquer atualizações em seu computador. Você precisará reiniciar o computador depois que o instalador terminar.
Depois que o computador for reiniciado e instalado os novos arquivos, você poderá iniciar o Windows XP Mode. Clique no menu Iniciar e use o caminho Iniciar & gt; Todos os programas & gt; Windows Virtual PC & gt; Windows XP Mode.
Digite uma senha na caixa pop-up a ser usada para sua máquina virtual, digite novamente para verificar e clique em Avançar. Na segunda tela, selecione a opção para ativar as atualizações automáticas e clique em próximo. O Windows Virtual PC agora configurará sua máquina com XP Mode. Isso pode levar alguns minutos para ser concluído.
Após a conclusão da instalação , O Windows XP será iniciado automaticamente dentro da janela da máquina virtual.
A partir daqui, você pode configurar sua máquina virtual XP Mode da mesma forma que você configuraria um computador real com uma instalação normal do XP. Você pode adicionar ou excluir contas, adicionar ou remover programas, alterar temas da área de trabalho, etc.
Você pode tornar sua máquina virtual em tela cheia apertando o botão maximizar janela(o mesmo botão que você usaria para maximizar qualquer janela). Como alternativa, para voltar para a visualização normal, basta clicar no botão de restauração.
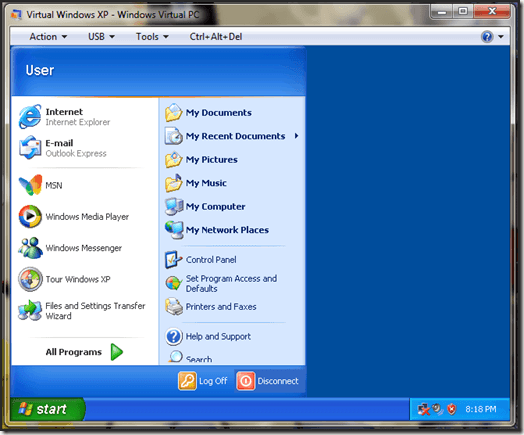
Isso é tudo que existe para isso. Agora você tem o Windows XP Mode instalado e pronto para uso dentro do Windows 7. Agora, você pode simplesmente instalar qualquer programa mais antigo que não funcione com o Windows 7, na sua máquina virtual XP Mode.