Adobe Lightroom é um programa de gerenciamento e edição de fotos que apresenta um conjunto de ferramentas poderosas de manipulação de imagens. Ele foi projetado para fotógrafos iniciantes ou profissionais e permite que você organize suas fotos, pós-processe-as e exporte-as no formato que desejar.
Este tutorial do Lightroom abordará o que você precisa saber para começar a usar o Adobe Lightroom para iniciantes.
Lightroom Creative Cloud versus Lightroom Classic
Existem duas versões do Lightroom: Lightroom Nuvem Criativa (agora apenas Lightroom) e Lightroom Classic.
O Lightroom é a versão baseada em nuvem para desktop, dispositivos móveis e web. Lightroom Classic é a versão desktop focada no armazenamento local e possui recursos mais abrangentes.
Como muitos dos controles são semelhantes entre os dois aplicativos, este tutorial se concentrará no Adobe Lightroom Classic, com mais recursos.
Então, vamos ver como usar o Lightroom.
Como importar fotos
Ao abrir o Lightroom pela primeira vez, você será solicitado a criar um catálogo do Lightroom. Escolha um local na sua unidade local (isso será mais rápido que uma unidade externa).
Quando isso estiver concluído, há algumas maneiras de importar fotos, dependendo do seu fluxo de trabalho:
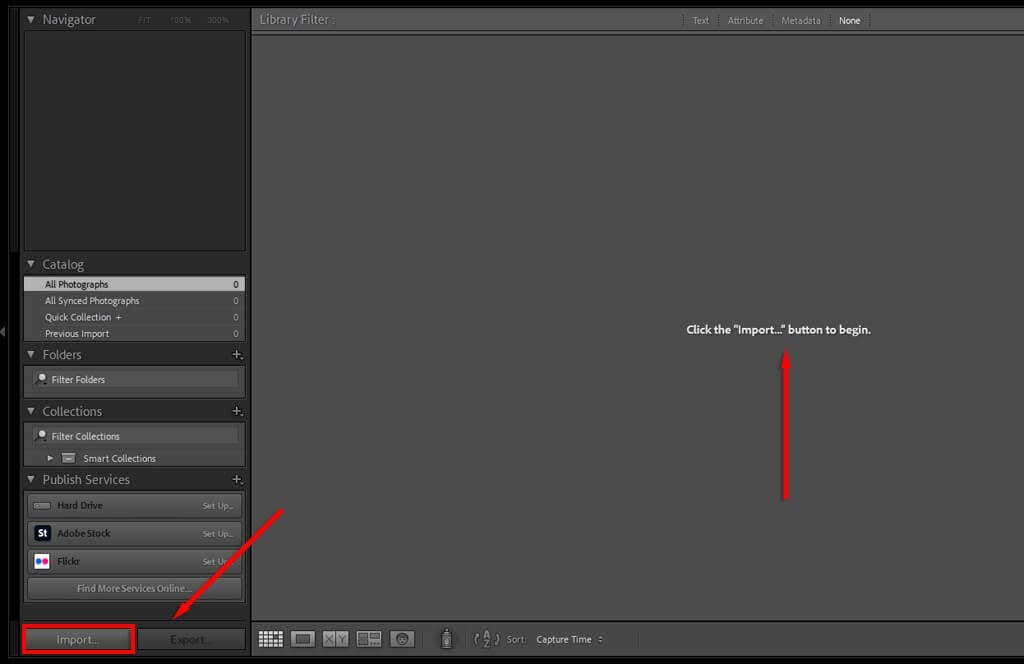
Dica profissional:você pode importar a maioria dos tipos de arquivo para o Lightroom (por exemplo, JPEG, PNG ou RAW ). No entanto, se você usa uma câmera digital, recomendamos o uso de arquivos RAW, pois preservam os maiores detalhes e permitem realizar edições mais aprofundadas.
Como organizar e gerenciar fotos
Depois de importar suas fotos, você poderá começar a organizá-las. Não existe uma regra rígida e rápida para o gerenciamento de fotos, então isso depende das suas preferências. No entanto, o Lightroom permite adicionar palavras-chave e outros metadados às fotos para classificá-las e acessá-las facilmente..
Para adicionar palavras-chave às suas fotos:

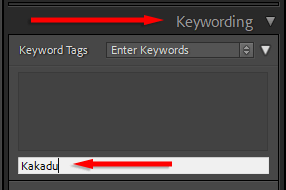
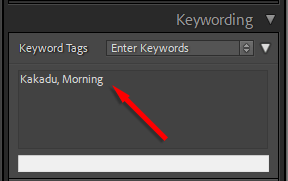
O Lightroom também permite adicionar e editar metadados de fotos. No menu suspenso Metadados, você pode adicionar um título, uma legenda, informações de direitos autorais, o nome do criador e uma classificação para a foto. Essas informações são salvas no arquivo da foto.
Como classificar e descartar fotos
Se você fez uma viagem recentemente, é provável que tenha milhares de fotos e centenas de quase duplicatas. Tudo bem: o Lightroom tem tudo que você precisa para classificar e descartar aqueles que você não gosta.
Aqui estão algumas dicas quando se trata de “selecionar” suas fotografias:
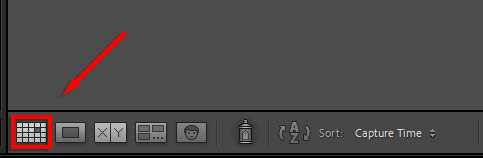
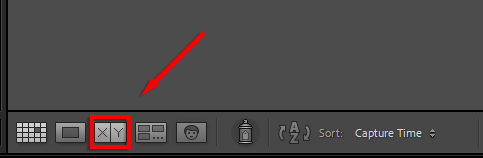
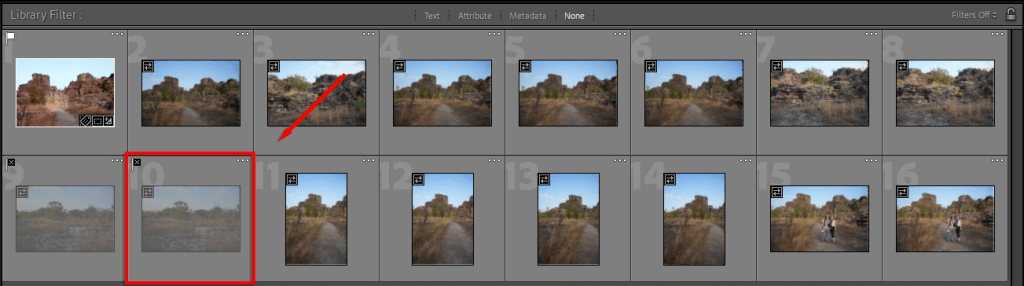
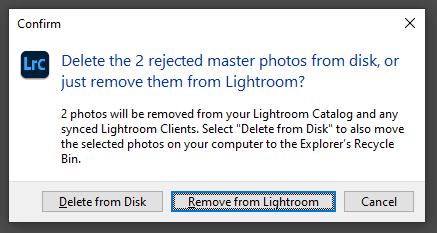
Como editar fotos
Agora que você classificou suas fotos e decidiu quais delas serão mantidas, é hora de transformá-las em imagens de nível profissional. Nesta seção, abordaremos as principais ferramentas de edição na ordem em que aparecem na guia Desenvolver..
Uma introdução ao módulo de desenvolvimento
O Lightroom oferece um conjunto bastante amplo de ferramentas de desenvolvimento de imagens e, se você nunca o usou antes, pode estar se perguntando o que está vendo.
Aqui está um resumo rápido:
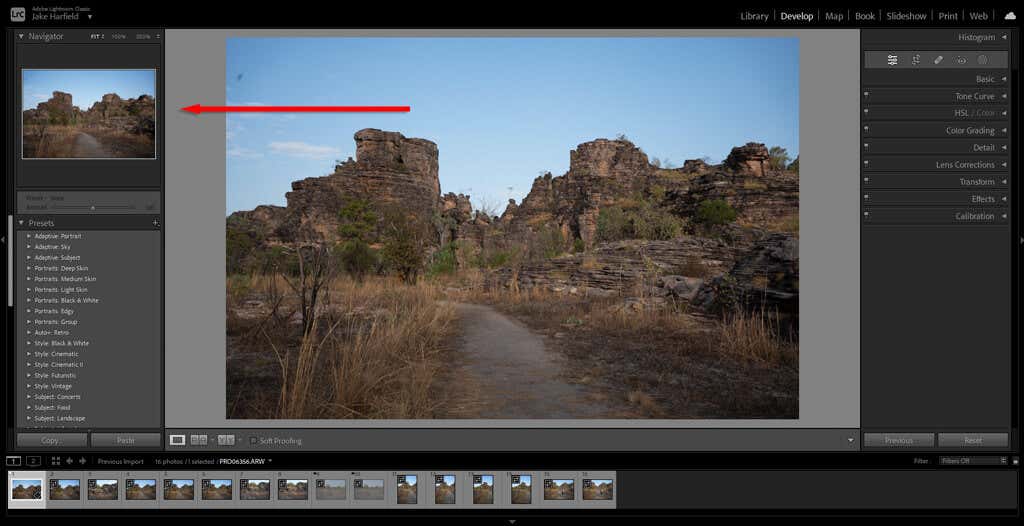
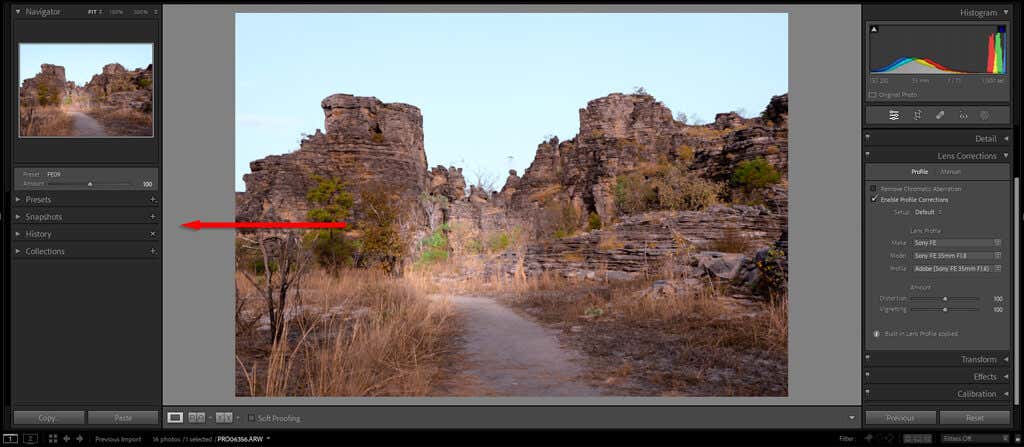

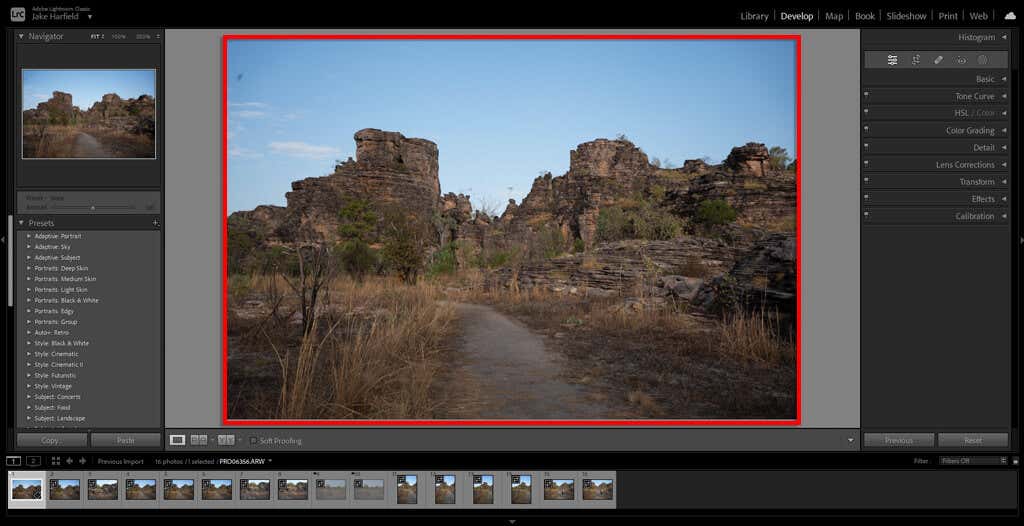
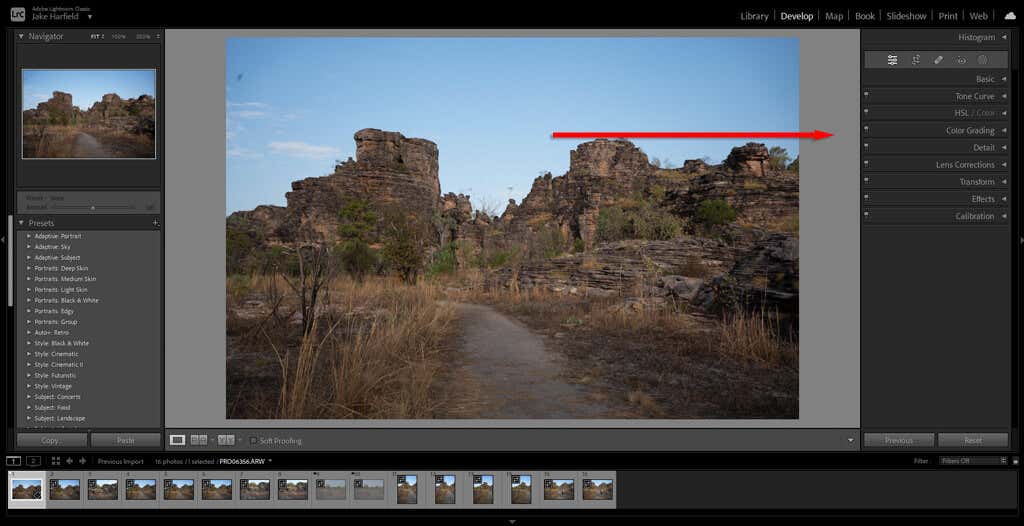
Como usar predefinições do Lightroom
As predefinições são a maneira mais rápida de editar uma foto no Lightroom. Semelhante aos filtros em aplicativos de mídia social como o Instagram, as predefinições permitem que você aplique uma variedade de configurações à sua foto de uma só vez.
O Lightroom oferece muitas predefinições projetadas para diferentes gêneros de fotografia, desde efeitos vintage até aprimoramentos de fotos de paisagens, até estilos em preto e branco.
Para visualizar uma predefinição, passe o cursor sobre ela no menu Predefinições. Em seguida, basta selecionar a predefinição para aplicá-la.
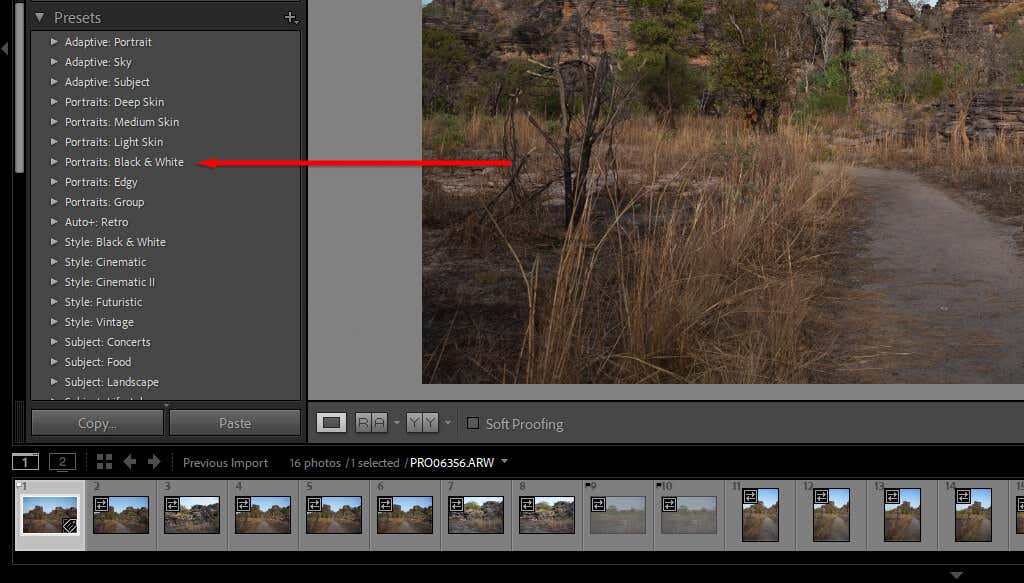
Como cortar e ajustar a perspectiva
O corte permite ajustar sua imagem para a melhor composição possível. Ao cortar, o Lightroom permite girar a imagem para aperfeiçoar a perspectiva (por exemplo, pode ser necessário alinhar a imagem com o horizonte)..
Para cortar e ajustar a perspectiva da sua imagem, faça o seguinte:
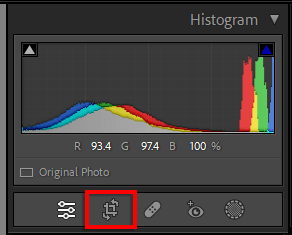
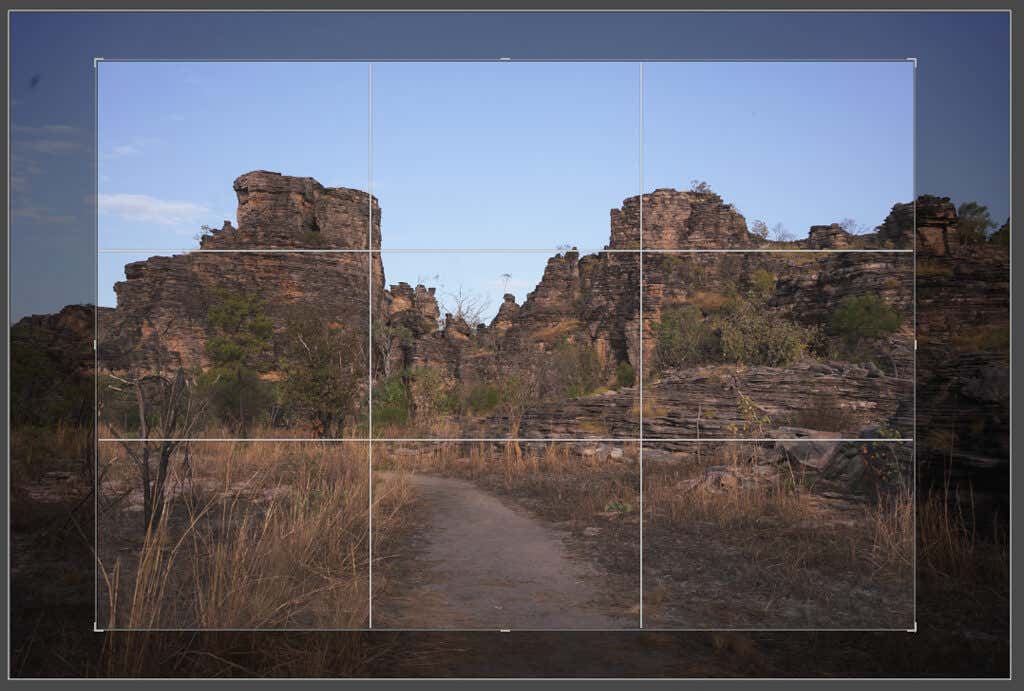
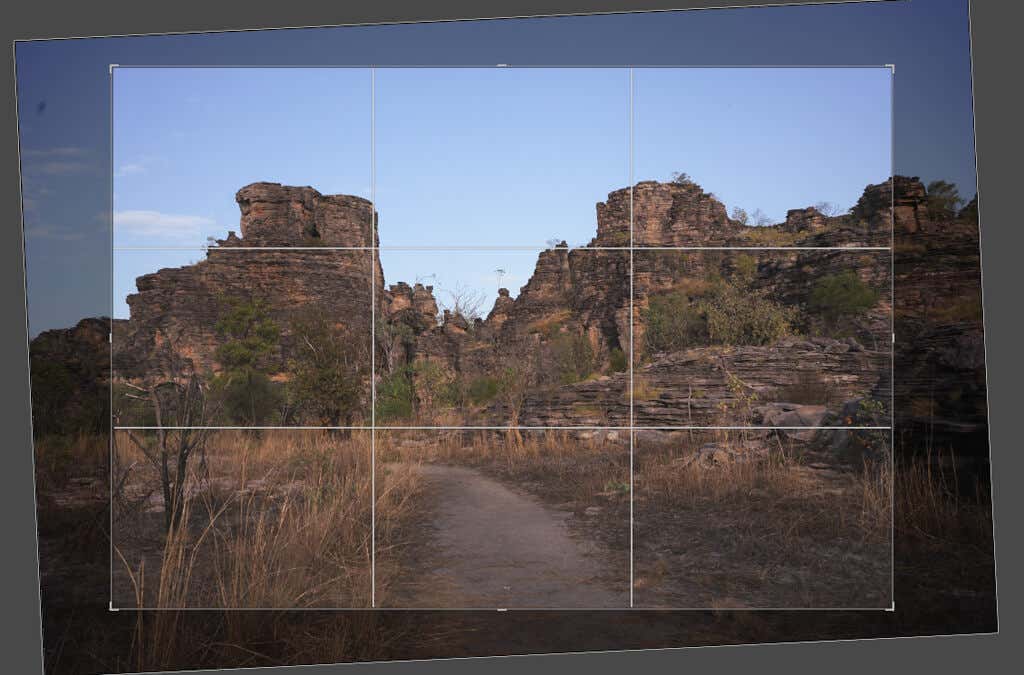
Dica profissional:no painel de corte, você pode escolher uma proporção. Isso garante que sua sobreposição de corte esteja em conformidade com uma proporção específica (como 2:3) para que suas imagens permaneçam consistentes.
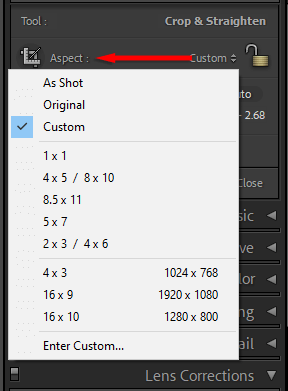
Como usar o painel básico
Por melhores que sejam as predefinições, elas nem sempre funcionam bem. Às vezes, é necessário um toque fino – é aí que entra o painel Básico.
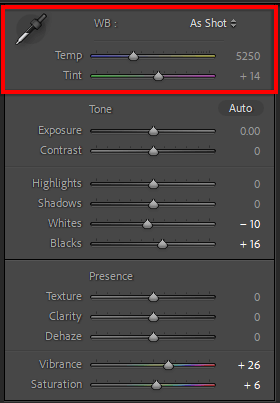
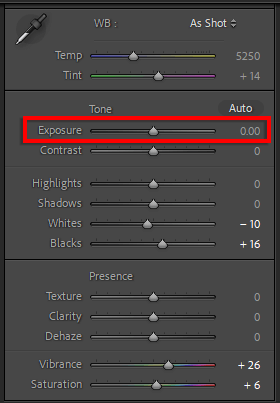
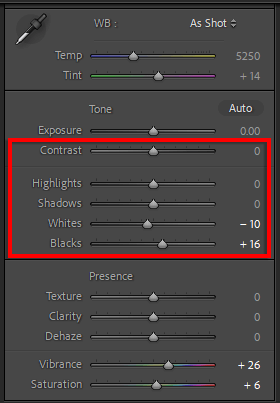
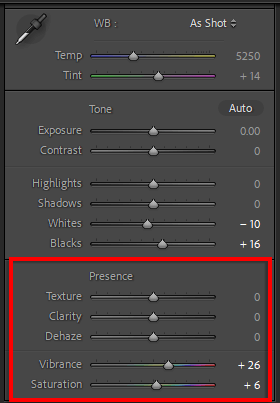
Dica profissional:Ao ajustar a exposição, ative o recorte de sombra e destaque pressionando os triângulosem cada canto do histograma. Com essa configuração ativada, se você aumentar ou diminuir muito a exposição (chamado de “recorte”, onde você perde detalhes na imagem), essas áreas serão destacadas em vermelho.
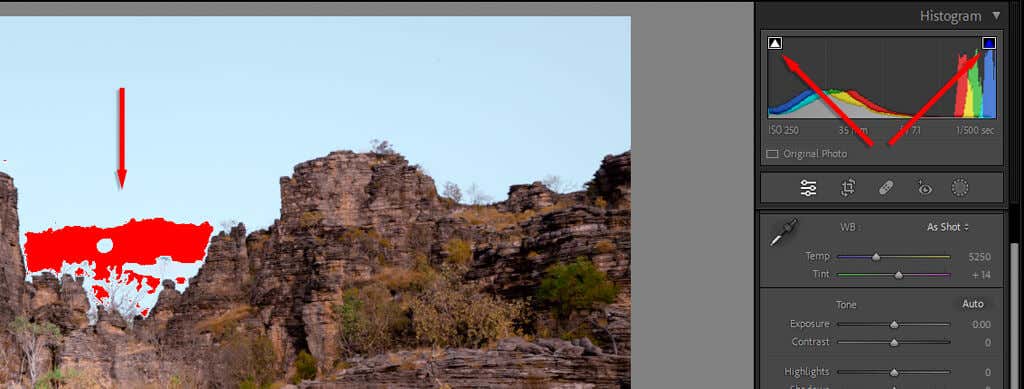
Ajustando curvas de tons
As curvas de tons são uma forma mais avançada de alterar os valores de tons das suas fotografias. Se você passar o mouse sobre cada seção da curva de tons, verá quais partes das imagens ela afeta – sombras, obscuridades, luzes ou realces. Selecionar e arrastar essa seção da curva aumentará ou diminuirá o valor desses tons.
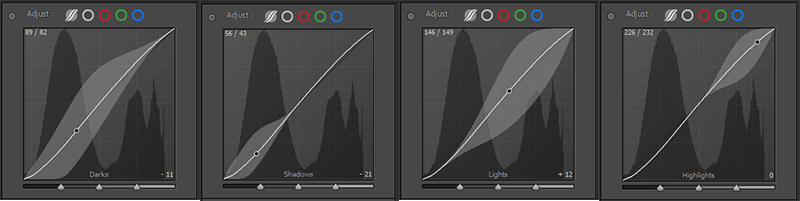
Embora existam muitas variações possíveis para sua curva de tons, a conformação mais comumente usada é provavelmente a curva S básica. Isso aumenta o contraste da sua imagem e resulta em uma aparência mais agradável.
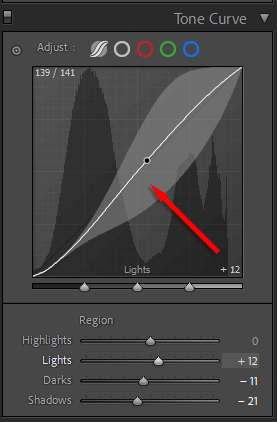
Dica profissional:para adicionar a aparência “desbotada” que muitas imagens modernas têm, basta adicionar um ponto na extremidade inferior da curva e aumentar o ponto onde a linha encontra a borda esquerda , como mostrado abaixo. Isso aumenta o ponto preto para que fique mais alto que o preto verdadeiro.
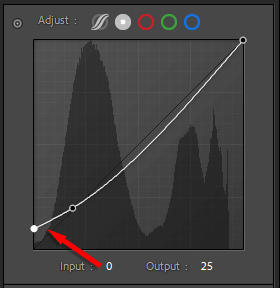
Como aplicar edições de cores
Para aplicar a correção de cores, vá para o módulo HSL/Cor. Aqui você verá a lista de cores com três colunas: Matiz, Saturação e Luminância. Matizafeta a cor real. Por exemplo, você pode mudar o amarelo para ficar muito mais laranja. Saturaçãoafeta a intensidade da cor. Por fim, Luminânciaaltera o brilho da cor.
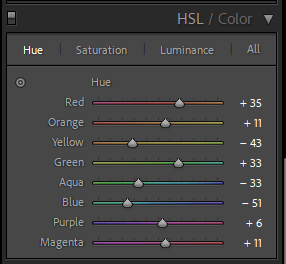
Você também pode usar a guia Classificação de cores. Aqui, você terá três rodas de cores que podem ser usadas para adicionar tonalidades específicas aos tons médios, realces e sombras. Selecione e arraste o ponto central em direção a uma cor específica. Quanto mais você avança na borda da roda, mais saturada será a cor.
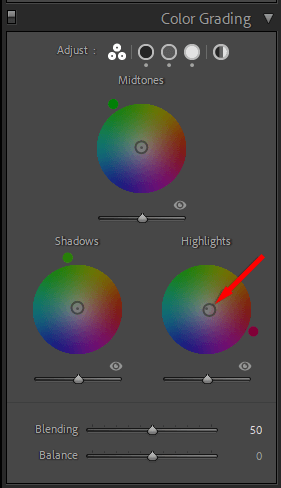
Dica profissional:Quando você aplica predefinições, as guias HSL e Classificação de cores são atualizadas com os valores alterados. Essa pode ser uma ótima maneira de aprender a gradação de cores com mais detalhes. Basta escolher uma predefinição de sua preferência e estudar os controles deslizantes. Ao experimentar esses valores, você terá uma ideia do que funciona e do que não funciona..
Como aplicar redução de ruído e nitidez
A próxima na linha é a guia Detalhes. Esta seção permite adicionar nitidez e redução de ruído às suas imagens, se necessário.
A ferramenta Nitidez apresenta quatro controles deslizantes:
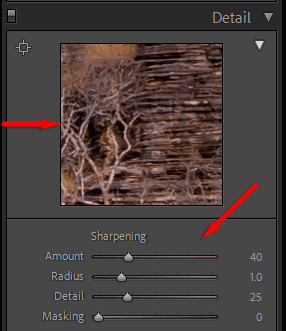
Observação:A imagem mostrada em “Detalhes” é uma visualização ampliada que mostra como serão as alterações na sua imagem.
A ferramenta Redução de ruído é muito semelhante. Antes de explicarmos as configurações, lembre-se de que existem dois tipos de ruído – luminância e ruído de cor. A luminância é o grão preto e branco que você vê em imagens com ruído, enquanto o ruído colorido ocorre quando você obtém pixels multicoloridos.
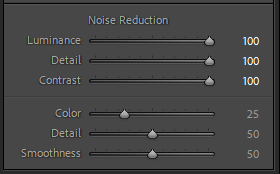
Na maioria das vezes, os valores padrão funcionarão bem. Além disso, o Lightroom aplica redução de ruído de cor a imagens RAW importadas.
Dica profissional:Você pode usar o Pincel de ajuste para aplicar efeitos em apenas uma área da imagem. Para fazer isso, escolha o ícone Máscara,selecione Criar nova máscarae selecione Pincel. Selecione e arraste o pincel sobre sua foto. As edições aplicadas neste modo afetarão apenas essa área..
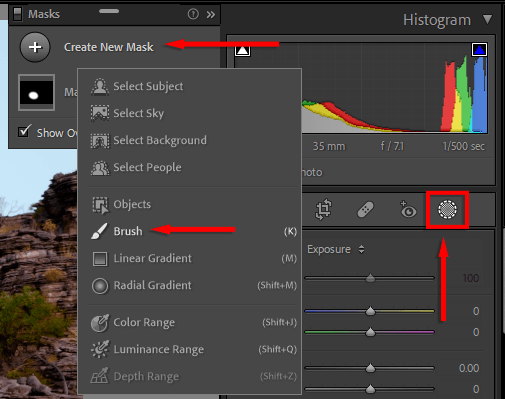
Como adicionar correções de lente
Quando você tira uma foto com uma câmera digital, o arquivo armazena informações sobre a lente usada. Muitas lentes não são opticamente perfeitas, o que significa que as linhas retas podem ficar distorcidas e parecer estranhas nas suas fotografias.
No módulo Correções de lente, clique em Ativar correções de perfile verifique se a marca e o modelo da sua lente estão selecionados nos menus suspensos. Sua imagem será corrigida automaticamente para que fique mais próxima da imagem real.
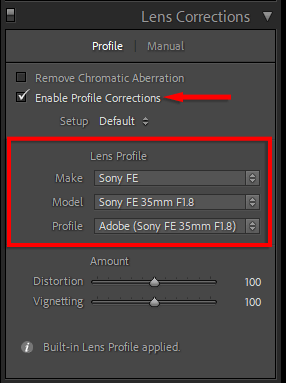
Como exportar imagens
Você está quase terminando. A etapa final é exportar sua foto editada como um arquivo de imagem independente. Isso não afetará o arquivo original, pois ele será salvo separadamente.
Para exportar uma imagem:
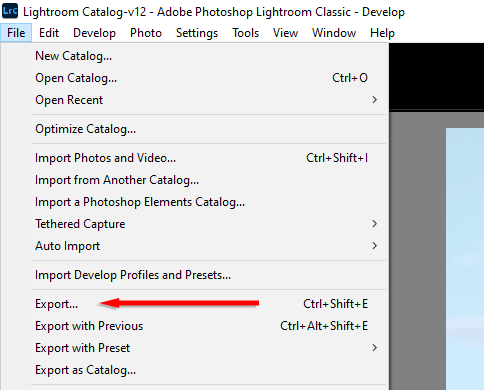
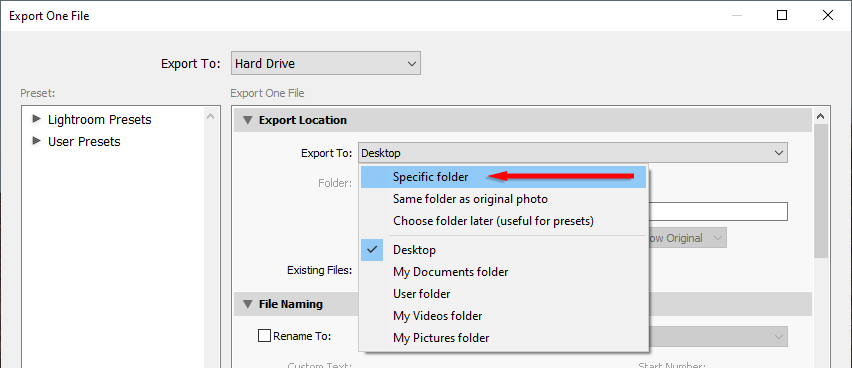
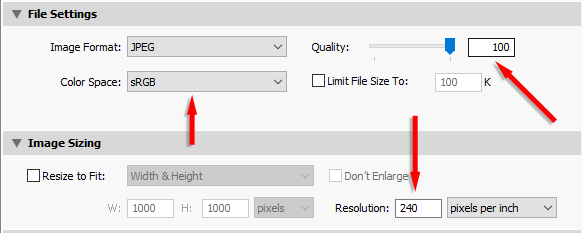
Comece com o básico do Lightroom
Quando se trata de fotografia digital, um software de edição de fotos é essencial. Lightroom é um programa poderoso com muitos recursos que podem ajudar a levar suas edições básicas para o próximo nível. Para levar suas edições ainda mais longe, considere adicionar também Adobe Photoshop ao seu fluxo de trabalho.
Com este guia para iniciantes, você estará no caminho certo para editar suas fotos como um fotógrafo profissional.
.