A câmera de ação preta
GoPro HERO 8 é um dos produtos mais refinados que a empresa já criou. É o culminar de lições aprendidas ao longo de muitas gerações de câmeras de ação.
Agora, é uma câmera versátil que oferece resolução 4K, altas taxas de quadros, múltiplas proporções de aspecto e recursos como streaming de WiFi direto. No entanto, a GoPro continuou a adicionar novos recursos à HERO 8, que também estão disponíveis no lançamento em sua nova câmera HERO 9 Black.

Uma habilidade muito interessante que essas duas câmeras compartilham é a função de webcam com fio. Isso mesmo, você pode usar suas câmeras GoPro de ação de última geração como uma webcam no Windows ou macOS! Vamos repassar o que você precisa saber.
Por que usar uma GoPro como uma webcam?
Por que não usar apenas uma webcam comum? Não há nada de errado em simplesmente usar a webcam embutida em seu laptop ou uma webcam USB normal e barata. Isto é, se você concordar com a qualidade da saída de vídeo. Até mesmo os laptops de última geração oferecem apenas webcams 720p com lentes minúsculas. As webcams adequadas 1080p HD USB também são muito caras! Considerando que você só pode usá-los para uma finalidade.

Se você já tem uma GoPro Hero 8 ou mais recente, não há necessidade de gastar mais dinheiro em uma webcam de alta qualidade. Agora você também tem uma câmera full HD com qualidade de vídeo excepcional. Mas há muitos outros motivos pelos quais uma GoPro é uma boa webcam.
Por exemplo, você pode usar as várias soluções de montagem GoPro existentes para posicionar sua câmera como desejar. Você também pode usar qualquer comprimento compatível de cabo USB C, permitindo configurações profissionais convenientes.
O que você precisa para usar uma GoPro HERO como uma webcam
É tecnicamente possível usar câmeras GoPro anteriores à HERO 8 como webcams, mas apenas se você também estiver disposto a compre vários acessórios caros de terceiros. As HERO 8 e 9 agora oferecem suporte à função de webcam como um recurso nativo da câmera. Para usá-lo, você precisará do seguinte:
É isso aí! Vamos passar para as instruções técnicas.
Como configurar uma GoPro HERO como uma webcam no Windows
Antes de prosseguir como usuário do Windows, você precisa saber que o O utilitário de webcam GoPro para Windows ainda é um software beta. Pode não ser tão estável ou compatível quanto a versão do macOS ainda. Veja o que fazer:
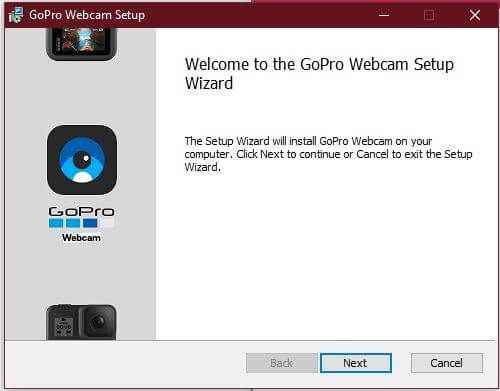
Depois de voltar ao Windows, você verá um novo ícone de webcam na bandeja de notificação.
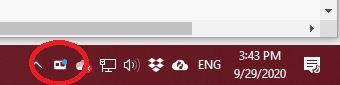
Ligue sua GoPro e conecte-a ao computador. O ícone agora deve exibir uma pequena luz azul. Isso significa que a câmera está conectada e funcionando. Agora você pode selecioná-la como uma opção de webcam em aplicativos como Skype ou Teams.

Como configurar uma GoPro HERO 8 e 9 como uma webcam no macOS
O O utilitário da webcam do macOS GoPro já é um software estável e final. Portanto, quase todos os usuários não devem ter problemas com ele. Vamos passar pela configuração passo a passo.
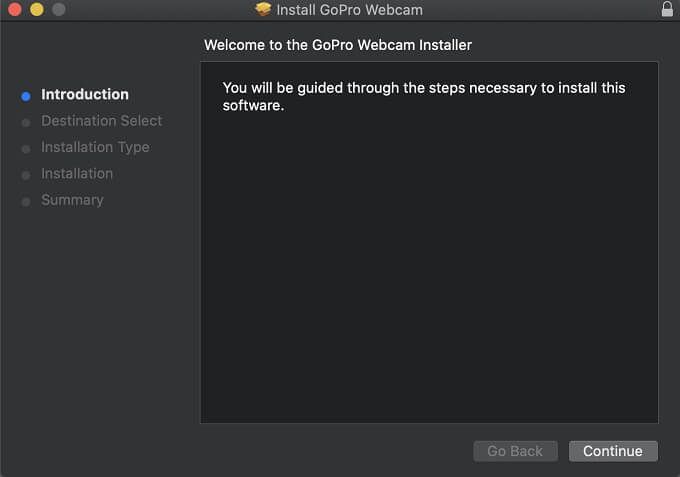
Ao fazer login no macOS novamente, você verá este ícone da webcam GoPro na área de notificação. Este será o indicador de status para a operação da câmera.
Tudo que você precisa fazer agora é ligar a câmera, conectá-la ao computador com um cabo USB C e verificar se uma luz indicadora azul aparece no ícone do aplicativo. Em caso afirmativo, sua GoPro está no modo webcam! Essa luz ficará vermelha quando você estiver transmitindo ou gravando.
Agora você deve ter a GoPro como uma opção de webcam externa em aplicativos como Skype ou Microsoft Teams!
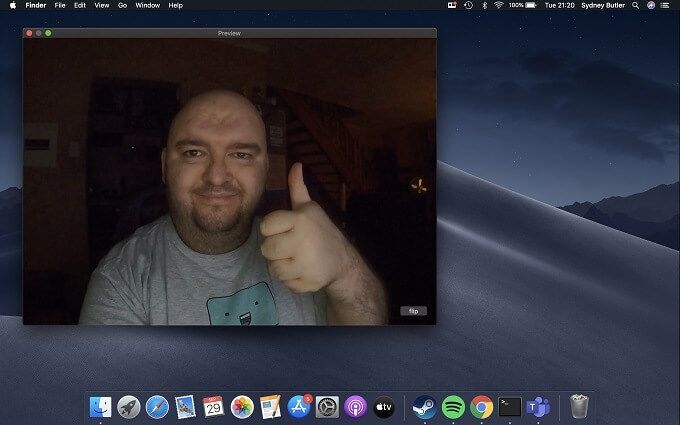
Funções importantes do aplicativo de webcam
Seja Windows ou macOS, se você clicar com o botão direito do mouse no ícone do aplicativo da webcam, poderá acessar alguns recursos importantes:
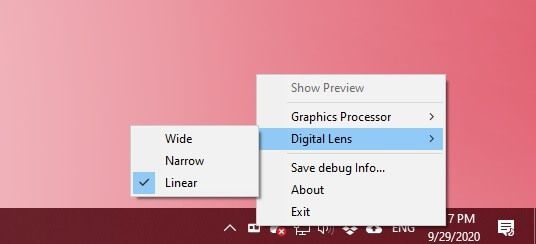
Isso é tudo para o aplicativo de webcam, que não é mais complexo do que precisa ser neste ponto.
Não é perfeito
Embora pensemos nessa nova funcionalidade é brilhante, ainda há algumas coisas que gostaríamos de ver provado e alguns bugs para estar ciente.
Em primeiro lugar, apesar de ambos os Heros 8 e 9 serem compatíveis com transmissão ao vivo, não há funcionalidade de webcam sem fio. Achamos que esse seria um recurso matador, especialmente porque permitiria que a câmera funcionasse com a porta da bateria fechada. Permitindo a filmagem subaquática ou em condições adversas.
Também não conseguimos fazer o modo webcam funcionar sem bateria na GoPro. Não está claro se esse é um comportamento normal, mas é melhor manter a bateria GoPro disponível em vez de não poder usá-la como webcam quando for necessário.
Infelizmente, também não há opção para 4K qualidade de vídeo. Enquanto a fantástica ótica e a imagem 1080p completa ainda são muito melhores do que a típica webcam, parece uma pena não oferecer a qualidade 4K que essas câmeras são capazes. Esperamos que a GoPro possibilite resoluções mais altas no futuro.
Dicas finais para obter o máximo da sua webcam GoPro
Usar uma GoPro como uma webcam externa oferece uma série de oportunidades interessantes . Usamos um cabo USB 2.0 C para C em nossos testes e ele não teve problemas para carregar a imagem 1080p para o computador. Os cabos USB 2.0 Tipo C podem ter até 4 metros de comprimento. Testamos isso com um cabo USB-C de 3 metros do Oculus Quest e não houve problemas.

Com um cabo tão longo, você pode efetivamente colocar a câmera em qualquer lugar . Sempre recomendamos o Grampo flexível GoPro Jaws como a solução mais versátil, mas você pode colocar sua GoPro em um tripé ou qualquer outro suporte compatível. Torna mais fácil fazer apresentações físicas, demonstrações de treinamento e qualquer outro tipo de streaming que requeira uma visão mais ampla, uma câmera móvel e espaço.
Reserve um tempo para experimentar e você descobrirá que usando seu GoPro como webcam é uma alternativa incrível às webcams USB padrão. Boa transmissão!