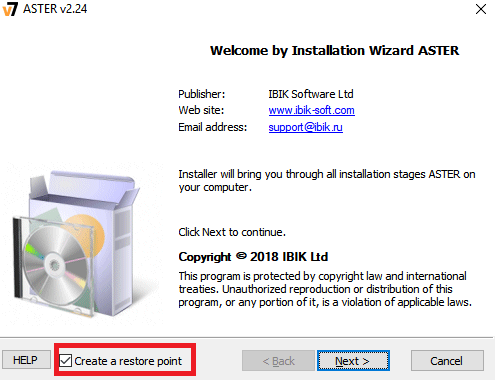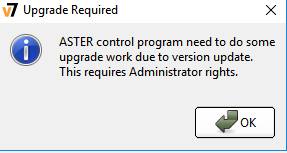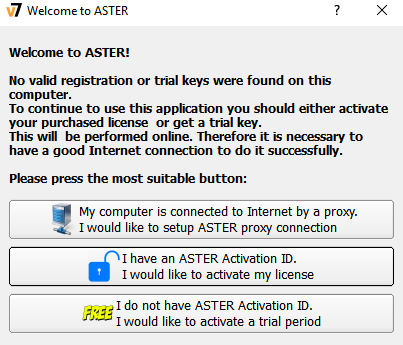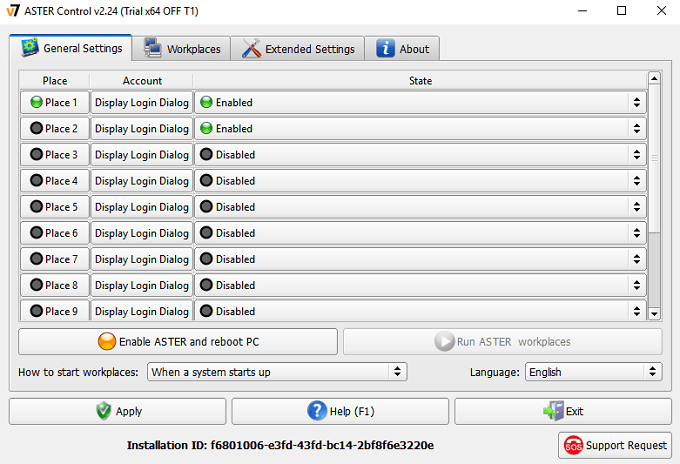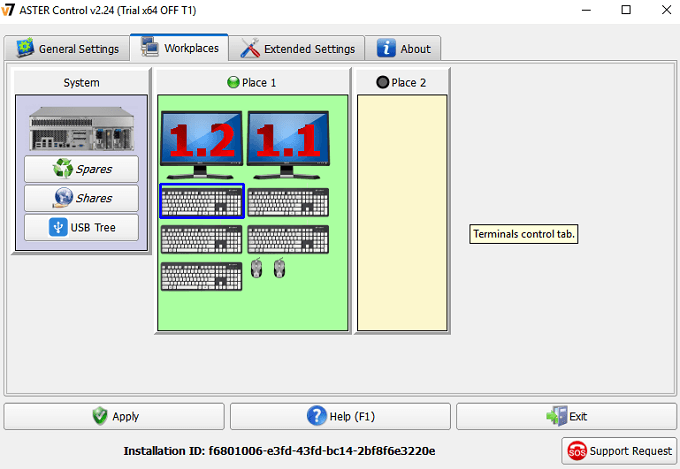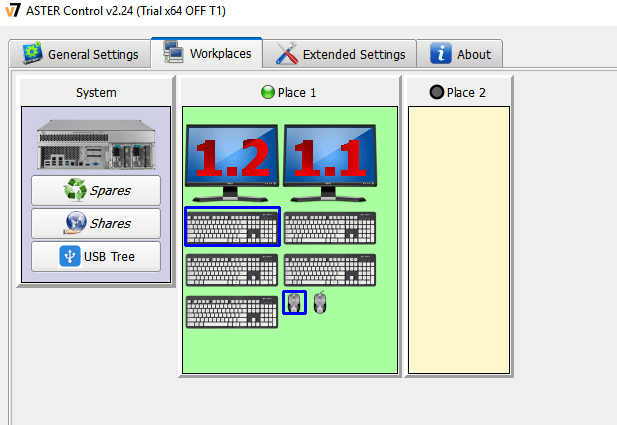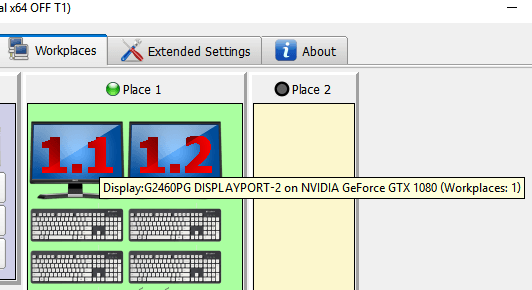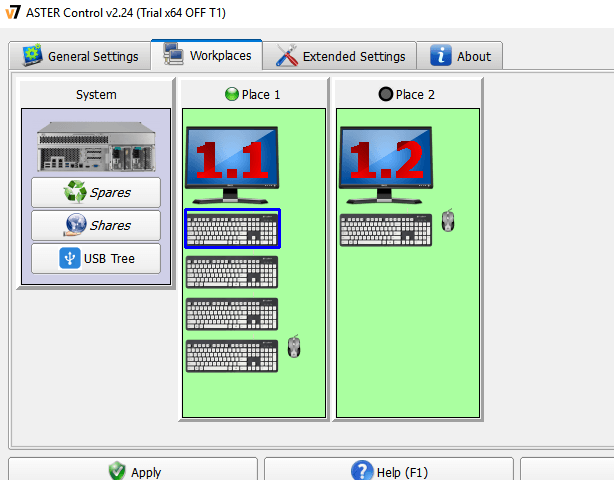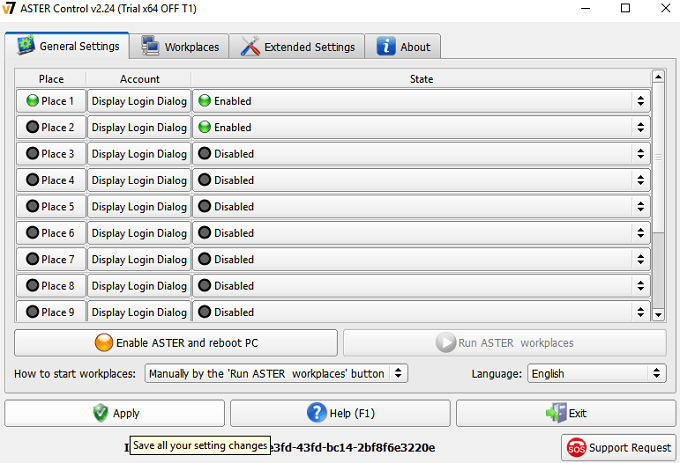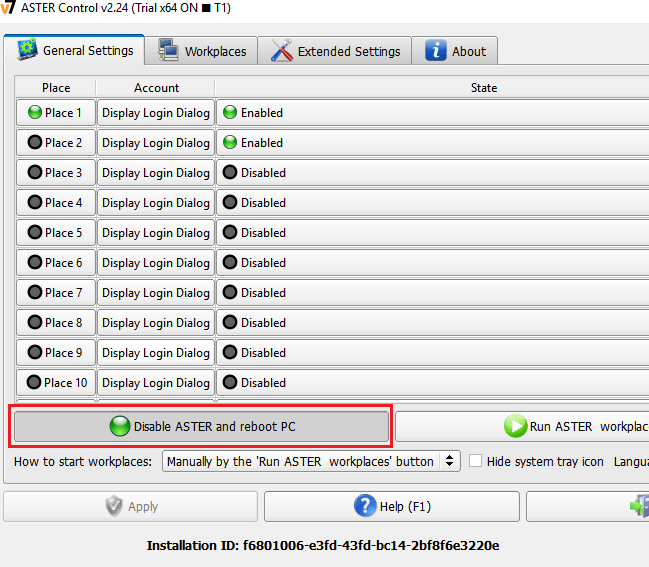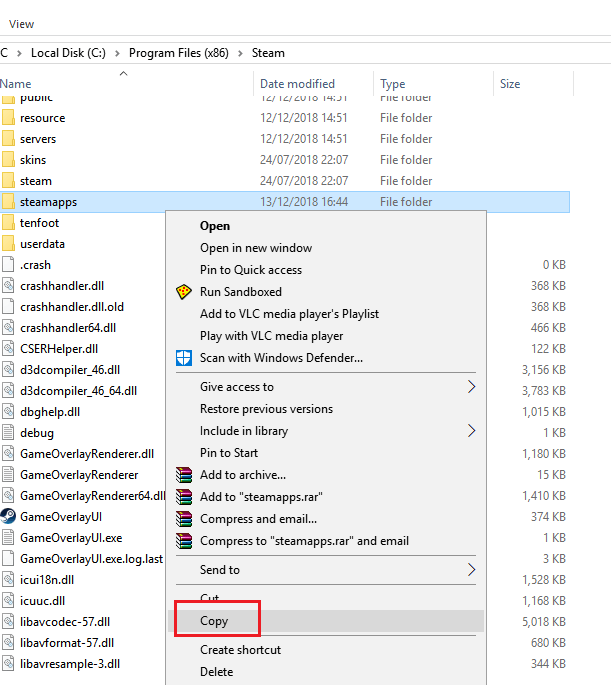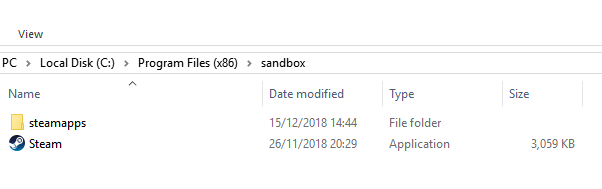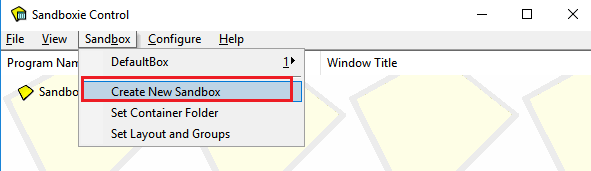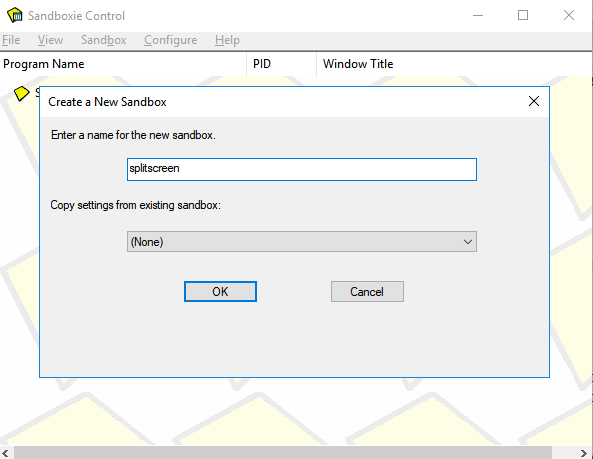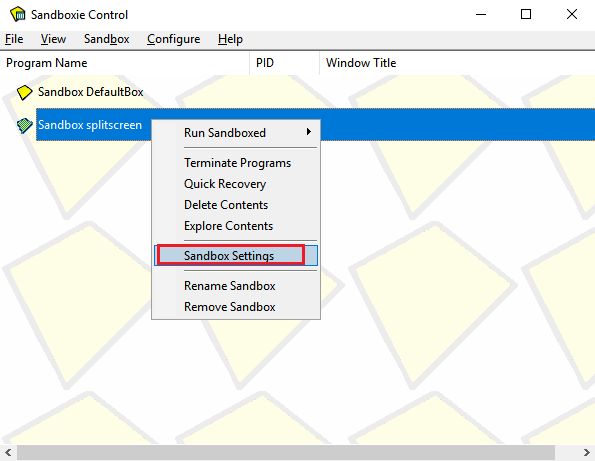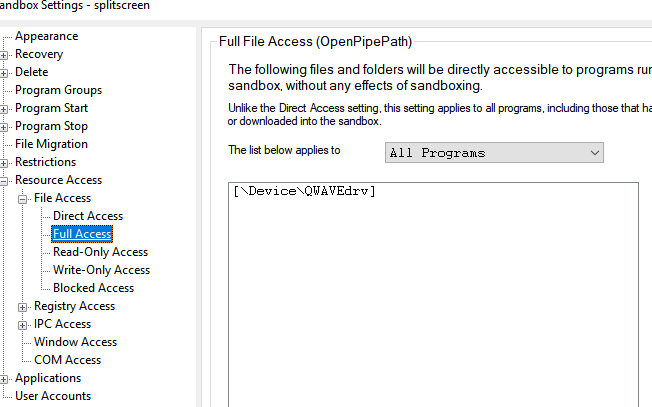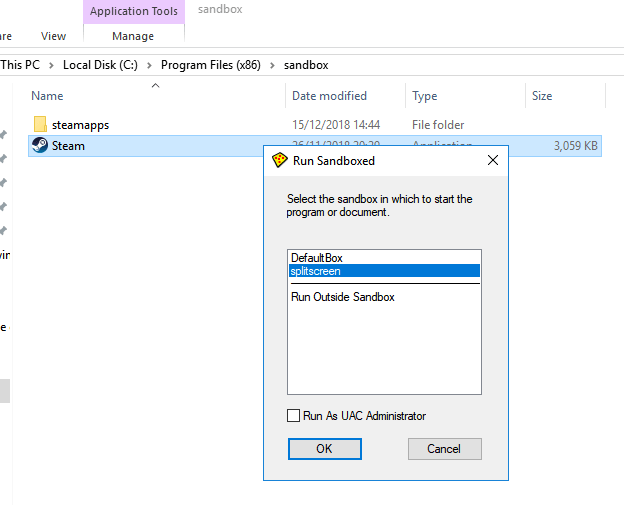Os dias de jogos em console com tela dividida podem quase acabar, mas isso não significa que não podemos trabalhar com tela dividida no PC. Por décadas, o console tem sido a plataforma cooperativa perfeita para o sofá, mas esse não é mais o caso. Com um pouco de preparação, podemos transformar qualquer jogo multiplayer em tela dividida em um PC.
Este guia o guiará por todas as etapas para a execução da tela dividida no seu PC. Leia cada etapa com atenção e certifique-se de ler toda a seção "coisas necessárias antes de começar".
Coisas que você precisa antes de começar
Existem várias coisas que você precisa antes de começar. A lista completa foi fornecida abaixo.
ASTER Multiseat é o software que usaremos para transformar seu único PC em duas experiências separadas que podem receber entradas separadas de hardware diferente. Explicaremos detalhadamente sobre como instalar o ASTER abaixo.
Por enquanto, você pode visitar a página de compra aqui e experimentar o teste gratuito de 30 dias. O ASTER pode ser um pouco caro, com uma licença vitalícia custando aproximadamente US $ 60. Uma licença de 1 ano está disponível por aproximadamente US $ 17.
O Sandboxie é um software usado para criar várias instâncias de seus jogos e plataformas, como o Steam. É crucial para poder abrir dois jogos ao mesmo tempo.
Se você planeja jogar um jogo como GTA 5 ou Rust, ambos com um preço para jogar, também precisará possui duas cópias do jogo.
Embora tecnicamente este seja um tutorial de jogo em 'tela dividida', você ainda precisará de dois monitores - Dessa forma, cada jogador terá sua própria tela. No momento, não há como dividir a tela em duas usando o método deste artigo.
Finalmente, é muito importante que você tenha um PC para jogos de ponta para obter um desempenho suave nas duas telas. Você precisará de uma placa gráfica com VRAM grande, porque os recursos serão compartilhados entre os dois jogos. Uma CPU poderosa também é recomendada. Com especificações de ponta e configurações de média a baixa no jogo, é possível obter facilmente uma alta taxa de quadros consistente nas duas instâncias do jogo.
Como configurar tudo
Antes de começar , é hora de configurar todo o seu hardware. Você deve encontrar dois teclados, dois mouses, dois monitores. Você deve então conectar todo esse hardware ao seu PC. Verifique se os dois monitores estão conectados à mesma placa gráfica. Os monitores não precisam ter o mesmo tamanho ou modelo.
Depois de conectar todo o seu hardware, você pode visitar a página de download do ASTER: Multisseat e passar pelo processo de instalação.
Observe:Enquanto o ASTER é executado sem problemas, na maioria das vezes, você pode encontrar problemas em potencial. Por esse motivo, é muito importante que você crie um ponto de restauração antes de começar. Felizmente, a opção para fazer isso está embutida no assistente de instalação do ASTER.
Levará alguns minutos para criar um ponto de restauração e instalar o software ASTER: Multiseat. Depois de instalado, reinicie o computador.
Outra observação:Se você usa uma placa NVIDIA, desinstale o Geforce Experience. O uso do Geforce Experience ao lado do ASTER pode causar conseqüências não intencionais, incluindo problemas de incompatibilidade ou falhas no sistema.
Introdução ao Aster
Depois de reiniciar o PC, abra ASTER: Multiseat e siga as etapas nesta seção. Quando você abre pela primeira vez, você será solicitado a realizar uma atualização. Clique em OK.
Em seguida, clique para ativar sua licença se você comprou o ASTER ou clique em Não tenho um ID de ativação do ASTERpara iniciar o processo de avaliação.
Agora você estará pronto para dar os primeiros passos para obter a configuração com o Aster. Primeiro, vamos familiarizar-se com o layout da interface do usuário ASTER.
Na guia Configurações gerais, você verá seus Locais- este é cada local de trabalho que será criado no seu PC assim que o ASTER for iniciado. Por padrão, você terá 2 lugares ativados e ambos terão Exibir caixa de diálogo de login. As configurações padrão aqui não precisam ser alteradas.
Em seguida, consulte a guia Locais de trabalho. Esta é a guia que exigirá mais atenção de dentro do ASTER. Depois que o ASTER for inicializado, será onde você controlará qual local de trabalho tem controle sobre qual hardware.
Cada local de trabalho é essencialmente uma instância separada do Windows 10 que será executada em conjunto. Ao contrário de outros métodos, como uma máquina virtual, o ASTER faz um excelente trabalho ao dividir uniformemente o poder de desempenho entre os dois locais de trabalho de maneira uniforme. É isso que torna possível jogar duas instâncias de jogos de ponta como o GTA 5.
Como você pode ver na imagem acima, existem vários nós de hardware diferentes que foram detectados. Você verá teclados, mouses, monitores e também separará o hardware de áudio aqui.
Seu trabalho será mover um teclado e mouse para o Local 2, ao lado de um monitor. O lugar 2 será usado como hardware do jogador 2. Você pode determinar qual teclado e mouse é qual usando-os. Ao digitar em um teclado ou mover um mouse, você verá o gráfico correspondente destacado com um quadrado azul no ASTER.
Uma vez você determinou qual mouse e teclado gostaria para o jogador 2, arraste e solte os gráficos correspondentes no Coloque 2. Você também deve passar pelo monitor do jogador 2. Isso deve ser 1,2 por padrão. Se não tiver certeza, passe o mouse sobre cada gráfico do monitor para ver seu nome.
Ao arrastar o monitor, você pode receber uma mensagem de aviso sobre o compartilhamento de monitores, mas você pode ignorá-lo. Agora você deve ter algo parecido com a imagem abaixo.
Pode haver excesso de gráficos do teclado no lugar 1, mas você pode ignorá-los. É provável que sejam outras portas USB usadas por outro hardware.
Agora que você tem o mouse e os teclados no lugar certo, pode clicar em Aplicarna parte inferior esquerda para salvar as alterações.
Uma mensagem de aviso será exibida informando que você precisa ativar os locais de trabalho ASTER na guia geral. Clique na guia Configurações gerais.
Eu sugiro que você clique na caixa suspensa Como iniciar locais de trabalhoe selecione Manualmente, pelo botão 'Executar locais de trabalho ASTER'. Isso garantirá que o ASTER funcione apenas manualmente e você não terá problemas ao tentar executar o seu PC sem o ASTER. Depois, clique em Aplicarpara salvar as configurações.
Quando estiver pronto para executar o PC com tela dividida, você pode clicar em Ativar ASTER e reiniciar o PC. Observe que toda vez que você deseja ativar ou desativar o ASTER, será necessário reiniciar a guia de configurações gerais do ASTER.
Etapas a serem seguidas após a reinicialização
Depois que o PC for reiniciado , abra o ASTER novamente. Agora você deve ver que a guia de configurações gerais mudou um pouco. A guia no canto inferior esquerdo foi alterada para mostrar que o ASTER agora está ativo.
Agora você pode clicar nos Executar locais de trabalho do ASTER . Isso dividirá o seu PC nos locais de trabalho separados que você configurou antes de reiniciar.
Agora, você deve observar que seu segundo monitor foi ligado. Ele solicitará que você efetue login no Windows. Agora você tem as duas instâncias do seu PC configuradas. Chegou a hora de começar a jogar.
Executando os jogos
Agora que você tem o Aster em funcionamento, é necessário fazer várias instâncias do Steam com o Sandboxie. Você pode fazer o download de Sandboxie gratuitamente aqui.
Antes de seguirmos as etapas de Sandboxie, você deve navegar para a pasta Steam no seu PC. Por padrão, deve ser C: \ Arquivos de Programas (x86) \ Steam. Depois disso, clique com o botão direito do mouse e copie sua pasta SteamApps.
Em seguida, suba um nível para C: \ Arquivos de programas (x86) \e crie uma nova pasta e chame-a de Sandbox. Abra a pasta e clique com o botão direito do mouse>colar. Isso levará algum tempo - ele copiará todos os jogos que você instalou no Steam. Se você tiver um HDD mais antigo e dezenas de jogos instalados, isso poderá levar muitas horas.
Para uma última etapa, clique com o botão direito do mouse em Steam.exeno C: \ Arquivos de Programas (x86) \ Steame clique em C opy. Navegue até a pasta Sandbox e clique com o botão direito do mouse>colar. Depois, sua nova pasta deve ficar assim.
Esta etapa é importante porque, como todos os outros aspectos deste tutorial, você precisa de duas cópias do arquivo do Steam para que ambos possam ser acessados ao mesmo tempo.
Em seguida, abra o instalador do Sandboxie e siga o assistente de instalação do Sandboxie. Depois de concluído, execute o Sandboxie. Um tutorial será iniciado, mas você pode simplesmente fechá-lo. Vou levá-lo através das etapas necessárias para decolar.
No Sandboxie, clique em Sandboxna parte superior. Em seguida, clique em Criar nova sandbox.
Atribua um nome à nova sandbox e pressione OK . Você pode escolher qualquer nome para o seu Sandbox, mas lembre-se dele. Escolhemos 'tela dividida'.
Agora você verá sua nova Sandbox aparecer na lista na interface Sandboxie. Clique com o botão direito do mouse e clique em Configurações da caixa de areia.
Na página de configurações, clique no '+'ao lado da opção Acesso a recursos. Depois, clique no "+" ao lado de Acesso a arquivos. Por fim, clique em Acesso total. É isso que você deve ver.
Clique no botão Anúncio'e navegue até o pasta sandbox. Depois clique em OK, Aplicare, em seguida, OK. Feche qualquer notificação pop-up, se aparecer.
A qualquer momento, o player 2 agora pode ir para a pasta Sandbox e clicar com o botão direito do mouse Steame clicar em Executar Sandboxed . Escolha a opção que você criou anteriormente. Para nós, era tela dividida. Clique em Executar como administrador do UACe clique em OK.
O Player 2 agora terá sua própria versão em sandbox do Steam onde eles podem fazer login em sua própria conta e abrir todos os jogos que possuem. O jogador 1 também pode fazer o mesmo e abrir seus próprios jogos.
Agora você pode continuar como de costume e abrir todos os jogos para jogar juntos, incluindo títulos como GTA 5, ARK: Survival Evolved, Counter Strike, Dota 2 e mais. Para jogos em outros lançadores, como Battle.Net ou Epic Games, você deve usar as mesmas etapas do Sandboxie acima, mas para os arquivos e pastas dos outros lançadores.
Resumo e possíveis problemas
Nem todos os jogos serão jogados simultaneamente. Por exemplo, jogos com o Easy Anti-cheat não permitirão duas instâncias ao mesmo tempo. O desempenho também será um pouco limitado, dependendo do seu hardware.
Você precisa ter cuidado com a maneira como cada jogo usa os recursos do sistema, porque isso pode fazer com que o local de trabalho rastreie lentamente. Se um local de trabalho tiver um desempenho ruim, tente diminuir as configurações do jogo no outro local de trabalho.
Embora não haja confirmação da Valve, alguns usuários deste método estão preocupados com o fato de que isso pode causar uma proibição injusta de VAC quando jogando jogos como Counter Strike e Dota 2. Sugerimos o uso desta ferramenta por sua conta e risco.
Por fim, certifique-se de clicar para desativar o ASTER antes de desligar o PC.
Tem alguma dúvida sobre esse processo? Se o fizer, informe-me e eu responderei suas perguntas na seção de comentários.