Pop-ups são anúncios ou alertas indesejados exibidos no seu telefone enquanto você navega pelas páginas da Web ou usa um aplicativo. Embora alguns pop-ups sejam inofensivos, os hackers usam pop-ups enganosos como técnicas de phishing para roubar informações privadas do seu dispositivo.
Além de serem uma ameaça à sua privacidade e segurança, os pop-ups também podem ser irritantemente persistentes. Eles aparecerão na tela de vez em quando e atrapalharão tarefas importantes. Este tutorial aborda diferentes maneiras de interromper pop-ups em dispositivos Android e iOS.
Como impedir anúncios pop-up em navegadores Android
Muitos navegadores Android têm opções de bloqueio de pop-ups ocultas nas configurações. Embora alguns navegadores tenham o bloqueador de pop-ups ativado por padrão, você precisará ativar a funcionalidade manualmente em outros navegadores.
Nesta seção, mostraremos como interromper todas as formas de pop-ups em alguns navegadores populares do Android.
Desativar anúncios pop-up no Google Chrome
Muitos telefones Android têm o Google Chrome definido como navegador padrão. Se você costuma encontrar anúncios e pop-ups irritantes ao navegar na Web pelo Chrome, veja como resolver o problema.
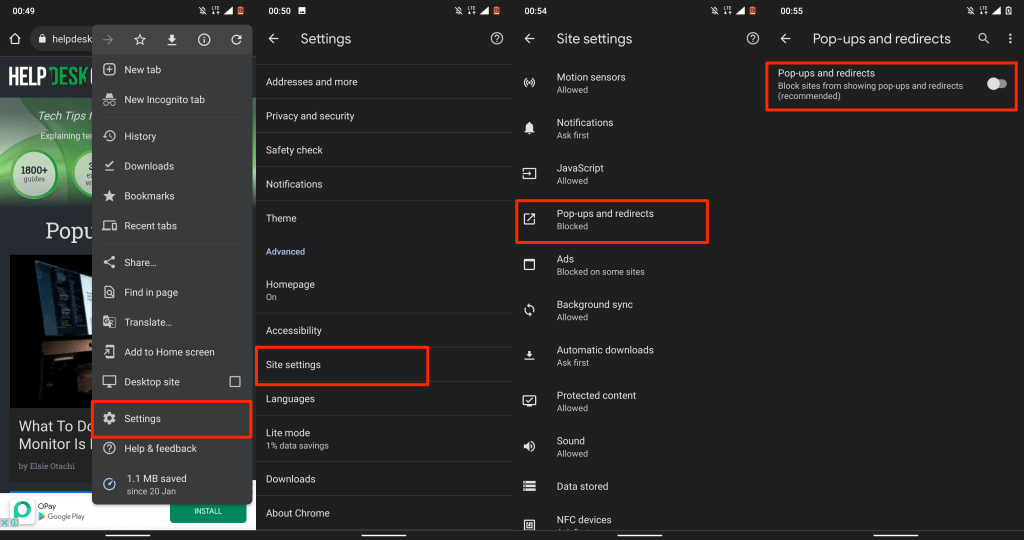
Isso impedirá que sites exibam pop-ups em novas guias. Ative o recurso Adblock integrado do Chrome se alguns sites continuarem exibindo pop-ups ou anúncios enganosos em diferentes formas.
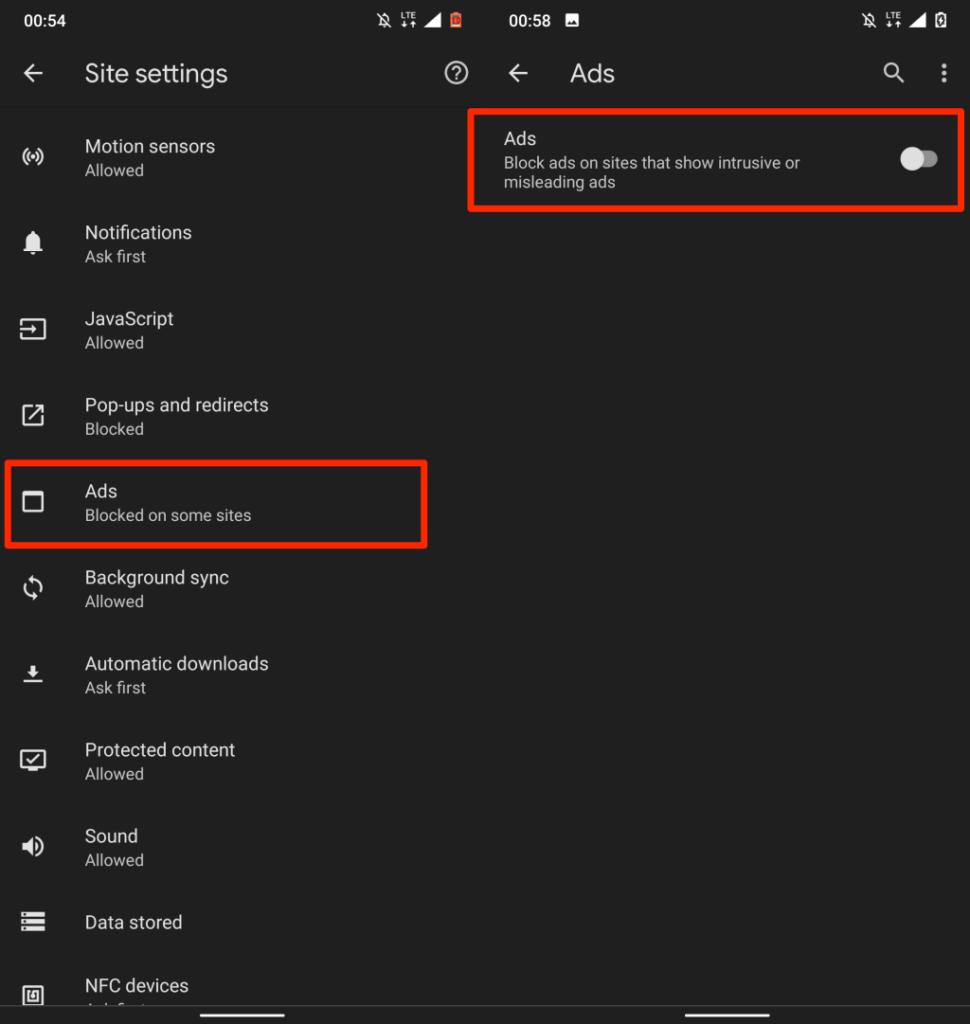
Desativar anúncios pop-up no Opera
O navegador Opera é conhecido por ter diversas ferramentas de privacidade e segurança. Uma ferramenta integrada de bloqueio de pop-ups habilitada por padrão bloqueia todas as formas de pop-ups. Você também pode configurar a ferramenta para bloquear prompts pop-up de cookies.
Abra o Opera, toque no ícone do perfil no canto inferior esquerdo, vá até a seção “Conteúdo” e ative Bloquear pop-ups ..
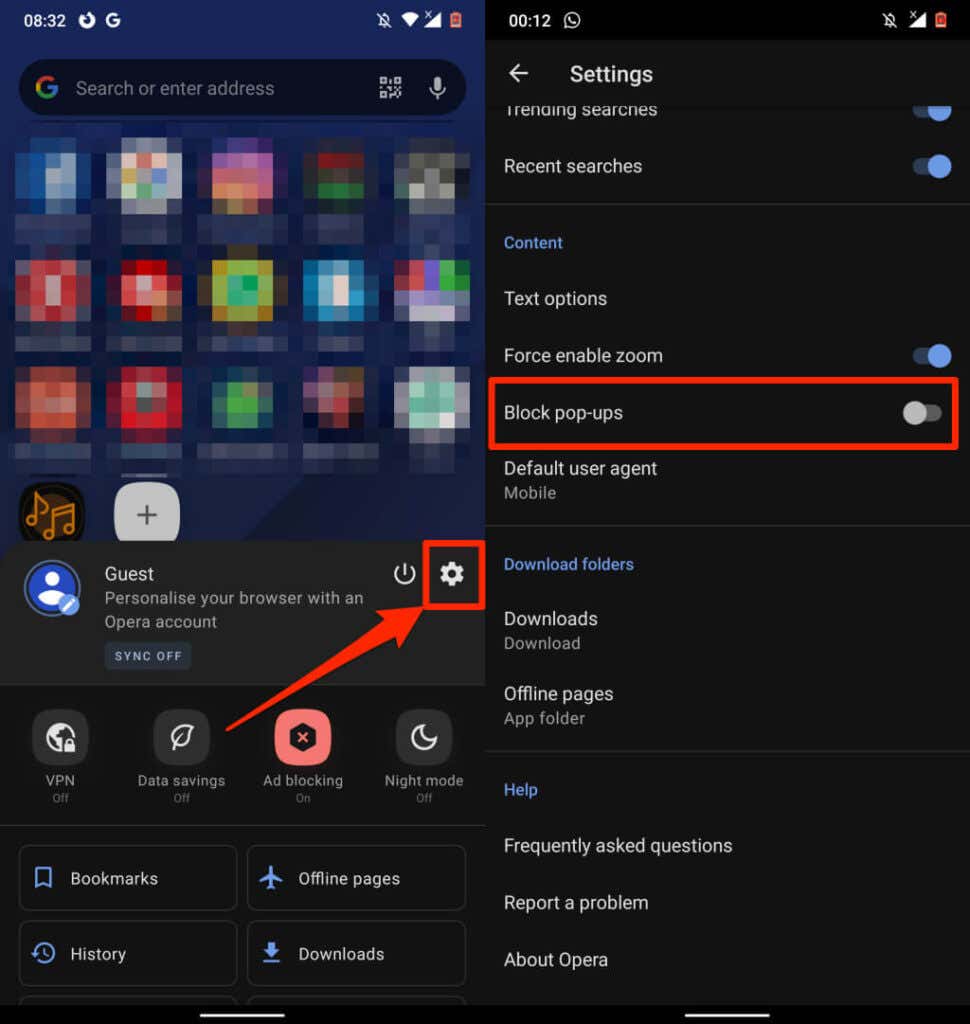
Se você achar irritantes os pop-ups “Aceitar cookies” em muitos sites, você também pode desativá-los. Abra o menu Configurações , selecione Bloqueio de anúncios e escolha se deseja “Permitir anúncios aceitáveis” ou “Bloquear caixas de diálogo de cookies”.
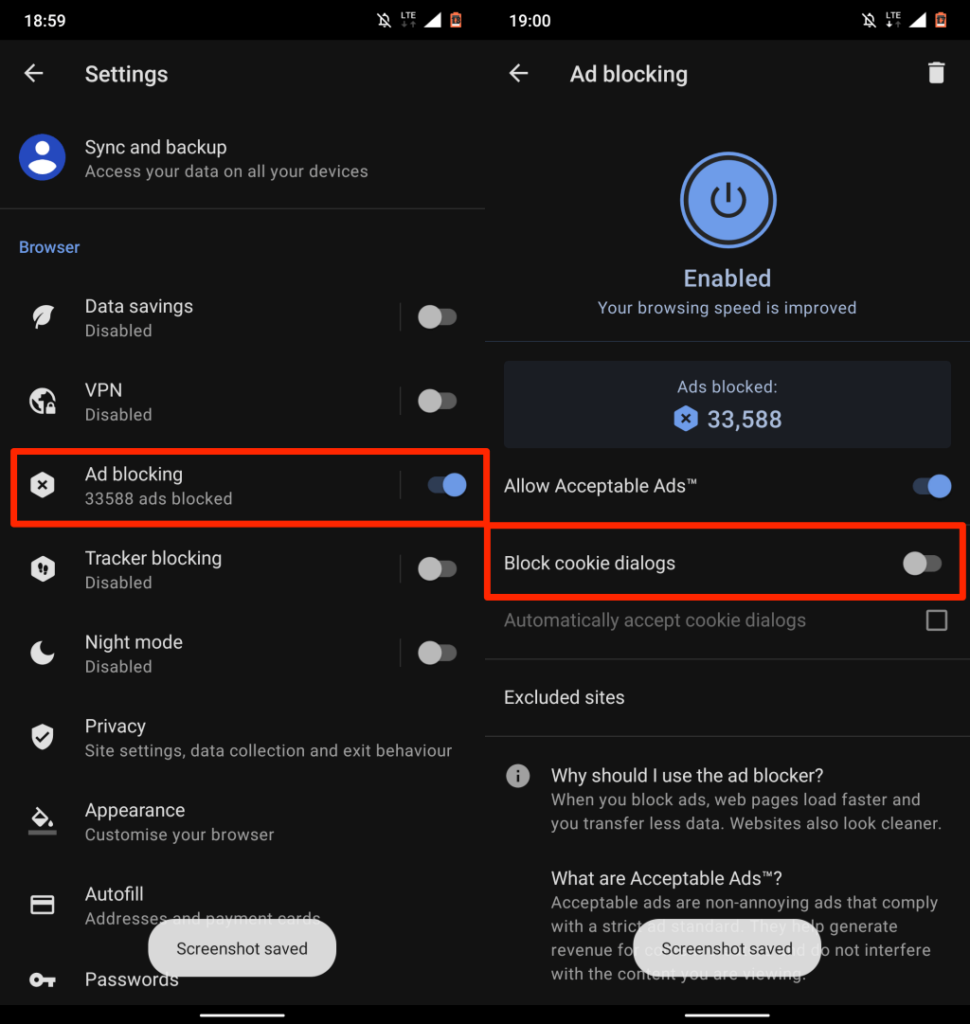
Desativar anúncios pop-up no Microsoft Edge
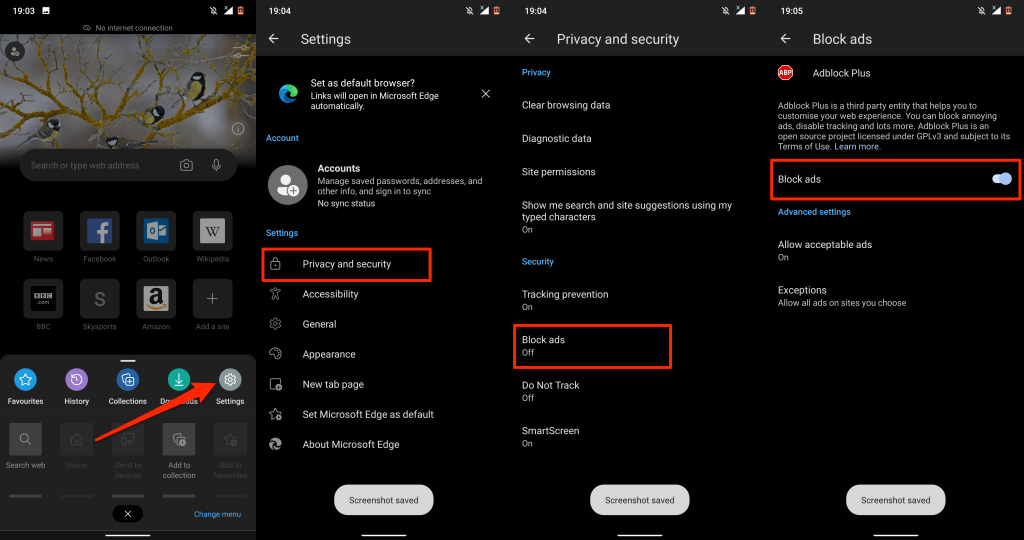
Desativar anúncios pop-up no Mozilla Firefox
O Firefox para Android não possui um bloco de anúncios nativo, então você terá que instalar complementos de bloqueio de anúncios de terceiros para impedir pop-ups incessantes. AdGuard, AdBlock Plus e uBlock Origin estão entre os melhores AdBlockers para eliminar pop-ups no Firefox.
Veja como instalar esses complementos no Firefox para Android.
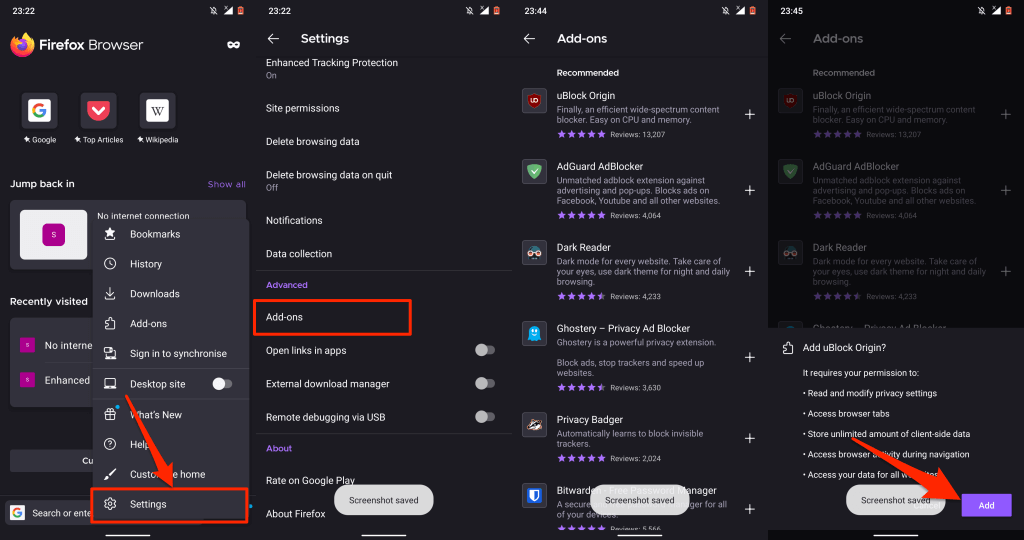
Como bloquear anúncios pop-up no iPhone e iPad
O iOS possui um bloqueador de pop-up integrado, mas ele só funciona com o navegador Safari. No entanto, muitos navegadores de terceiros também vêm com recursos nativos de bloqueio de anúncios. Abordamos como interromper pop-ups em iPhones no Safari, Chrome, Firefox e Microsoft Edge.
Desativar anúncios pop-up no Safari
Se o Safari for seu navegador padrão, siga as etapas abaixo para ativar as configurações de segurança do Safari que bloqueiam pop-ups.
Acesse Configurações , selecione Safari , role até a seção Geral e ative Bloquear pop-ups .
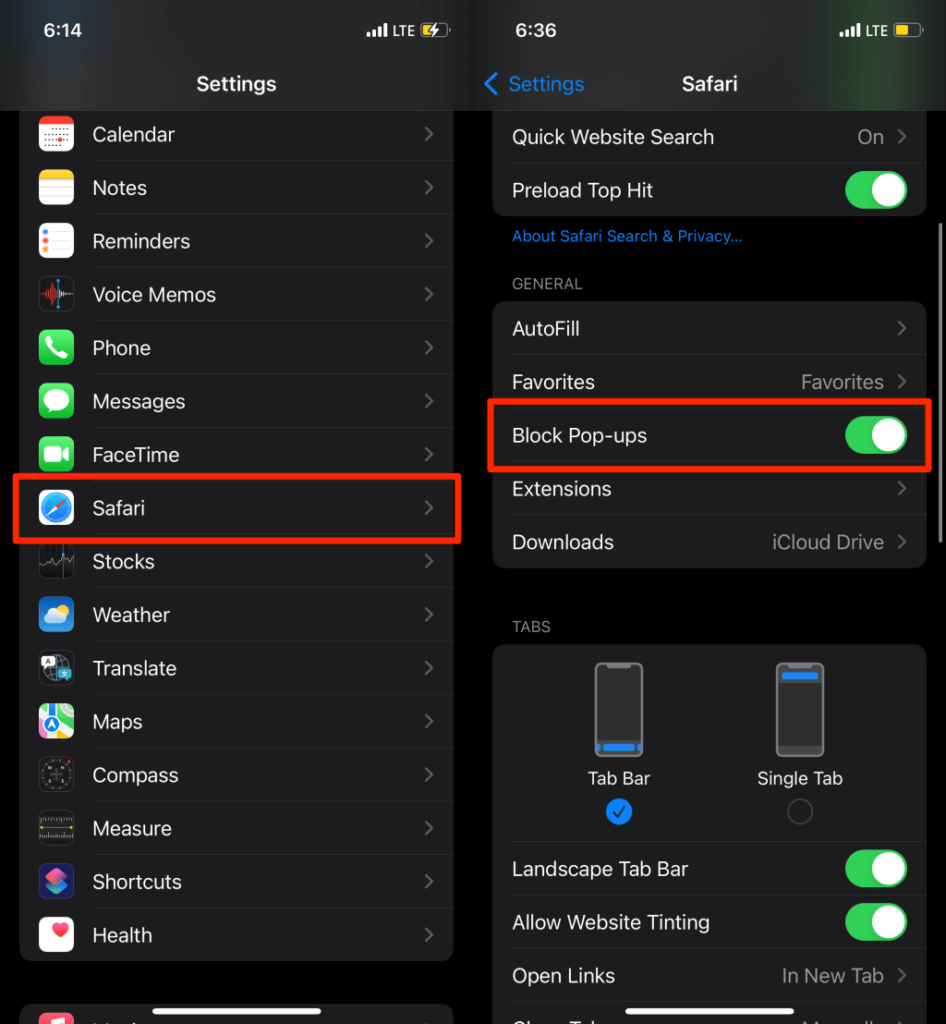
Também recomendamos ativar a opção “Aviso de site fraudulento”. Isso fará com que o Safari exiba um aviso se você estiver em um site (suspeito) de phishing.
Role até a seção “Privacidade e segurança” do menu de configurações do Safari e ative Aviso frequente de sites ..
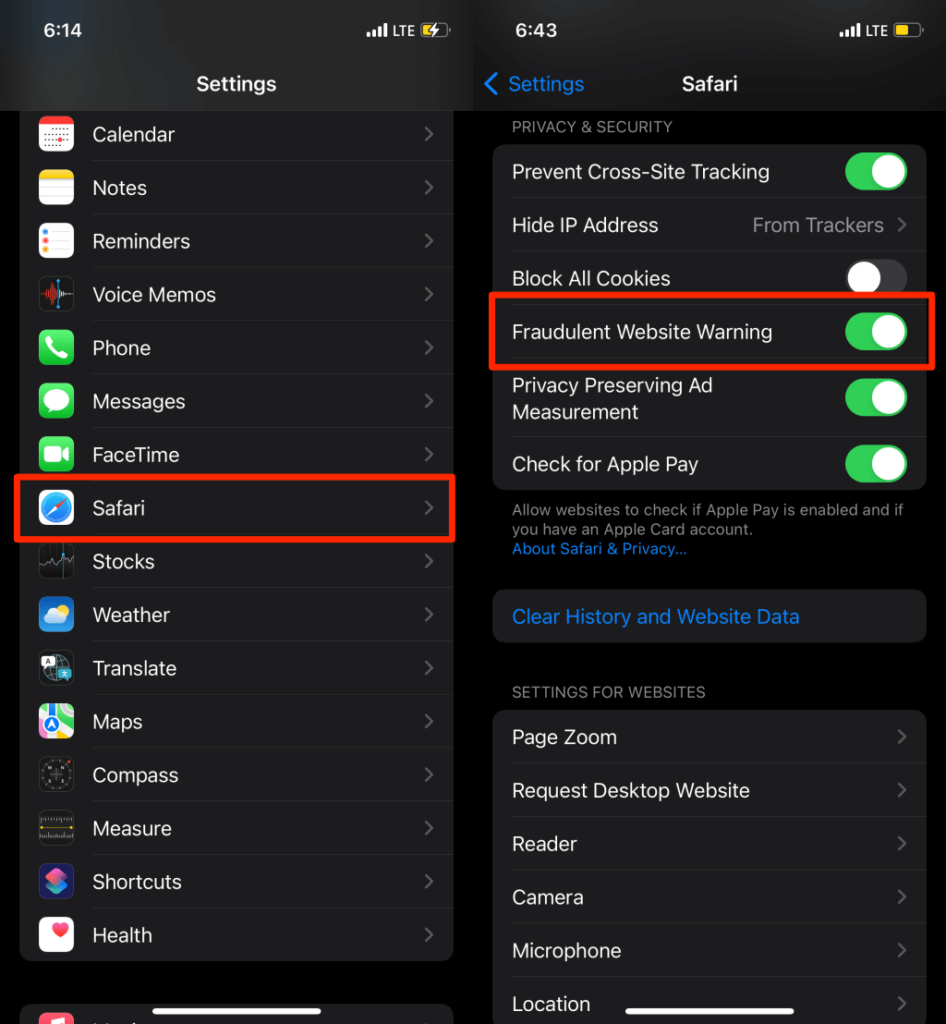
Bloquear pop-ups no Google Chrome
Se o Google Chrome for o navegador padrão no seu dispositivo operacional, veja como configurar o navegador para bloquear pop-ups.
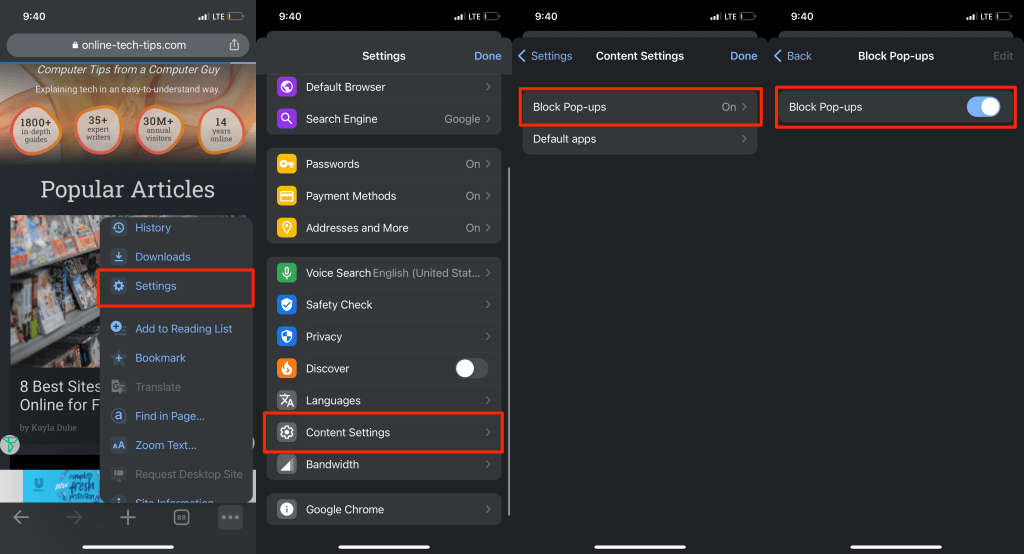
Bloquear pop-ups no Microsoft Edge
O Microsoft Edge para iOS também vem com ferramentas integradas para bloquear pop-ups e anúncios intrusivos em todos os sites.
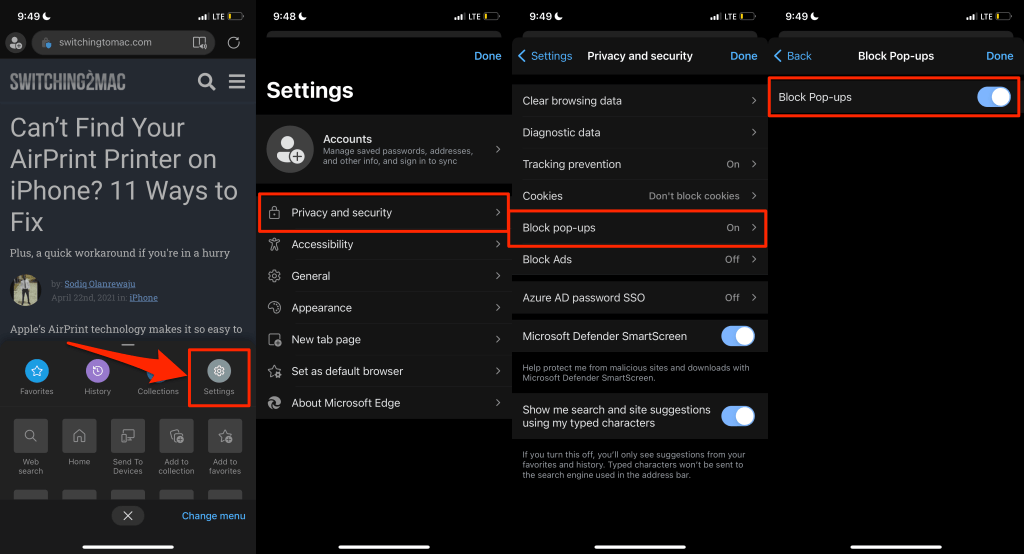
O aplicativo móvel Microsoft Edge também tem uma opção para desativar anúncios. Ative a opção se alguns sites ainda exibirem pop-ups apesar do bloqueio de pop-ups.
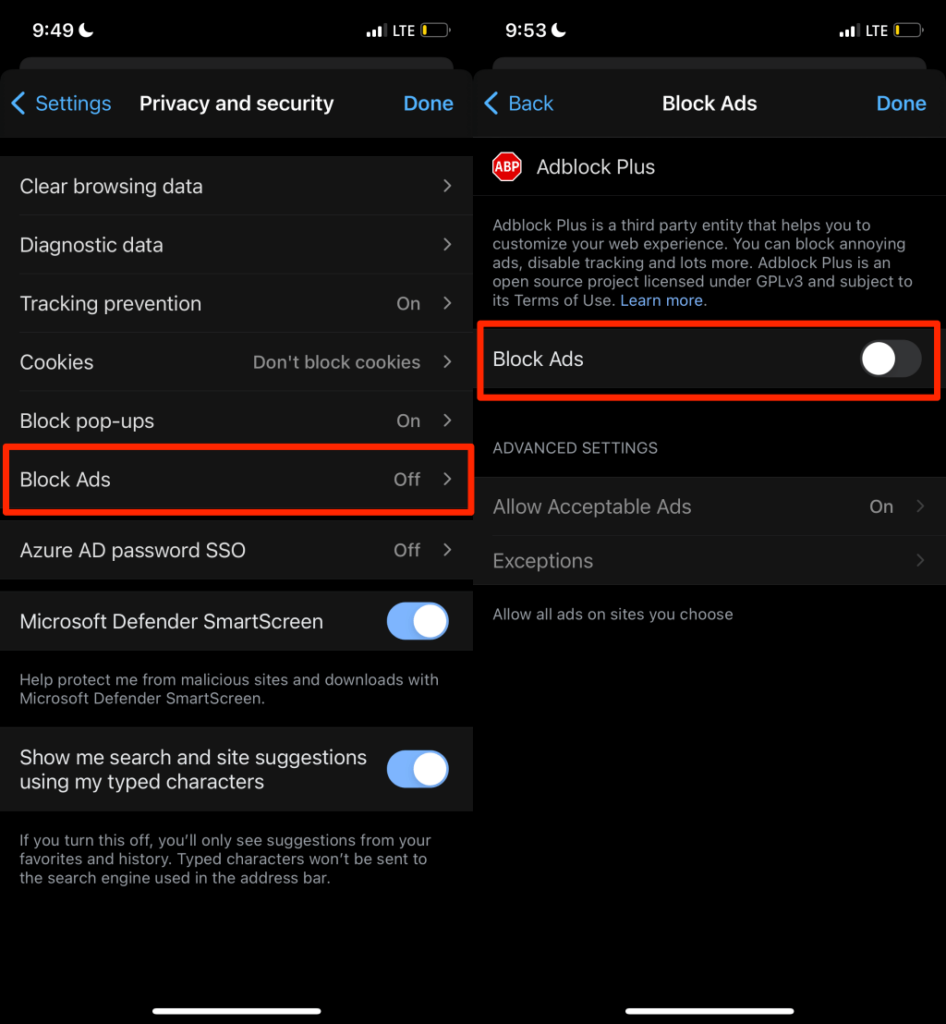
Bloquear pop-ups no Mozilla Firefox
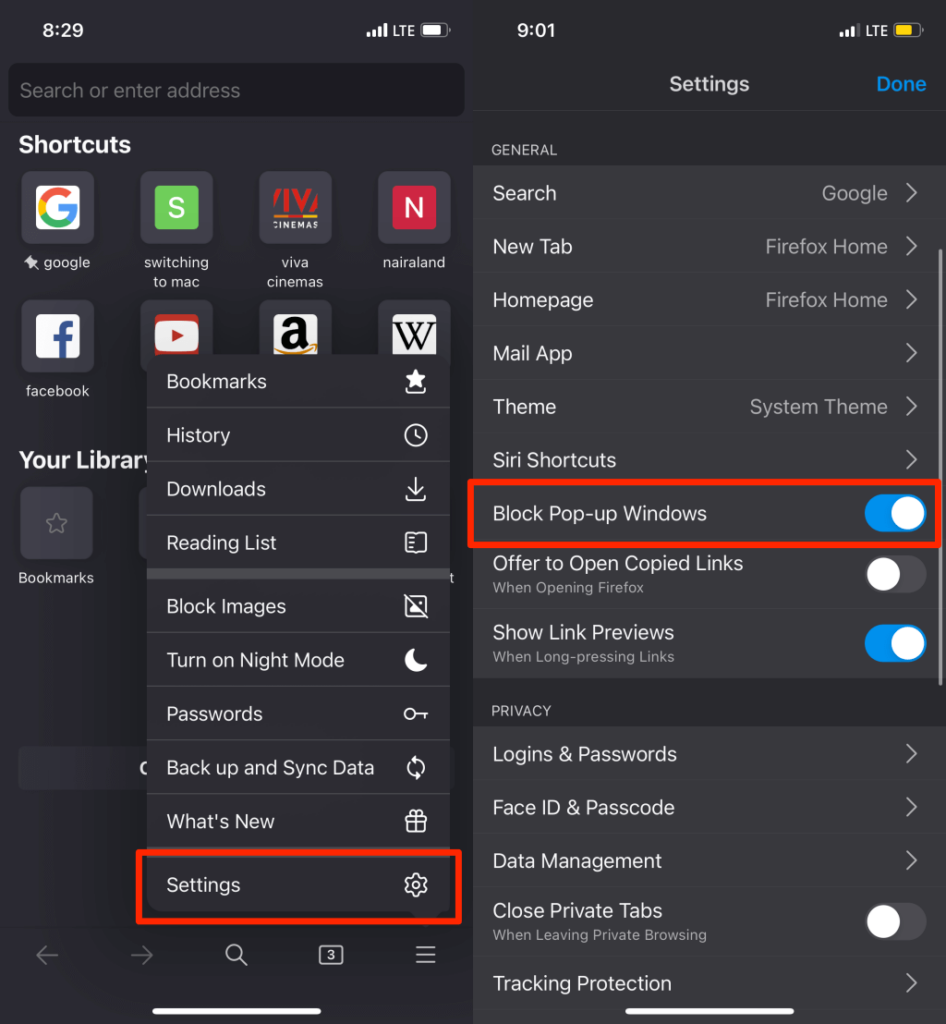
Se alguns sites continuarem exibindo anúncios ou pop-ups incessantes, ative a “Proteção Aprimorada contra Rastreamento” do Firefox. É um recurso de segurança que bloqueia pop-ups, anúncios, impressão digital do navegador, etc.
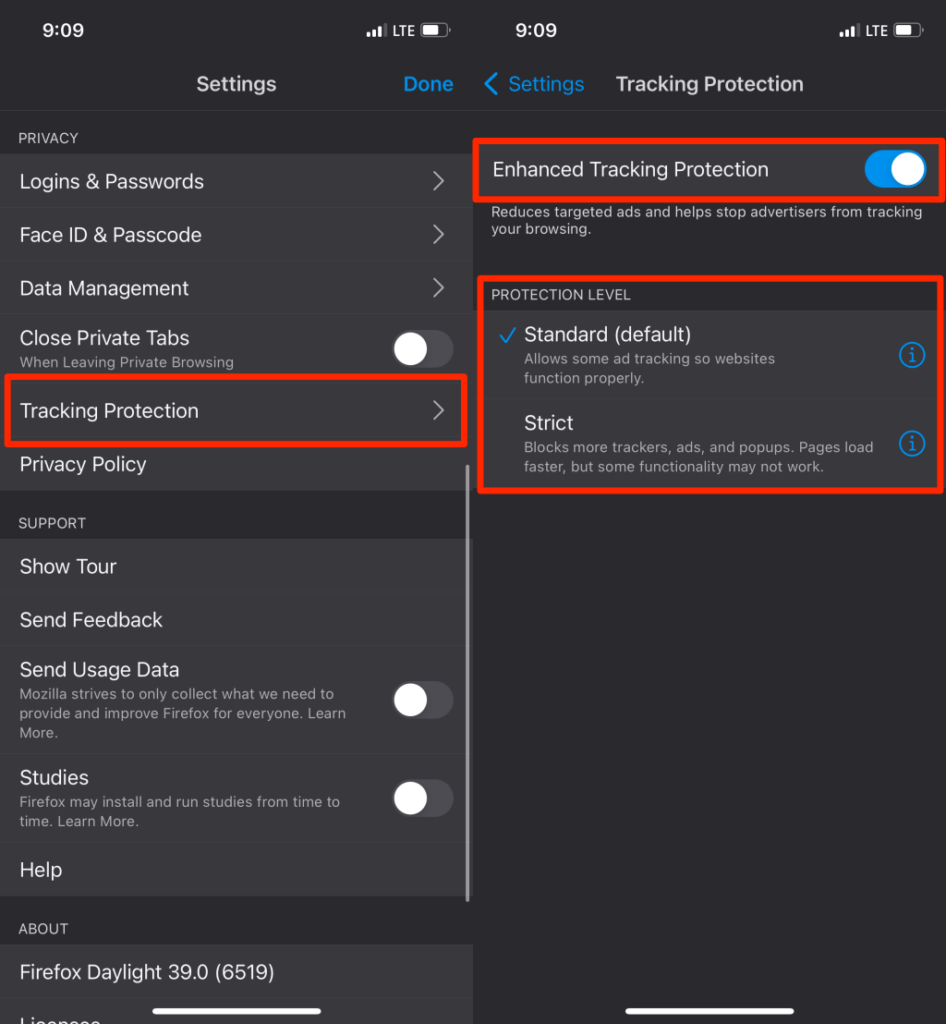
Observação: o nível de proteção “Rigoroso” bloqueará anúncios e pop-ups mais teimosos. As páginas da Web também carregarão mais rápido que o normal. No entanto, a funcionalidade de alguns sites pode deixar de funcionar corretamente.
Desativar anúncios pop-up no Opera
Abra o Opera, toque no ícone do menu de hambúrguer no canto inferior esquerdo, selecione Configurações e ative Bloquear pop-ups .
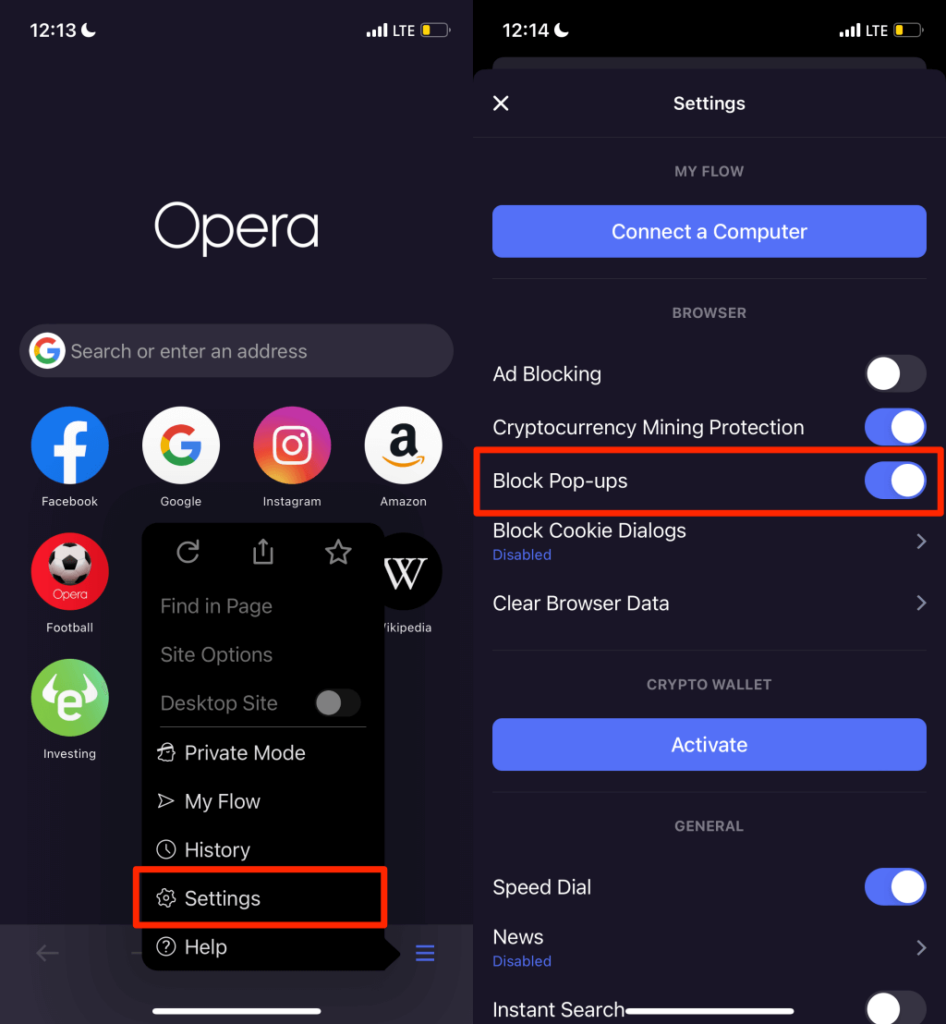
Deseja interromper as solicitações de aceitação de cookies em todas as páginas da web? Toque em Bloquear caixas de diálogo de cookies , ative Bloquear caixas de diálogo de cookies e escolha se deseja “Aceitar caixas de diálogo de cookies automaticamente” ou não.
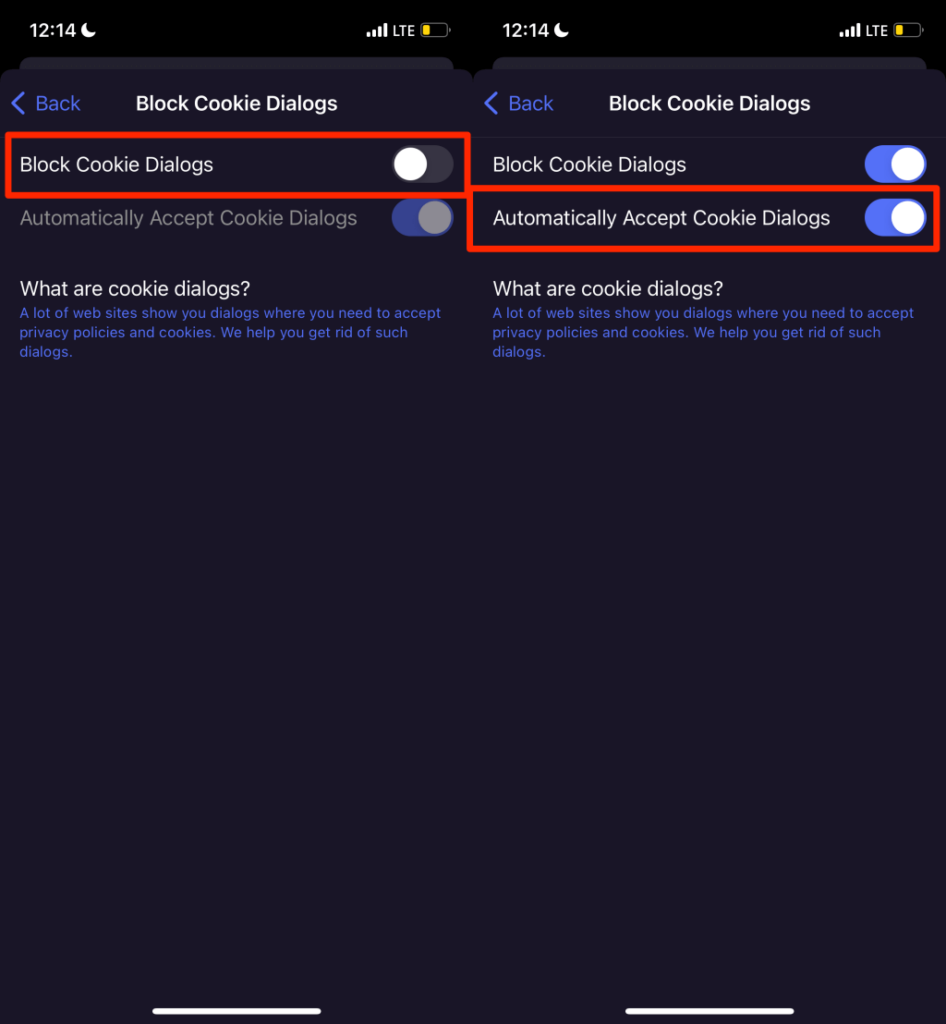
Desativar ou desinstalar Bloatware e Adware
Ao contrário do iPhone, os dispositivos Android são mais suscetíveis a ataques de malware. Se o seu smartphone Android não estiver executando o sistema operacional Android padrão, provavelmente ele possui algum bloatware e adware pré-instalado pelo fabricante, seu provedor de rede ou empresas de marketing.
Se o seu telefone exibir anúncios pop-up aleatórios na tela inicial ou em qualquer aplicativo, identificar o bloatware/adware que está causando o problema e exclua-os.
Use limpadores de aplicativos de terceiros ou aplicativos de gerenciamento de arquivos para desinstalar bloatware e adware. Alternativamente, procure-os manualmente no menu de configurações do aplicativo Android. Executar uma verificação de malware usando aplicativos de segurança e antivírus também pode ajudar a bloquear pop-ups induzidos por malware.
Recomendamos inicializar no Modo de segurança antes de remover os aplicativos responsáveis pelos pop-ups. No modo de segurança, seu dispositivo não executará nenhum aplicativo de terceiros, sendo mais fácil de remover malware.
Pressione e segure o botão liga/desliga do telefone para abrir o menu Energia. Depois, toque e segure a opção Desligar e selecione OK no prompt “Reiniciar no modo de segurança”.

Acesse Configurações >Aplicativos e notificações >Informações do aplicativo (ou Ver todos os aplicativos ) e acesse os aplicativos da lista.
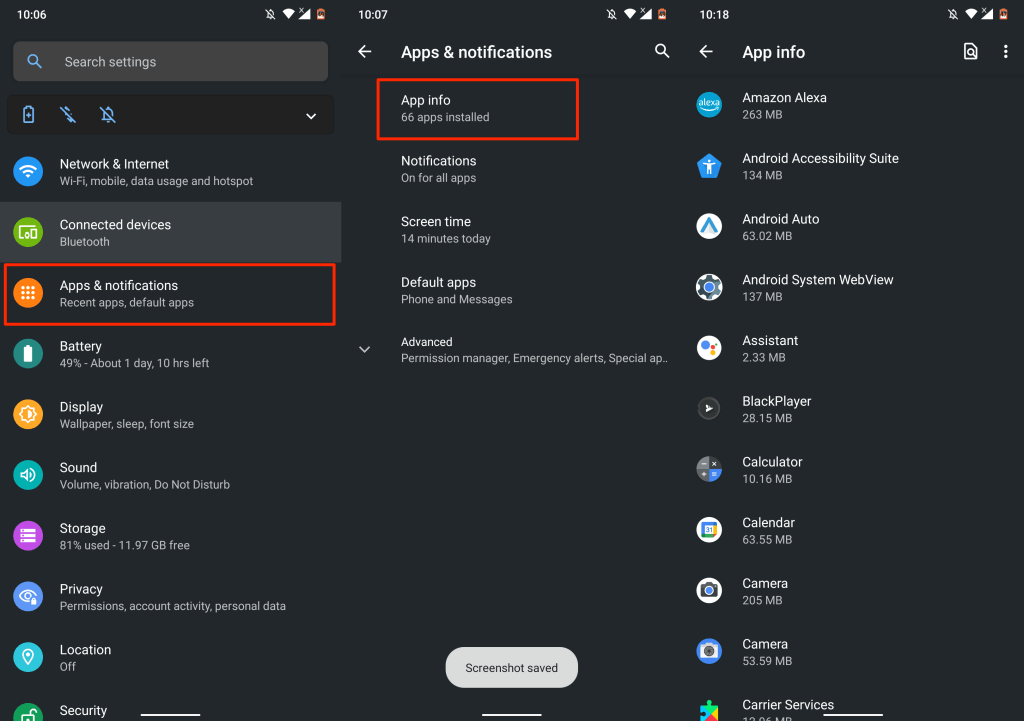
Se houver um aplicativo que você quase não usa ou que não se lembra de ter instalado, remova-o do dispositivo. Selecione o aplicativo, toque em Desinstalar e selecione OK .
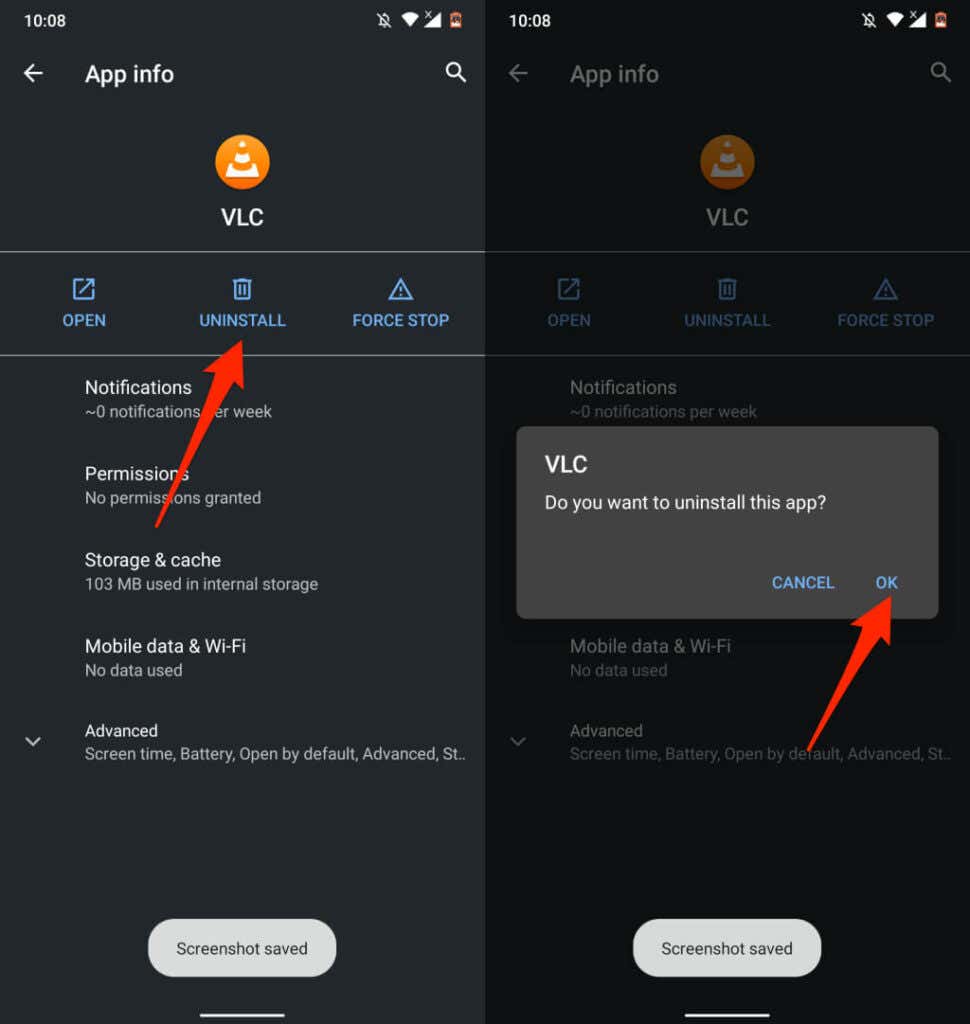
Observe que talvez você não consiga desinstalar alguns aplicativos pré-instalados pelo fabricante do dispositivo. Nesse caso, desative o(s) aplicativo(s). Isso desativará o aplicativo e o ocultará no seu dispositivo..
Abra a página de informações do aplicativo, toque em Desativar e selecione Desativar aplicativo no prompt de confirmação.
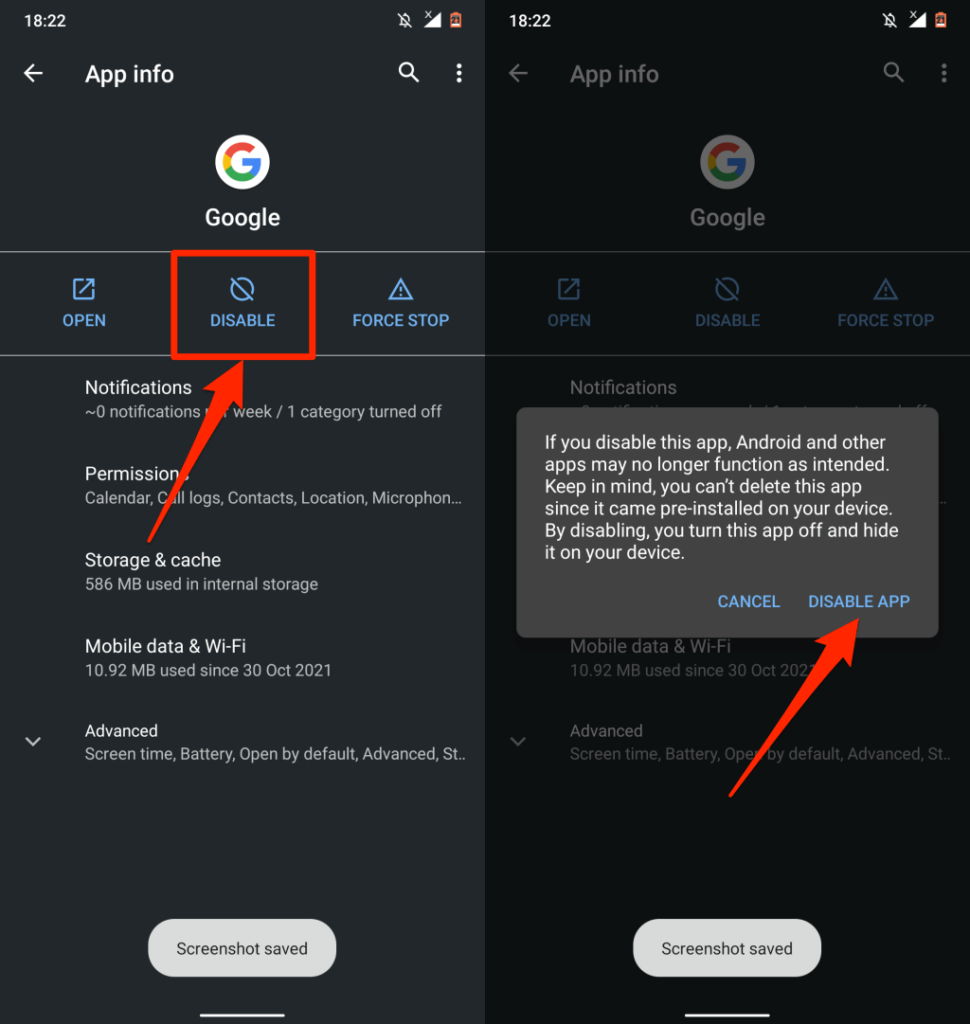
Atualize seus dispositivos
Os benefícios de atualizar o sistema operacional do seu dispositivo não podem ser subestimados. Muitas atualizações/lançamentos de software contêm definições de segurança que controlam pop-ups e anúncios. Portanto, certifique-se sempre de estar executando a versão mais recente do sistema operacional do seu dispositivo.
Acesse Ajustes >Geral >Atualização de software e instale a atualização mais recente do iOS disponível para seu iPhone ou iPad.
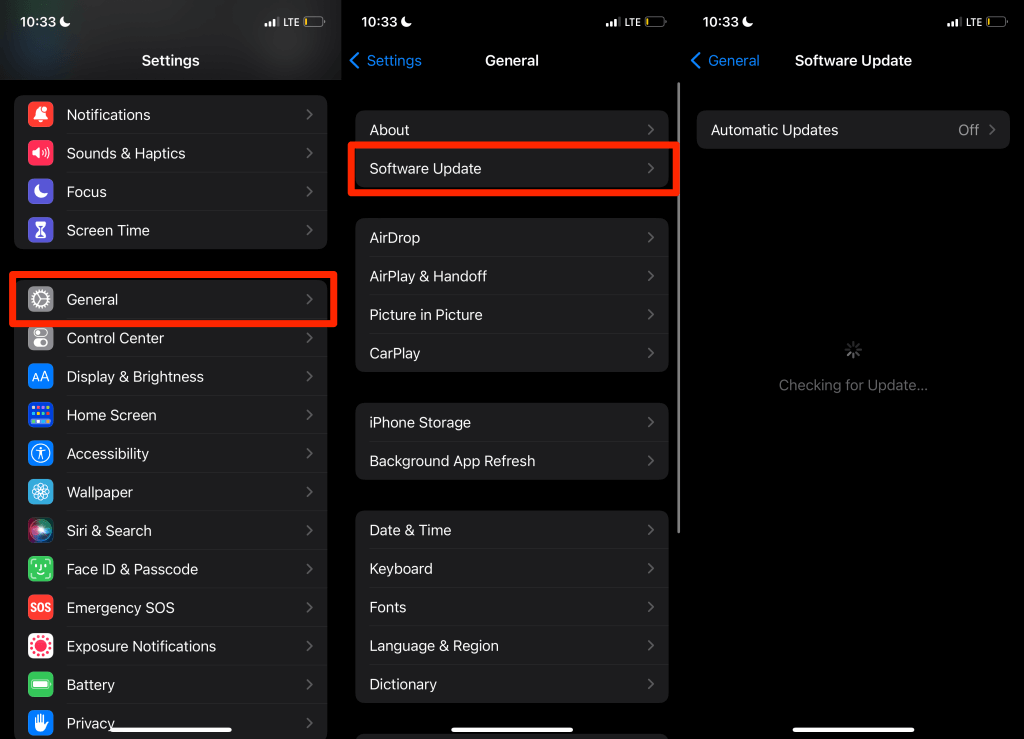
Vá para Configurações >Sistema >Avançado >Atualização do sistema e toque em Verificar atualizações para atualizar seu dispositivo Android.
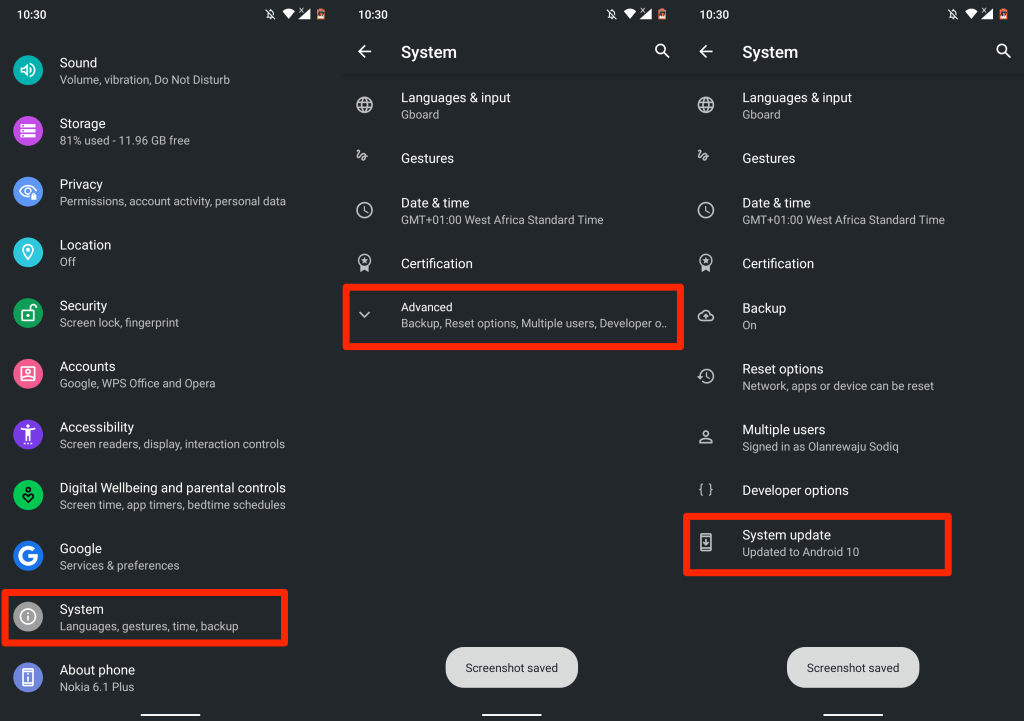
A prevenção é a melhor solução
Se você bloqueou pop-ups no seu dispositivo com sucesso, evite uma recorrência no futuro. Evite baixar ou instalar aplicativos fora da Google Play Store ou da Apple App Store. Se você não encontrar o aplicativo que precisa na loja de aplicativos do seu dispositivo, instale-o diretamente do site oficial do desenvolvedor.
.