Então você marcou uma nova máquina Windows. Parabéns! Mas agora vem a parte irritante: migração de perfil do Firefox.
Agora você está encarregado de migrar o perfil do navegador da web para o novo computador. Por onde você começa, certo? Bem, não há necessidade de se preocupar. Não é tão complicado quanto você imagina.
Nesta postagem, você aprenderá como copiar as configurações do Firefox de um PC para outro. Você pode criar uma conta do Firefox e usá-la para sincronizar seus dados entre dispositivos, mas este artigo é para aqueles que preferem manter seus dados privados armazenados localmente.

Por que copiar o perfil do Firefox para um Novo computador?
Tecnicamente, você não precisa. Você pode cuidar dos seus negócios e usar o Mozilla Firefox imediatamente, sem problemas.
Mas para alguns usuários, isso não serve. Alguns usuários investem tempo e esforço para configurar seus navegadores da Web para que correspondam ao fluxo de trabalho.
Eles fazem o download de complementos e salvam as configurações que funcionam melhor para eles. O que eles precisam é abrir o Firefox com todas as configurações intactas para que possam começar a correr.
In_content_1 all: [300x250] / dfp: [640x360]->Migrar configurações do seu computador antigo significa ter acesso imediato aos seus favoritos, histórico, senhas (se salvas) e complementos.
Isso também ajuda na recuperação de dados importantes. Não é necessário baixar novamente ou reconfigurar nada.
Como mover o perfil do Firefox
O que você precisará:acesso ao seu computador antigo e novo, além de um pendrive.
Nota:Neste tutorial, usaremos o Windows 10. No entanto, o processo de migração deve ser semelhante às versões anteriores do Windows.
Copiando as configurações antigas do Firefox
Primeiro, faça login no seu computador antigo e feche o Firefox.
Clique com o botão direito do mouse no botão Iniciar. Clique em Pesquisare digite % appdata%antes de pressionar Enter.
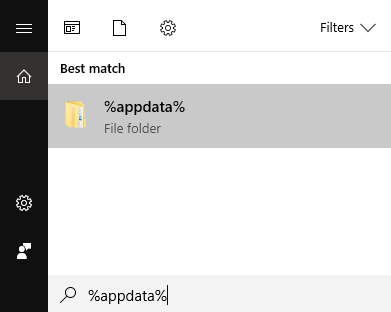
Isso abrirá a pasta AppData, na qual os dados do Firefox são salvos, juntamente com os dados de outros aplicativos.
Clique com o botão direito do mouse no Mozillae selecione Copiar.
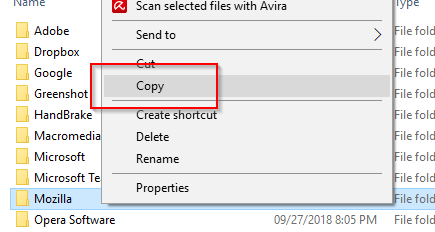
Conecte seu dispositivo USB, se ainda não o tiver. Você também pode usar outras formas de dispositivos de armazenamento que tenham recursos de leitura / gravação ativados.
Cole as configurações do Mozilla no seu cartão de memória. Ejete o USB com segurança e desconecte o dispositivo.
Transferindo os arquivos
Abra o novo computador e conecte seu dispositivo de armazenamento externo. Novamente, verifique se o Firefox está fechado.
Copie os arquivos em seu disco rígido externo.
Como o que você fez anteriormente, abra a pasta AppData. Desta vez, em vez de copiar, cole oPasta Mozilla neste local.
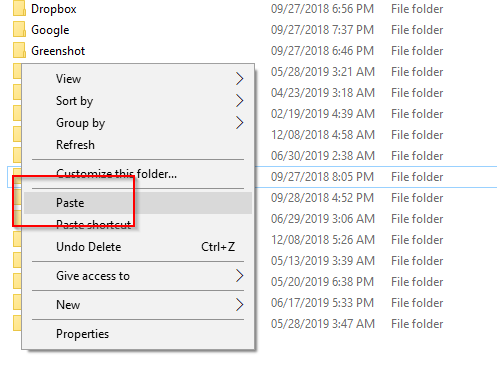
Nota:Se uma pasta do Mozilla já aparecer antes de colar a antiga, exclua a existente primeiro.
Se for bem-sucedido, seu novo computador deverá estar pronto para usar as configurações antigas do Firefox.
Configurando o Firefox
A última etapa é basicamente pedir ao Mozilla para reconhecer as novas configurações que você ' foi adicionado à pasta AppData.
Abra Pesquisarmais uma vez e digite firefox.exe -pe pressione Enter.
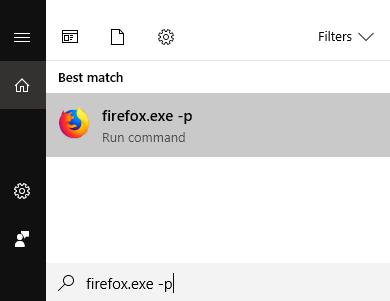
Isso abrirá o Firefox Escolha a janela Perfil do usuário.
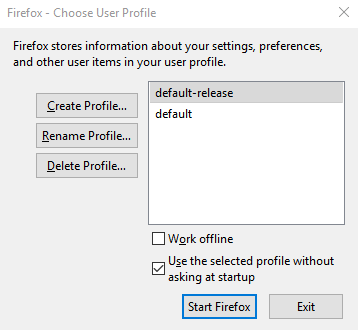
Você tem três opções principais para escolher: Criar perfil, Renomear perfil e Excluir perfil. Desde que estamos criando um novo perfil padrão, selecione Criar perfil.
Uma nova janela será exibida, o Assistente para Criar Perfil. Clique em Próximopara começar.
Na próxima tela, você será solicitado a criar um novo nome de perfil (ignore o perfil existente). Digite um nome ou deixe a opção padrão como está.
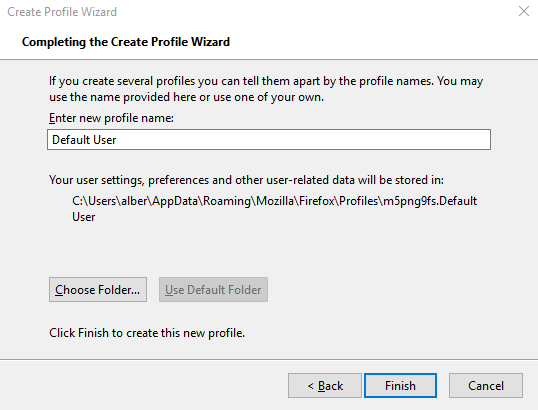
Clique em Escolha Pasta. Verifique duas vezes para ver se o local da pasta está correto. O Firefox deve ser direcionado para o local padrão, que é:
C:\Users\YOUR PCUSERNAME\AppData\Roaming\Mozilla\Firefox\Profiles
Se tudo estiver em ordem, clique em Concluirpara sair do assistente. Tudo o que resta é selecionar o perfil recém-criado, sair de Escolher perfil do usuário e iniciar o Firefox.
Agora você pode aproveitar o Firefox com as configurações importadas aplicadas.