Você está tentando instalar uma impressora no seu sistema Ubuntu? Felizmente, o Ubuntu agora reconhece a maioria das marcas de impressoras e instala automaticamente os drivers relacionados quando conectados.
Muitos fabricantes de impressoras, como a Brother e a HP, suportam distribuições Linux e lançam seus próprios drivers de impressora. Mas antes de instalar uma impressora de outra marca, verifique o site deles para ver se eles suportam Linux.

Lembre-se de que seu ambiente de desktop é o que determina a ferramenta de configuração que você precisa usar para configurar sua impressora, não a distribuição Linux.
Já está lá?
Muitas impressoras modernas têm recursos avançados de rede. O que isto significa é que, quando você for para a área adicionar impressora, sua impressora já estará listada.
Como você pode descobrir se está? Observe que você precisará de privilégios administrativos no sistema para definir a impressora padrão.
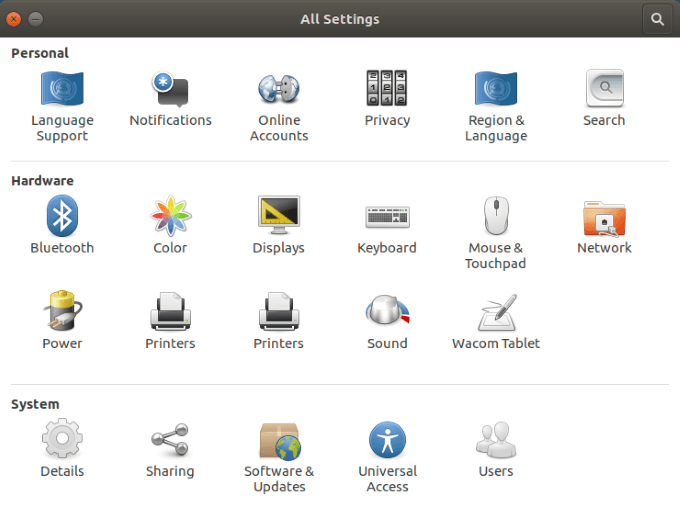
Sua impressora está listada
Se você vir sua impressora listada em dispositivos, as etapas a seguir ajudarão você termina a instalação da impressora.
In_content_1 all: [300x250] / dfp: [640x360]->
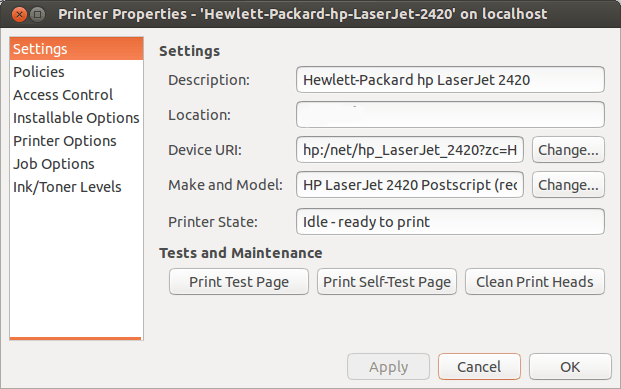
Como você pode ver na imagem acima, você pode:
Você também deve verificar Opções da impressorapara garantir que as configurações padrão sejam consistentes com os recursos e recursos da sua impressora.
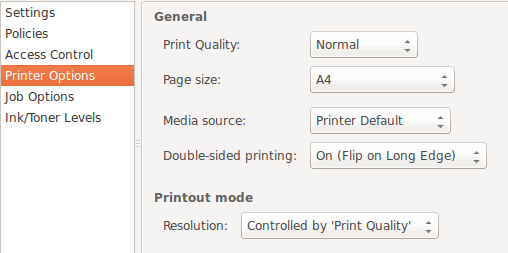
Lembre-se de que todas as impressoras serão ligeiramente diferentes. No entanto, os princípios principais são os mesmos em todas as impressoras.
Preste atenção ao Modo de saídana imagem acima. Se você está procurando economizar, porque os cartuchos de impressão podem ser caros, convém usar Colorquando necessário.
Quando você não precisa de uma cópia colorida, pode alterar essa opção para Preto e brancoou Escala de cinza.
Se a sua impressora não estiver listada?
Haverá momentos em que o seu sistema operacional Ubuntu não encontrará uma impressora conectada. Existem várias razões para isso, que variam de simples a complexas.
Você pode consultar a documentação do fabricante da impressora ou seguir as etapas abaixo.
Verifique o hardware da impressora
Um dos coisas mais simples de verificar é a conexão. Você conectou corretamente os cabos de alimentação e o USB (se a impressora não estiver usando conexão sem fio)?
Se você possui uma impressora antiga ou a moveu de um local para outro, pode ter uma conexão frouxa. Verifique as duas extremidades do cabo USB para garantir que a conexão esteja segura.
Drivers Ubuntu
Algumas impressoras antigas não foram projetadas para funcionar com o sistema aberto. sistema operacional de origem ou a versão mais recente do Ubuntu.
Como alternativa, se a sua impressora for muito nova, talvez ela ainda não tenha sido adicionada ao banco de dados do Ubuntu. Então, o que você pode fazer?
Baixe o driver
Você pode acessar o site oficial do fabricante da impressora para encontrar e baixar o driver apropriado com base no número do modelo.
A instalação da marca de cada impressora varia, portanto, siga as instruções cuidadosamente.
Use a ferramenta "Drivers adicionais"
Alguns fabricantes de impressoras possuem seus próprios drivers proprietários e de código fechado. Isso significa que as distribuições Linux não poderão habilitá-las automaticamente para você.


Configurar manualmente usando o CUPS (Common Unix Printing System)
Desenvolvido pela Apple, CUPS permite que seu sistema detecte sua impressora se ela não for encontrada automaticamente . Você pode usá-lo com um único computador ou um grupo de computadores em rede.
sudo apt install cups
sudo systemctl enable cups
- Use o seguinte comando para iniciar o CUPS:
sudo systemctl start cups
CUPS Setup - localhost:631

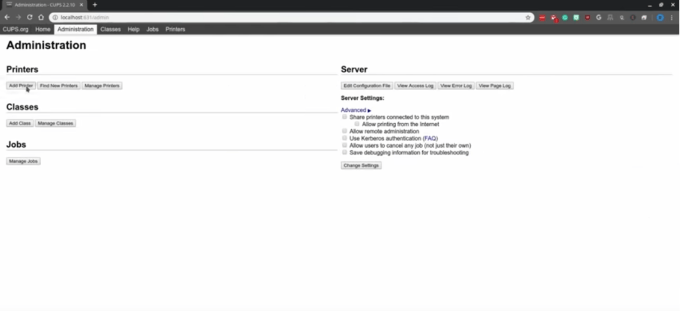
Lembre-se de que o CUPS é especificamente para impressão e não para digitalização ou outras funções que algumas impressoras podem executar.
Para saber mais sobre o CUPS, visite Página Oficial.
A menos que sua impressora seja muito nova ou antiga, na maioria das vezes, a instalação de uma impressora no Ubuntu não é tão difícil.