Neste guia, explicaremos como você pode gravar uma jogabilidade PS4 de alta qualidade, enviá-la para o seu PC com a maior qualidade possível e editá-la gratuitamente, preparando-a para o YouTube, Instagram ou qualquer outro lugar.
Para começar, analisaremos o software e o hardware necessários para que tudo funcione. Se você já possui um PS4, o investimento é muito pequeno e o software será totalmente gratuito.

Depois de explicarmos o que é necessário, acompanharemos você a cada processo passo a passo.
O que você precisa iniciar
Você precisará do seguinte para concluir este guia:
É possível fazer o download do Hitfilm Express gratuitamente. Tudo o que você deve fazer é visite o site da Hitfilm, compartilhá-lo no Facebook ou Twitter, criar uma nova conta e baixar o software. Por ser gratuito, o Hitfilm solicita um compartilhamento simples de mídia social antes de permitir o download.
Você pode ter apenas uma licença, mas se assinar o Hitfilm em outro computador, poderá transferir sua licença, sem restrições. qualquer que seja. Para a próxima etapa, é hora de gravar seu jogo no PS4.
In_content_1 all: [300x250] / dfp: [640x360]->Como gravar jogos em HD no seu PS4
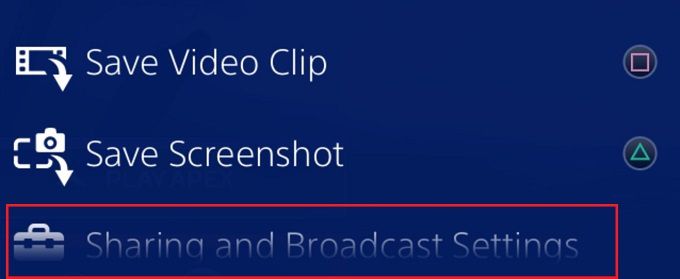
É muito simples gravar a jogabilidade no seu PS4. Primeiro, toque no botão 'Compartilhar'uma vez para abrir o menu de compartilhamento e, em seguida, pressione 'X'no 'Configurações de compartilhamento e transmissão'opção.
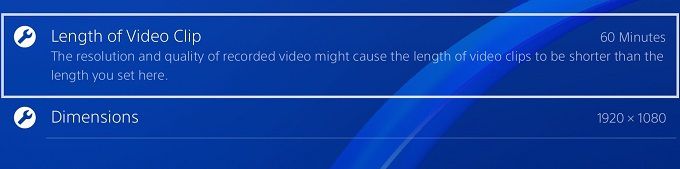
Em seguida, pressione Xna opção 'Configurações do videoclipe'. Verifique se o "Duração do videoclipe" está definido para 60 minutos e as "Dimensões" estão definidas para 1920 × 1080. Depois disso, você pode voltar e carregar o jogo que gostaria de jogar.
Depois de jogar, você pode começar a gravar a qualquer momento tocando duas vezesno botão de compartilhamento.Depois que você quiser terminar sua gravação, simplesmente toque duas vezesno botão de compartilhamentonovamente.
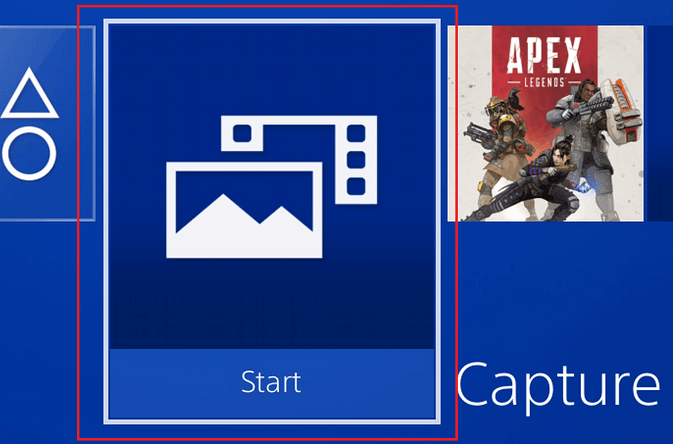
Quando estiver pronto para mover suas gravações para o seu PC, conecte o seu dispositivo USB a um dos portas USB frontais do PS4. Depois, retorne à tela iniciale selecione a opção 'Capture Gallery'.As gravações serão classificadas em pastas diferentes, para que você possa selecionar a pasta para o jogo que jogou ou apenas selecionar "todos".
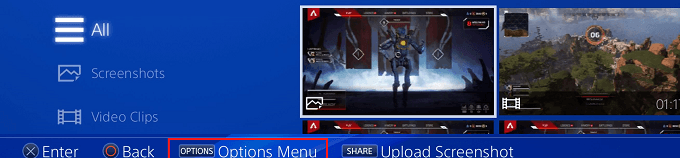
Depois de encontrar a gravação, você ' Para salvar, pressione o botão 'Opções'quando a gravação estiver destacada. Na nova janela que aparece, role para cima e selecione 'Copiar para USB dispositivo de armazenamento "opção .O arquivo de vídeo que você destacou antes agora será marcado.
Se você tiver outros arquivos de vídeo, eles também podem ser selecionados agora. Depois disso, navegue até o botão 'copiar'no canto inferior direito e pressione 'X'uma vez destacado.
Por fim, pressione
Como editar gravações PS4 no seu PC
Vamos levá-lo ao básico tirando sua gravação do PS4, colocando-a no Hitfilm, adicionando sobreposições, introduções e músicas e exportando-a. Primeiro, você precisa mover sua gravação do PS4 do seu dispositivo USB para o seu PC.

Neste ponto, você já deve ter baixado Hitfilm. Depois que o Hitfilm for baixado e instalado, abra-o. Depois de aberto, clique em Arquivoe clique em 'Novo'.
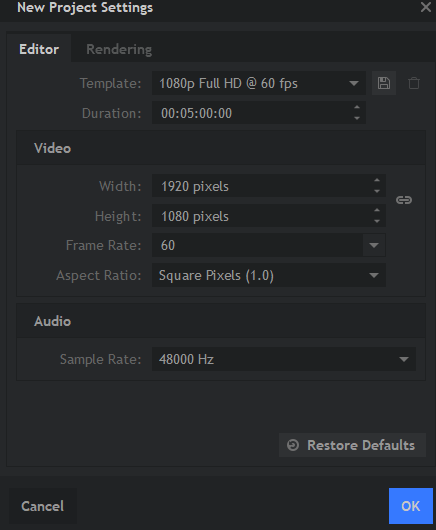
Na janela pop-up exibida, clique na caixa suspensa e selecione 1080p Full HD @ 60fps.Depois de carregar o Hitfilm, minimize rapidamente para a área de trabalho e clique e arraste seuvideoclipe para o Hitfilm. Arraste-o para a pequena caixa 'mídia' no canto inferior esquerdo.
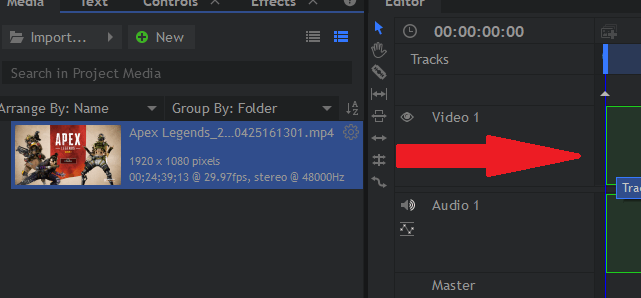
Em seguida, arraste esse clipe da sua caixa de mídia na linha do tempo levemente para a direita.
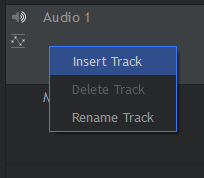
Para adicionar música, basta direito clique em 'Áudio 1' eclique em Adicionar nova faixa.
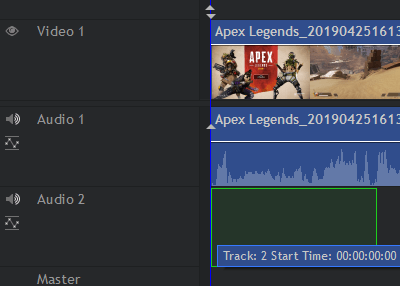
Em seguida, arraste o áudio na caixa de mídia e arraste-o para a linha do tempo, assim como você fez com o videoclipe do PS4. Certifique-se de arrastá-lo para a faixa 'audio 2' criada recentemente.
Se você quiser adicionar sobreposições , como marcas d'água ou texto, basta seguir as mesmas etapas acima, mas clique com o botão direito em 'Vídeo 1', adicione uma nova faixa e arraste a imagem para a nova faixa do vídeo 2.
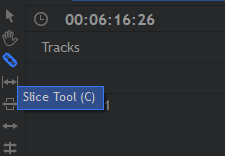
Se você deseja cortar partes do seu clipe, use a ferramenta Fatia. Pressione o botão 'C'no teclado para selecioná-lo.
Se você deseja cortar uma parte específica, pode cortar os dois lados dela e, em seguida, pressione o Tecla 'V'para obter a ferramenta de seleção e depois pressione o botão Excluir para excluí-la. Depois, você pode clicar e arrastar um clipe para aproximá-lo do outro.
Você pode clicar e arrastar qualquer elemento, incluindo a filmagem, a música ou as sobreposições, para qualquer posição e isso muda quando Toque. Clique e arraste a borda das imagens estáticas para aumentar por quanto tempo elas reproduzem.
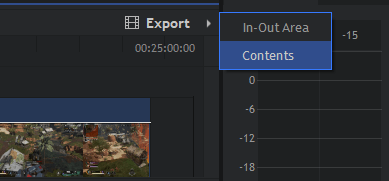
Quando terminar, clique no botão 'Exportar'e, em seguida, clique em 'Conteúdo'.O processo de exportação começará. Isso pode levar um tempo. Se você acabou de salvar seu arquivo, ele será apenas um arquivo de projeto.
Você deve exportá-lo para transformar seu projeto em um arquivo MP4, que pode ser carregado e compartilhado online. Clique em "Ir para exportar"uma vez solicitado.

Finalmente, clique no botão 'Iniciar exportação'na parte inferior. Quando terminar, o Hitfilm piscará em laranja. Você pode abrir o Hitfilm novamente e clicar no link a ser levado ao seu arquivo exportado.
Resumo
Isso encerra nosso guia sobre como gravar o jogo PS4, fazer o upload para o seu PC, e edite-o gratuitamente. Espero que este tutorial tenha sido útil. Se você tiver alguma dúvida sobre alguma etapa deste guia, deixe um comentário e tentarei responder o mais rápido possível.