Quando você está trabalhando com grandes conjuntos de dados, é útil saber como filtrar no Planilhas Google.
Existem duas maneiras de fazer isso. Você pode usar visualizações com filtro no menu do Planilhas Google, que permite personalizar maneiras específicas de filtrar os dados na planilha que podem ser reutilizados. Um método mais dinâmico para filtrar dados no Planilhas Google é usar a função FILTER.
Neste artigo, você aprenderá a usar os dois métodos.
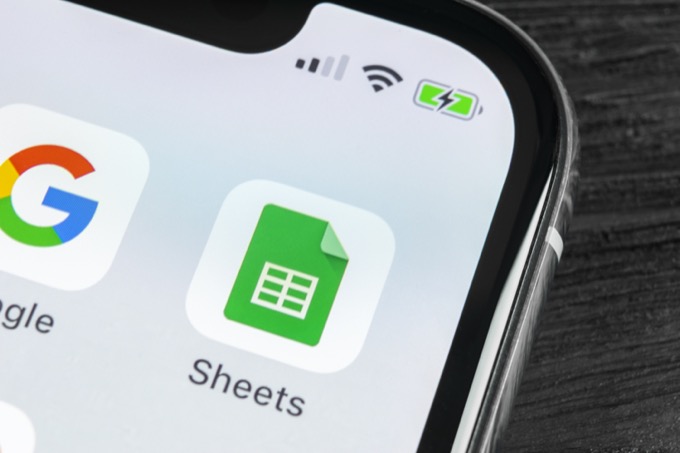
Criar uma visualização com filtro no Planilhas Google
Neste método, você aprenderá como aplicar um filtro que mostrará apenas os dados de um grande conjunto de dados que deseja ver. Esta visualização com filtro ocultará todos os outros dados. Você também pode combinar parâmetros de filtro para visualizações de filtro mais avançadas.
Como criar uma visualização de filtro
Como exemplo, imagine que você tem um conjunto de dados que incluem compras de produtos feitas por clientes. Os dados incluem nomes, endereços, e-mails, números de telefone e muito mais.
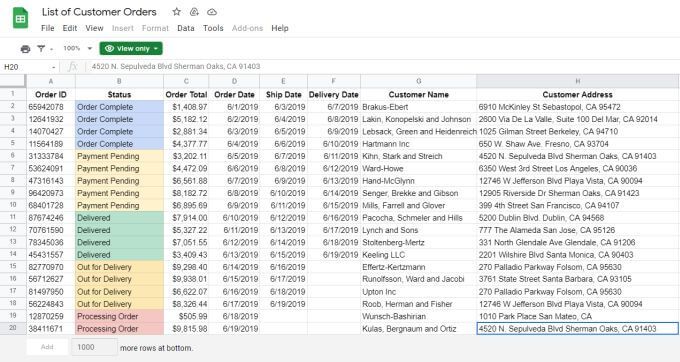
Para este exemplo, digamos que você queira ver apenas clientes de Playa Vista, CA, e apenas clientes que possuem um endereço de e-mail “.gov”.
1. Para criar este filtro, selecione o ícone Criar um Filtrono menu. Este ícone parece um funil.
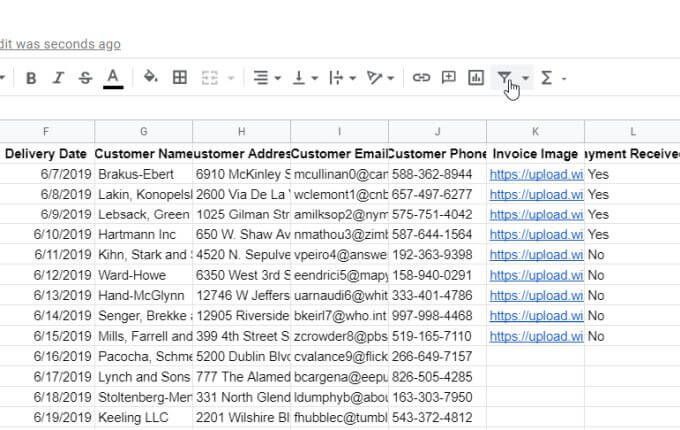
2. Você verá pequenos ícones de filtro aparecerem no lado direito de cada cabeçalho de coluna. Selecione este ícone de funil na parte superior do campo Endereço do cliente para personalizar o filtro para este campo.
3. Isso abrirá uma janela onde você pode personalizar as opções de filtro. Selecione a seta à esquerda de Filtrar por valores. Selecione Limparpara desmarcar todas as entradas nesse campo.
Nota: Esta é uma etapa importante porque restaura a exibição de todos os registros para nenhum. Isso prepara o Excel para aplicar o filtro que você criará nas próximas etapas.
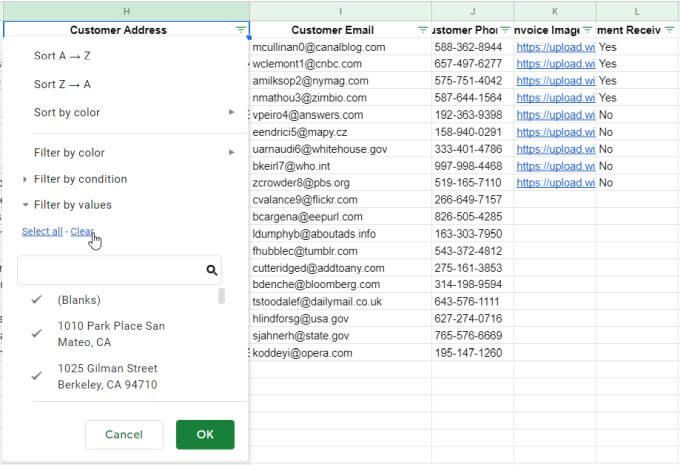
4. Digite o texto no campo abaixo pelo qual deseja filtrar o campo. Neste exemplo, usaremos “Playa Vista” e selecionaremos o ícone de pesquisa para ver apenas os registros que contêm esse texto. Selecione todos os registros que aparecem na lista de resultados. Isso personaliza seu filtro para que apenas os itens selecionados sejam exibidos na planilha.
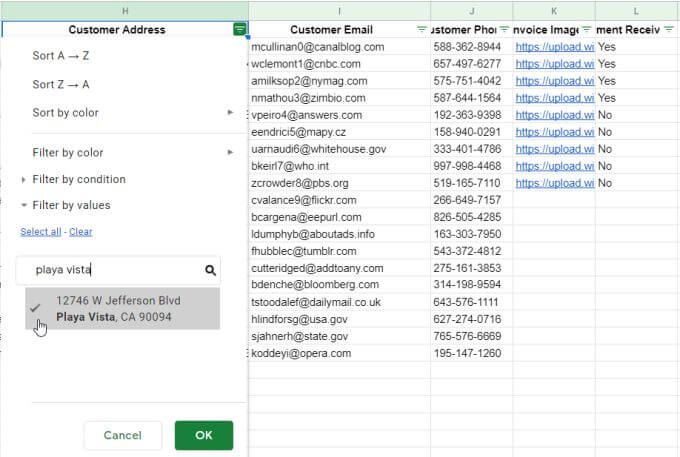
4. Depois de selecionar o botão OK, você verá os dados em sua planilha filtrados para que apenas os clientes de Playa Vista sejam exibidos.
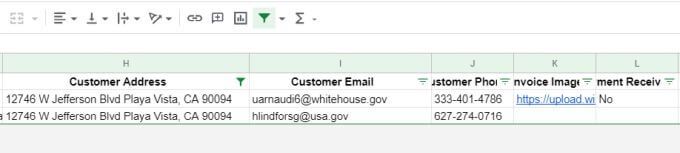
5 . Para filtrar em um segundo campo, selecione o ícone de filtro na parte superior desse campo. Repita o processo acima para criar o filtro. Limpe todas as entradas, digite o texto “gov” para filtrar quaisquer endereços de e-mail que não contenham “gov”, selecione essas entradas e selecione OK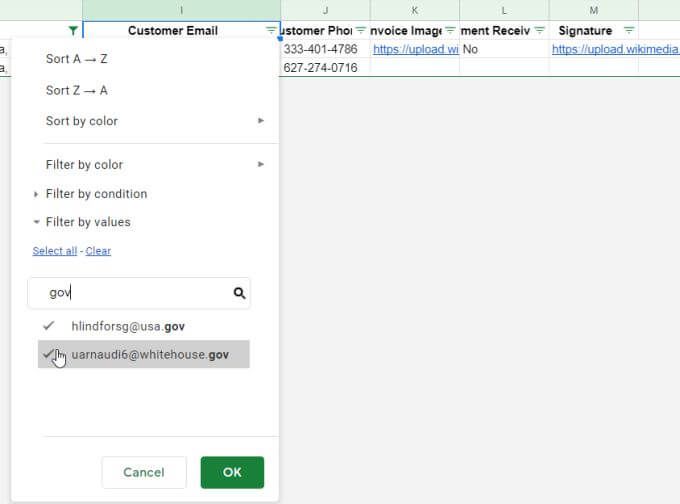
Agora você personalizou seu filtro para que apenas os registros no conjunto de dados de seu interesse sejam exibidos. Para que você não precise repetir esse processo toda vez que abrir a planilha, é hora de salvar o filtro.
Salvar e visualizar visualizações com filtro
Quando terminar de configurar seu filtro, você pode salvá-lo como uma visualização com filtro que pode ser ativada a qualquer momento.
Para salvar uma visualização com filtro, basta selecionar a seta suspensa ao lado de ícone de filtro e selecione Salvar como visualização com filtro.
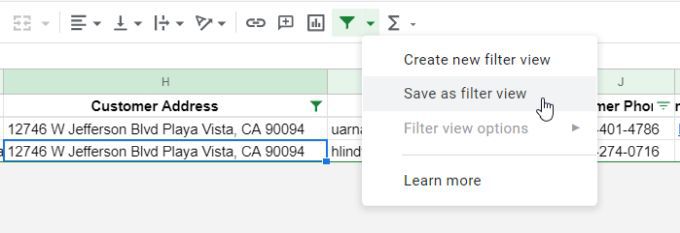
Você verá um campo cinza escuro aberto na parte superior da planilha. Isso mostrará o intervalo selecionado ao qual o filtro se aplica e o nome do campo. Basta selecionar o campo ao lado de Nomee digitar o nome que deseja aplicar a esse filtro.
Basta digitar o nome e pressionar Enter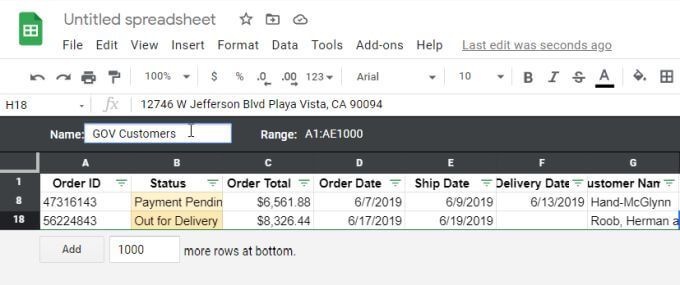
Você notará no lado direito da barra cinza que há um ícone de engrenagem. Selecione este ícone para ver as opções de filtro.
As opções disponíveis incluem:
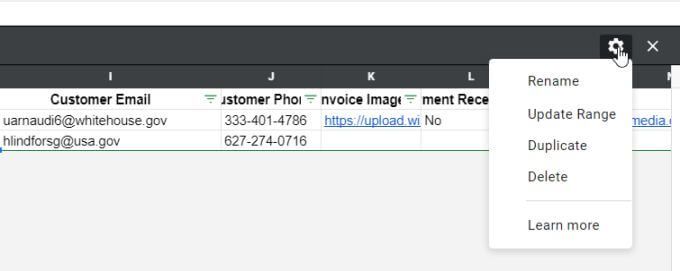
Você pode desligar o filtro que ativou a qualquer momento simplesmente selecionando o ícone do filtro novamente.
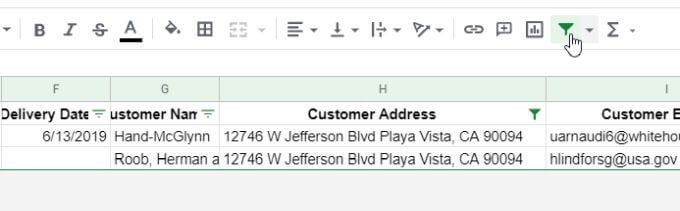
Observe que quando qualquer filtro estiver habilitado, o ícone do filtro ficará verde. Quando você desativa os filtros, este ícone volta a ficar preto. Esta é uma maneira rápida de ver todo o conjunto de dados ou se algum filtro removeu dados da visualização atual.
Posteriormente, se você quiser reativar qualquer um dos filtros que você criou, basta selecionar o seta suspensa ao lado do ícone do filtro. Você verá que os filtros salvos aparecem no menu. Basta selecionar esse filtro para ativá-lo sempre que desejar.
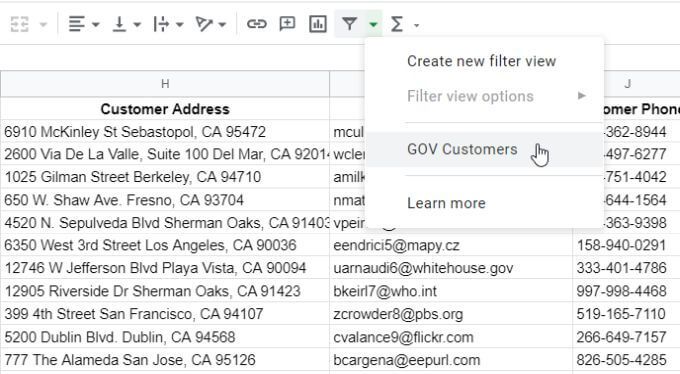
Isso filtrará a exibição novamente usando as configurações de filtro que você configurou.
Usando o Função FILTER
Outra opção para filtrar no Planilhas Google é usar a função FILTER.
A função FILTER permite filtrar um conjunto de dados com base em qualquer número de condições que você escolher.
Vamos dar uma olhada no uso da função FILTER usando o mesmo exemplo de Compras do cliente da última seção.
A sintaxe da função FILTER é a seguinte:
FILTRO (intervalo, condição1, [condição2,…])
Apenas o intervalo e uma condição para a filtragem são necessários. Você pode adicionar quantas condições adicionais desejar, mas elas não são obrigatórias.
Os parâmetros da função FILTER são os seguintes:
Lembre-se de que o intervalo que você usa para suas condições deve ter o mesmo número de linhas de todo o intervalo.
Por exemplo, se você deseja criar o mesmo filtro da primeira parte deste artigo, deve usar o seguinte Função FILTER.
= FILTRO (F1: J20, SEARCH (“Playa Vista”, H1: H20), SEARCH (“gov”, I1: I20))
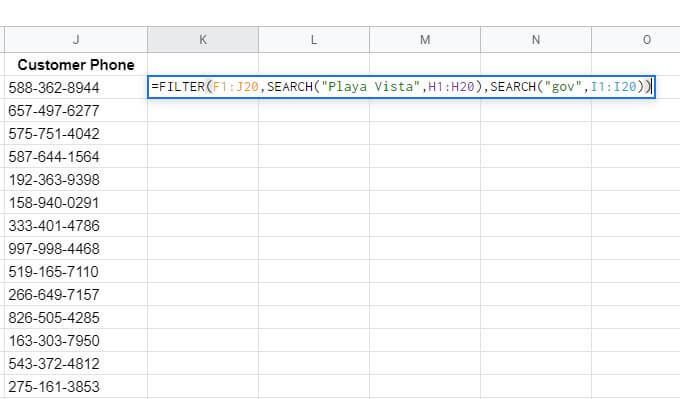
Isso pega as linhas e colunas da tabela de dados original (F1: J20) e, em seguida, usa uma função SEARCH incorporada para pesquisar nas colunas de endereço e e-mail os segmentos de texto que estamos interessados pol.
A função SEARCH só é necessária se você deseja procurar um segmento de texto. Se estiver mais interessado em uma correspondência exata, você pode simplesmente usar isso como a declaração de condição:
I1: I20 = ” [email protected]
Você também pode usar outros operadores condicionais, como>ou
Depois de pressione Enter, você verá os resultados da função FILTER como uma tabela de resultados.
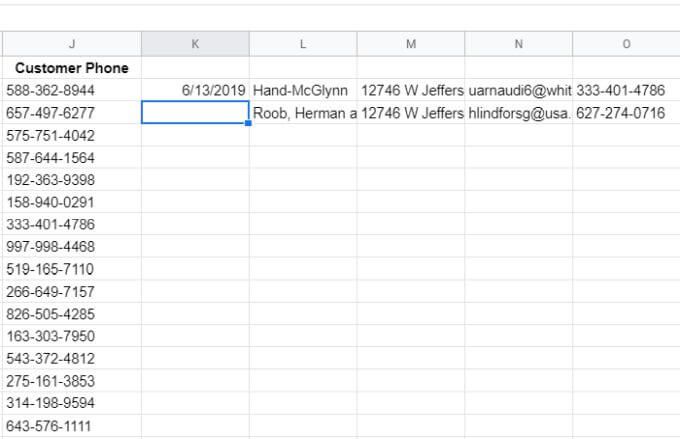
Como você pode ver, apenas as colunas no intervalo que você selecionou no primeiro parâmetro da função são retornados. Portanto, é importante colocar a função FILTER em uma célula onde haja espaço (colunas suficientes) para que todos os resultados apareçam.
Usando filtros no Planilhas Google
Os filtros no Planilhas Google são uma maneira muito poderosa de pesquisar conjuntos muito grandes de dados no Planilhas Google. A função FILTER oferece a flexibilidade de manter o conjunto de dados original no lugar, mas enviar os resultados em outro lugar.
O recurso de filtro integrado no Planilhas Google permite que você modifique a visualização do conjunto de dados ativo da maneira que desejar. em qualquer momento. Você pode salvar, ativar, desativar ou excluir filtros como quiser.
Você tem alguma dica interessante a oferecer sobre o uso de filtros no Planilhas Google? Compartilhe-os na seção de comentários abaixo.