Como um dispositivo de Internet, seu smartphone ou tablet Android, assim como o PC da família, permite o acesso a todo tipo de coisa que seus filhos não precisam ver ou participar. Tão importante quanto as mensagens é o sistema bancário. e muitos outros aplicativos que não são apenas privados, mas também vulneráveis.
Embora você não se importe em deixar seus pequenos (e não tão pequenos) brincar com seu smartphone de vez em quando, você não os quer instalar aplicativos potencialmente prejudiciais ou inapropriados ou iniciar os existentes e inadvertidamente alterando ou excluindo dados críticos.

Pronto para uso, o Android do Google vem com vários recursos para tornar seu dispositivo seguro para crianças, incluindo a capacidade de criar e posteriormente definir restrições nas contas de usuário secundário e convidado. No entanto, a Samsung e alguns outros fabricantes de telefones e provedores de serviços de telefonia celular retiraram vários usuários de seus conjuntos de recursos.
Vários usuários estão disponíveis nos tablets Galaxy (e na maioria dos outros) Samsung, no entanto. A inconsistência entre dispositivos é uma desvantagem infeliz para a programação de código aberto de outro modo poderosa e versátil do Android.
Portanto, ao discutir como tornar seu dispositivo Android seguro para crianças, devemos considerar dois cenários: o uso de recursos internos do Android nos recursos disponíveis, ou na instalação de um aplicativo para crianças de terceiros. A boa notícia é que existem vários deles, incluindo Aplicativo Family Link.
do Google, independentemente do método usado, uma maneira de impedir que seu filho use seu dispositivo sem sua permissão é configurar uma das várias opções de bloqueio de tela do Android.
Bloqueando o acesso ao seu smartphone ou tablet
Dependendo do seu dispositivo, o Android fornece recursos convencionais opções de bloqueio de tela com senha ou PIN, além de alguns recursos biométricos, como reconhecimento de face, reconhecimento de íris e leitura de impressões digitais. Muitos dispositivos, como o meu Note 9, por exemplo, permitem que você use uma combinação de bloqueios convencionais e biométricos.
Todas as opções de bloqueio são acessadas, é claro, pelo controle Configuraçõesdo Android painéis, com os bloqueios de PIN e senha normalmente localizados em (dependendo do seu dispositivo) Segurançaou Tela de bloqueio, e os bloqueios biométricos em Biometria e segurança(ou alguma variação).
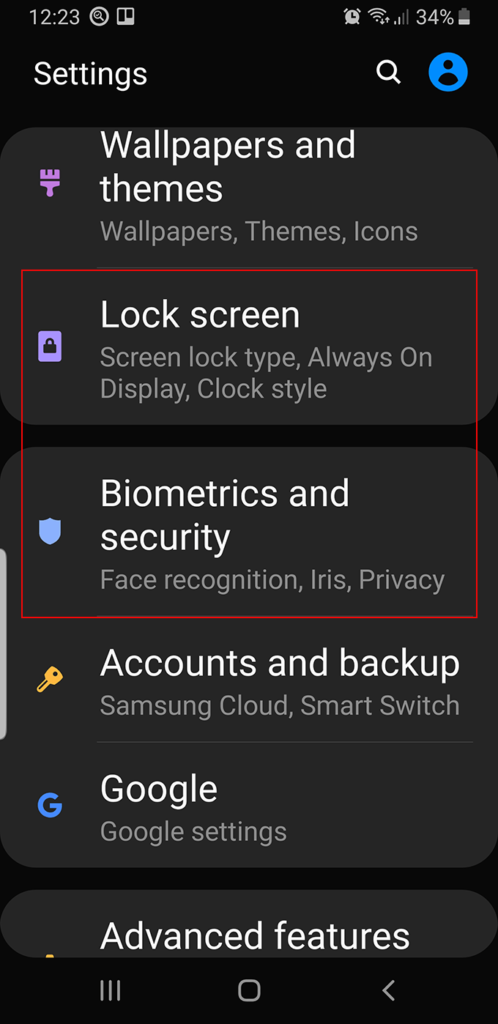
O tipo e os níveis de segurança de que você precisa dependem, é claro, de você. Em telefones compatíveis com a digitalização biométrica, porém, as chances de seu filho derrotar uma impressão digital, facial ou de íris são praticamente nulas.
Criando vários usuários no seu Android
Se o seu dispositivo suportar vários perfis de usuário, este é um método eficiente para restringir o que seu filho pode ou não fazer. Se mais de um filho usar seu dispositivo (ou compartilhar o seu), você poderá criar e definir um perfil para cada um. Veja como:
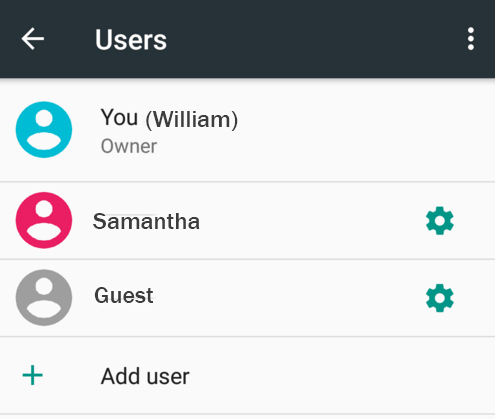
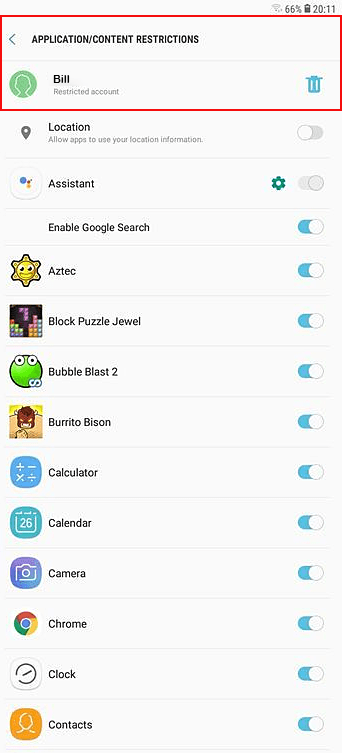
O Android exibe uma tela que permite ativar ou desativar o acesso a quase tudo no dispositivo, incluindo o Chrome e o aplicativo de Pesquisa do Google. Por padrão, a maioria das opções está desativada.
Percorra a lista e ative o conteúdo e os aplicativos que você deseja permitir; observe que vários têm um ícone de engrenagem Configurações ao lado deles. Ao clicar nele, você pode personalizar ainda mais o conteúdo, principalmente pelas configurações baseadas na idade, conforme mostrado na imagem abaixo.
Os aplicativos de vídeo e TV, por exemplo, permitem restringir o conteúdo usando classificações tradicionais, como, por exemplo, PG ou PG-13. Além disso, certifique-se de desativar Permitir conteúdo não classificado.
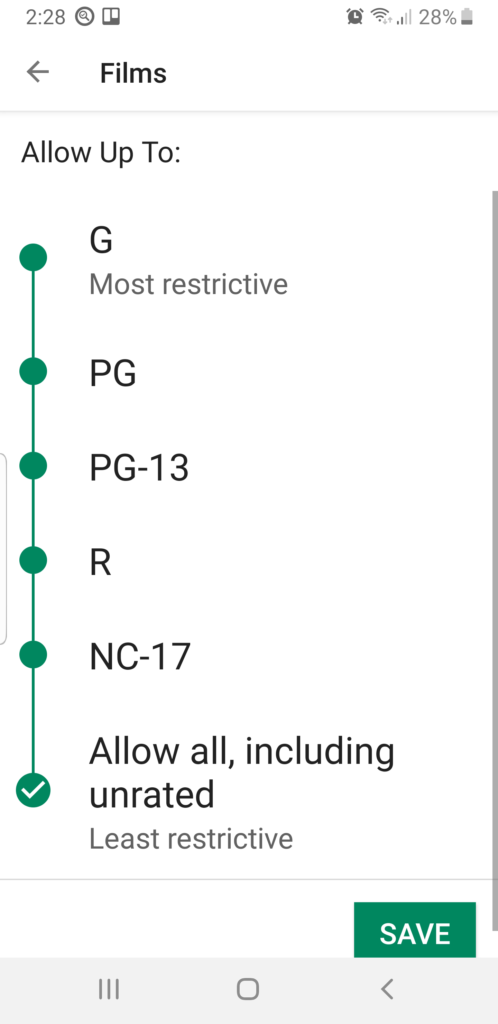
Você também pode impedir que cada usuário faça chamadas ou envie textos e e-mails. Lembre-se também de que, para cada novo aplicativo que você instalar ou conteúdo baixado para as crianças no futuro, precisará voltar aqui e permitir acesso.
Você pode alternar entre usuários do menu suspenso Notificações, assim:
Definindo o controle dos pais no Google Play
Para tornar seu dispositivo seguro para crianças para crianças mais velhas, você pode ativar e definir os controles parentais da Google Play Store. Com isso, você pode restringir os tipos de aplicativos, livros, músicas e filmes disponíveis para download no seu Android.
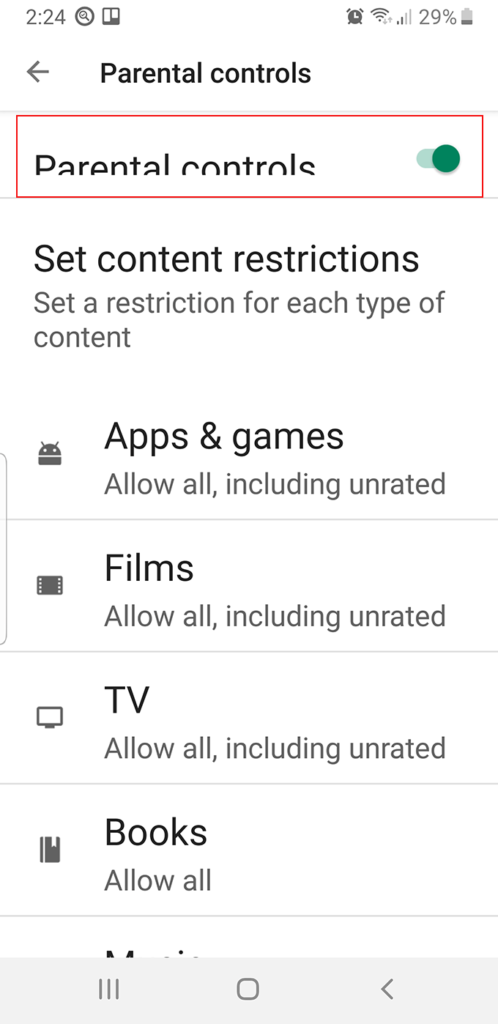
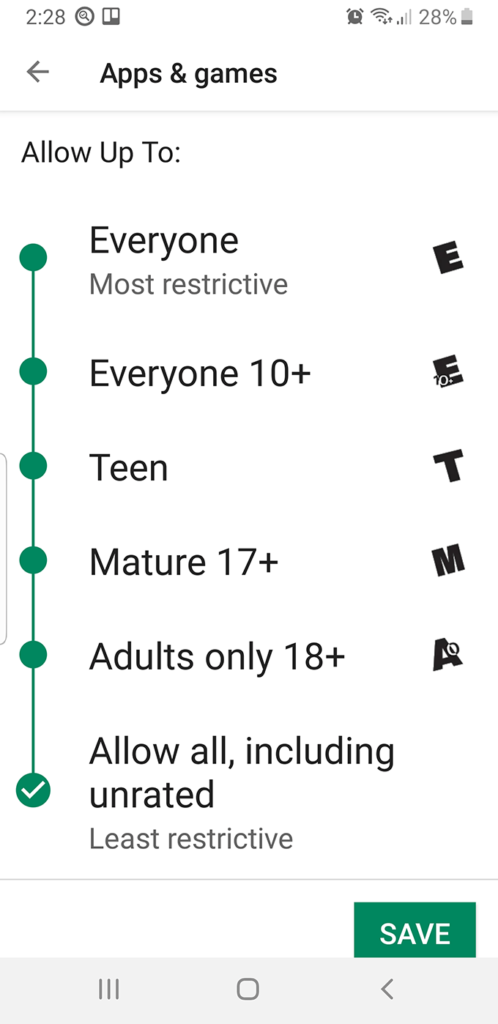
Na seção Aplicativos e jogos, por exemplo, você tem várias opções entre "Todos" (o mais restritivo) a "Permitir tudo, inclusive sem classificação" (menos restritivo). Obviamente, você pode desativar ou alterar o controle dos pais, conforme necessário, mas somente após inserir o PIN de quatro dígitos, para não esquecer.
Além disso, essas configurações não se referem aos aplicativos e conteúdos carregados no seu dispositivo antes de ativar o Controle dos Pais.
Aplicativos seguros para crianças de terceiros
Como na maioria dos tipos de aplicativos Android, existem vários para impor o controle dos pais. Um dos mais abrangentes é o Link da família do Google, que permite controlar a maioria dos aspectos do acesso ao Android do seu filho, incluindo a definição de limites de tempo. Uma desvantagem do Family Link é que ele requer dois dispositivos, o seu e o do seu filho.
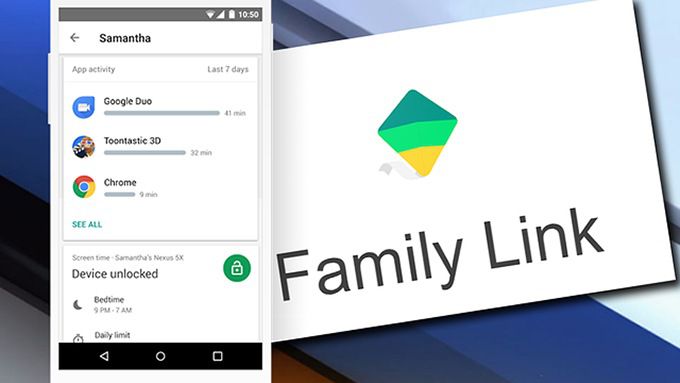
Aqui estão alguns outros para instalar diretamente no seu Android: