Usuários Linux tem a liberdade de personalizar seu sistema para atender às suas preferências, incluindo o tema e os ícones da área de trabalho. Existem muitas maneiras simples de criar ícones personalizados no Linux para alterar a aparência do seu sistema. Discutiremos os seguintes métodos para usar ícones personalizados:
Localizando e instalando ícones personalizados no Linux a partir de sites confiáveis
Existem muitos locais on-line para os usuários baixarem temas de ícones personalizados. Abaixo estão os sites confiáveis pela comunidade Linux.
Procure em um dos sites listados acima, encontre um tema de ícone que você gosta e faça o download. Clique com o botão direito do mouse em um arquivo morto para extrair seu conteúdo e clique em extrair aqui.
O gerenciador de arquivos do seu sistema criará uma pasta automaticamente e colocará o conteúdo do arquivo dentro dela.
Digite o seguinte comando no terminal para crie uma pasta de ícone oculta no diretório inicial:
mkdir -p ~ / .icon
In_content_1 all: [300x250] / dfp : [640 x 360]->Localize o tema do ícone baixado, geralmente encontrado na sua pasta de download. Use o comando CD abaixo para chegar lá.
cd ~ / Downloads
Para instalar o ícone, mova-o para o diretório de ícones ocultos que você criou.
mv
Substitua o nome do nome da pasta de tema do ícone no comando acima entre o <>.
Usando o comando Tar para um usuário ou uso em todo o sistema
Procure um tema de ícone em um dos sites confiáveis listados acima. Abaixo está uma captura de tela de um conjunto de ícones do openDesktop.org.
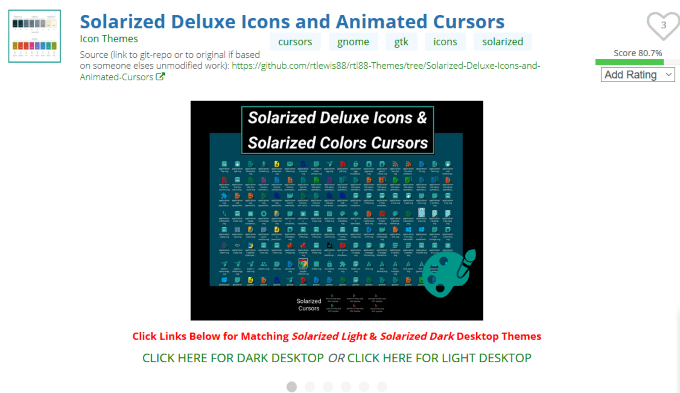
Faça o download do conjunto de ícones usando o seguinte comando tar:
$ tar xJpf papirus-icon-theme-20190203.tar.xz
Em seguida, mova a pasta de ícones extraídos para o lugar. Se você estiver instalando-o para apenas um usuário, mova-o para:
~/.local/share/icons/
Coloque a pasta no seguinte local para uma instalação no sistema:
~ / usr / share / icons /
Abra um terminal e use um dos seguintes comandos, dependendo do tipo de instalação:
$ cp -r ~ / Downloads / papirus-icon-theme-20190203 ~ / .local / share / icons /
ou
$ sudo cp -r ~ / Downloads / papirus-icon-theme-20190203 / usr / share / icons /
Selecione a guia Temasou Aparência.
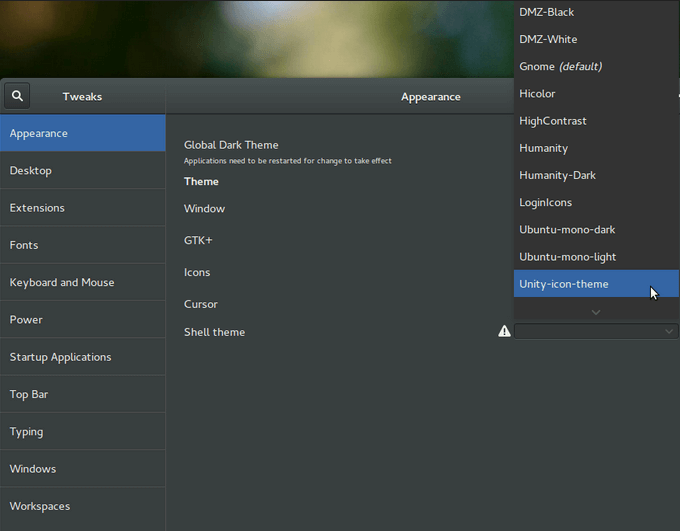
Encontre a opção para selecionar o tema do ícone que você deseja baixado e selecione-o para aplicar.
Modernize o Xfce Desktop com ícones interessantes
O Xfce é um ambiente de desktop popular para Linux porque é leve e roda em baixos recursos. No entanto, parece e parece antigo.
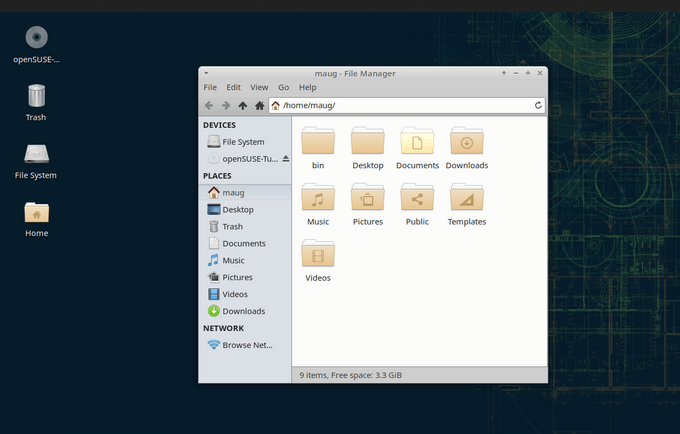
Personalizando temas e adicionar ícones personalizados no Linux podem aprimorar a área de trabalho e torná-la mais moderna e atualizada.
Acesse o Xfce-look.org para encontrar e baixar um conjunto de temas de ícones que você desejar (como o abaixo), extraia-o e coloque-o no diretório .icons no seu diretório pessoal.
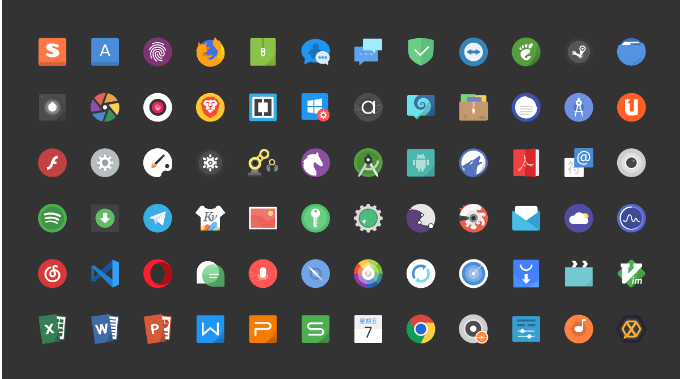
Para selecionar o tema do ícone, vá para Configurações>Aparência>Ícones.
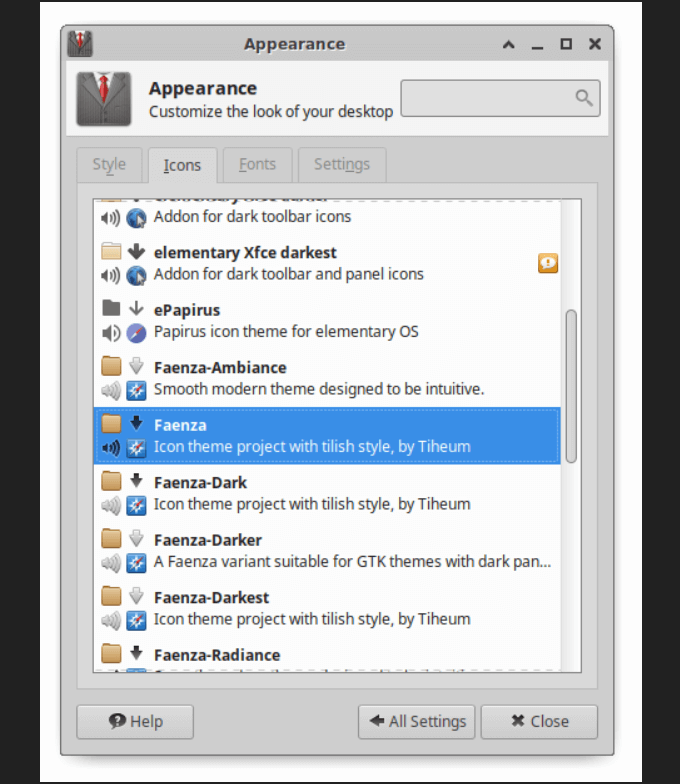
Instalar o tema de ícone de papel no Linux Mint Cinnamon
Há duas maneiras de instalar conjuntos de temas de ícone no Linux Mint. O download do tema do ícone e a extração para o diretório ~ / .iconssão discutidos acima.
Outra maneira é usar um PPA (Um arquivo de pacotes pessoais). Abaixo está uma captura de tela de um conjunto de ícones bacanas chamado Tema do ícone de papel.
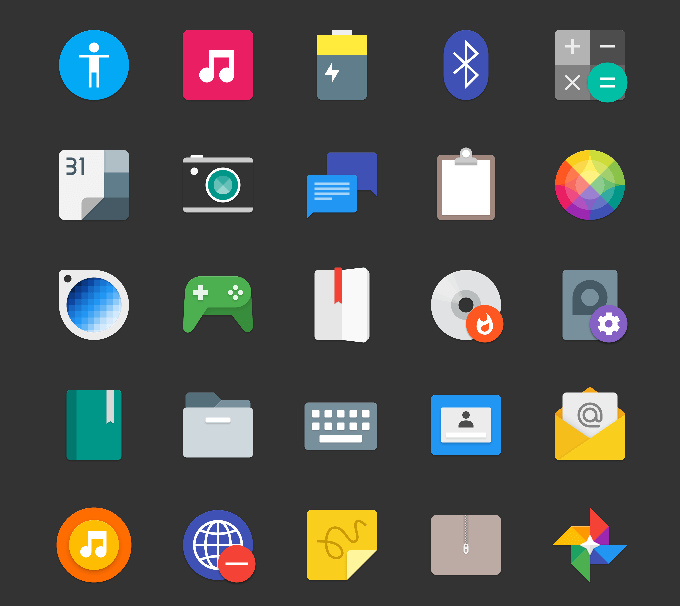
Abra um terminal (Ctrl + Alt + T) e use o comando abaixo:
sudo add-apt-repository ppa: snwh / pulp
sudo apt-get update
sudo apt-get install paper- icon-theme
Depois de instalar o tema do ícone, no Menu, vá para Configuraçõese depois Temas.
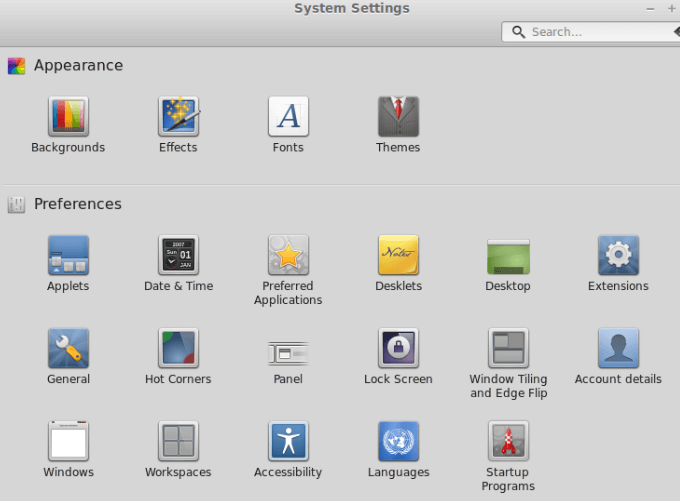
Para encontrar o ícones no Linux Mint, consulte Opções de temas. Para alterar apenas os ícones e não o tema, clique em Ícones.
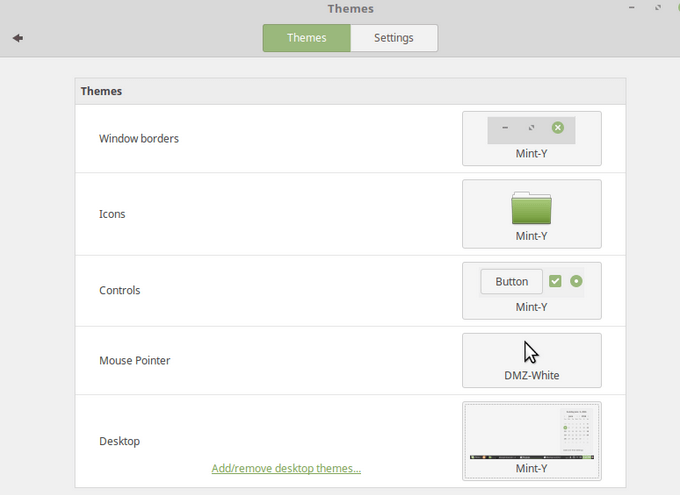
Aqui você verá todos os ícones disponíveis. Selecione o conjunto que deseja usar.
Crie atalho de aplicativo no Ubuntu com GNOME Desktop
As instruções abaixo também funcionarão para outras distribuições que usam o Área de trabalho GNOME.
Os sistemas operacionais clássicos de área de trabalho incluem ícones na tela, como a lixeira, o gerenciador de arquivos e os atalhos de aplicativos.
Enquanto no Windows, muitos programas perguntam se você deseja criar um atalho na área de trabalho, As distribuições Linux não.
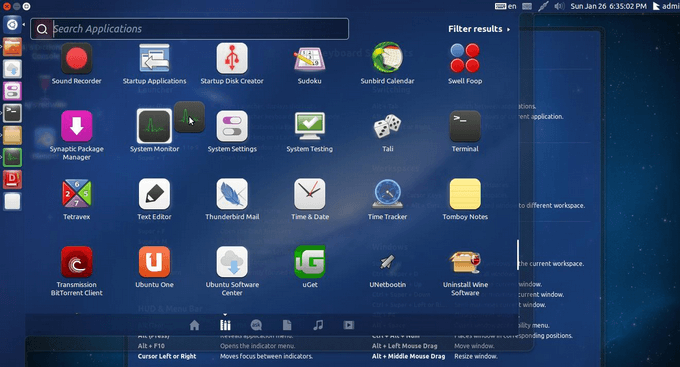
Verifique se você possui a Ferramenta de Tweak GNOME instalada e ative a opção Mostrar ícones.
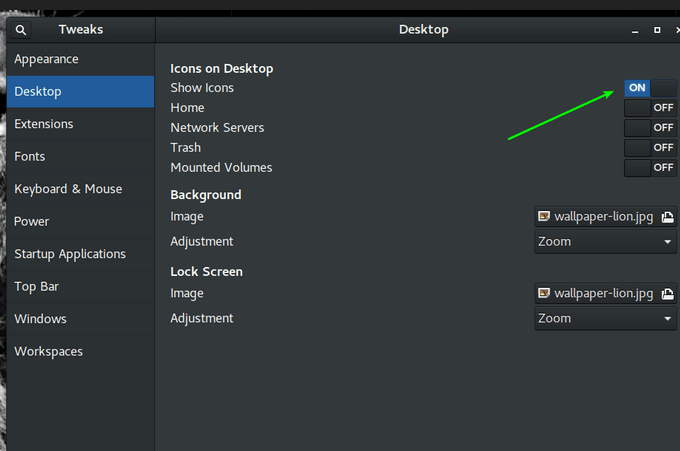
Para adicionar atalhos da área de trabalho, encontre os arquivos do aplicativo .desktop. Vá para Arquivos>Outro local>Computador.
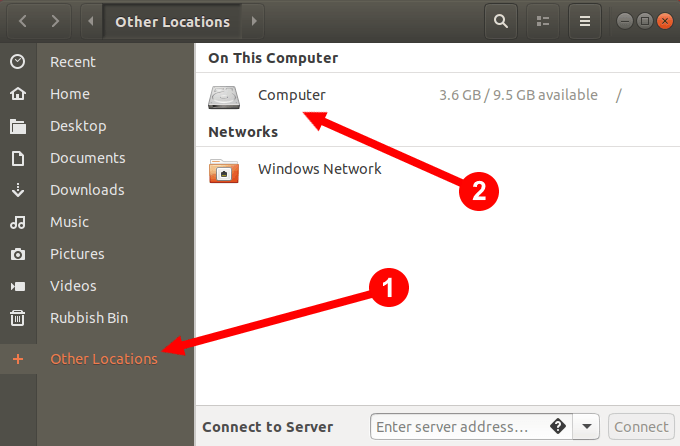
Em seguida, vá para diretório usr>compartilhamento>aplicações. Você poderá ver outros aplicativos Ubuntu que você já instalou neste local. Procure os nomes dos arquivos .desktop.
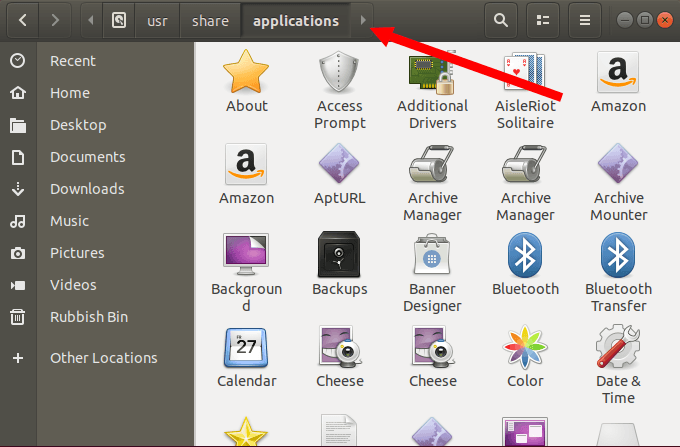
Procure o ícone do aplicativo e arraste e solte-o na área de trabalho ou copie-o do arquivo .desktop (atalho Ctrl + C) e cole-o na área de trabalho (Ctrl + Atalho V).
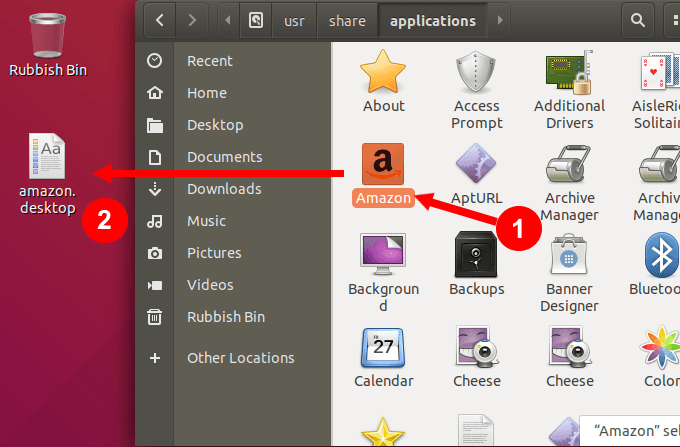
Em vez de ver um logotipo ou ícone para o aplicativo, você verá um arquivo de texto com um aviso que diz: iniciador de aplicativo não confiável.
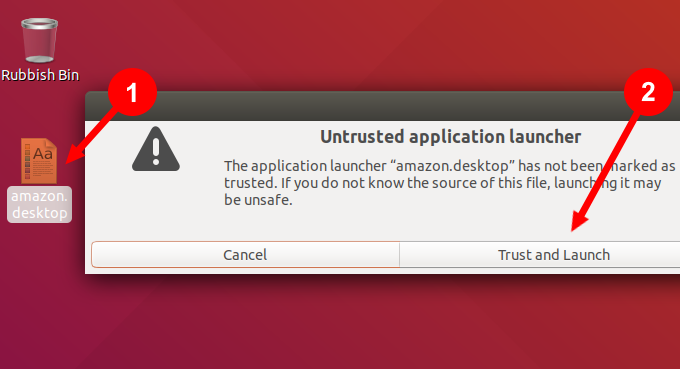
Clique em Confiar e iniciar. Não apenas o aplicativo será iniciado, mas você também verá que o arquivo .desktop agora será o ícone do aplicativo.
Se você está entediado ou cansado de olhar para a mesma interface do usuário e deseja usar ícones diferentes que o padrão, você pode. Personalize seus ícones seguindo algumas das sugestões acima e faça um lifting na sua área de trabalho.