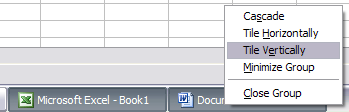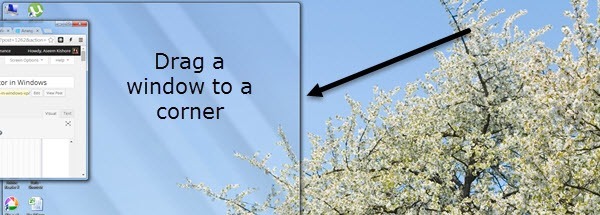Veja um tutorial rápido para quem quer dividir o monitor da tela do computador em dois, para que eles possam visualizar dois aplicativos lado a lado. Também falarei sobre como você pode dividir sua tela em dois monitores e dividir seus papéis de parede para que você possa ter um papel de parede diferente em cada monitor.
O primeiro como fazer é realmente útil apenas se você tiver um monitor de computador widescreen. Caso contrário, a divisão de um monitor normal não deixará espaço suficiente para os dois aplicativos. No entanto, se você tiver uma tela widescreen de 15 ″, 17 ″ ou superior, poderá dividir facilmente o único monitor. E a melhor parte para dividir em um monitor é que você não precisa de nenhum aplicativo de software, você pode fazê-lo gratuitamente usando as opções internas do Windows. Neste artigo, mostrarei o processo no Windows XP e no Windows 7, sendo este último o mesmo do Windows 8.
Tela dividida Windows XP
Então, para dividir sua exibição no meio horizontalmente ou verticalmente, primeiro abra dois aplicativos, digamos Word e Excel. Agora clique em uma das guias na barra de tarefas do Windows e pressione e segure a tecla CTRLno teclado. Mantendo pressionada a tecla CTRL, clique na outra guia na barra de tarefas. Ambos devem ser selecionados agora (eles devem ter um fundo mais escuro que as outras guias).
Agora que ambos os aplicativos estão selecionados na barra de tarefas , clique com o botão direito do mouse em um deles e escolha Ladrar verticalmentenas opções.
E viola! Agora você deve ter o Word em um lado da tela e o Excel no outro lado! Se você quiser visualizá-los em modo paisagem e não em modo retrato, basta escolher Lado a lado na horizontal.
Você também pode dividir sua tela de três maneiras ou mais simplesmente selecionando mais aplicativos na barra de tarefas! Bem fácil! Então, isso é o que está envolvido para dividir sua tela se você tiver um monitor. Se você tiver mais de um monitor, não poderá dividir os programas no segundo monitor usando o Windows XP ou o Windows 7. Ambos os sistemas operacionais suportam vários monitores, mas simplesmente estendem a área de trabalho atual para os monitores extras.
Isso significa que você terá apenas uma barra de tarefas e poderá arrastar os aplicativos para os outros monitores, mas não dividi-los usando o método descrito acima. No Windows 8.1, cada monitor pode ter sua própria área de trabalho e você pode dividir vários programas em vários monitores.
Tela dividida Windows 7 / Windows 8
No Windows 7 e Windows 8, não precisa mais seguir o procedimento do Windows XP para dividir as janelas porque existe um novo recurso chamado Snap. Usando o Snap, você pode simplesmente arrastar as janelas pela tela e elas se encaixarão. Arraste uma janela para a esquerda, para a direita ou para o topo e, de repente, você verá esse quadro translúcido aparecer na tela.
Como você pode ver, a janela ocupará metade da tela no lado esquerdo porque eu arrastei a janela para o lado esquerdo da tela. Agora tudo o que tenho a fazer é pegar outra janela e arrastá-la para a direita e ela irá preencher automaticamente a metade direita da tela. Você acabou de dividir sua tela no Windows 7 / Windows 8!
Se você estiver executando o Windows 7 com vários monitores, poderá usar essa técnica de arrastar para dividir também os programas nos monitores adicionais. No Windows 8, você pode fazer a mesma coisa, mas na verdade você terá uma barra de tarefas separada para cada monitor.
Tela dividida no Windows 10
Se você estiver usando o Windows 10, Há algumas grandes melhorias no recurso de snap que tornam o gerenciamento de várias janelas ainda mais fácil. Certifique-se de ler o meu post no Recursos de snap da janela do Windows 10. Isso inclui o Snap Assist e a visualização em grade 2 × 2.
O mesmo post também menciona dois aplicativos freeware que você pode usar para dividir sua tela no Windows.
Aplicativos de terceiros
Se você tiver mais de um monitor, poderá seguir o mesmo procedimento mostrado acima para cada monitor. Dessa forma, você teria quatro aplicativos divididos em dois monitores. Agora, se você é um pouco preguiçoso como eu e prefere simplesmente clicar em um botão para dividir sua tela, então você pode comprar um pequeno programa chamado Vista dividida por $ 39.
O SplitView basicamente faz uma interface GUI para este recurso interno do Windows, adicionando botões a cada janela aberta para movê-lo para a esquerda ou para a direita.
Clica na seta para a esquerda e esse programa é dividido à esquerda e igual à seta à direita. Você também pode configurar atalhos de teclado para facilitar ainda mais.
7
Provavelmente só vale US $ 39 se você realmente dividir os aplicativos o tempo todo em seu escritório ou em casa. Caso contrário, faça você mesmo clicando ou arrastando! Qualquer dúvida, poste um comentário!